Napraw szyfrowanie urządzeń jest tymczasowo zawieszone w systemie Windows 11/10
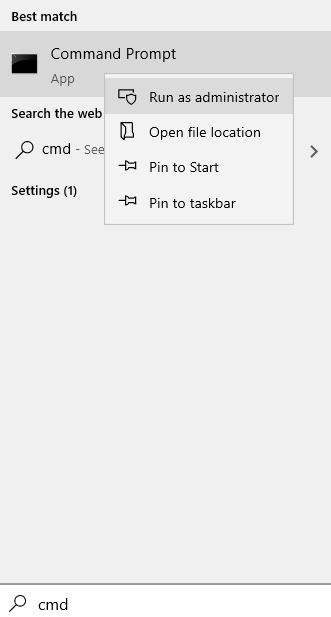
- 5030
- 1050
- Maurycy Napierała
Jak wszyscy wiemy, szyfrowanie urządzeń jest funkcją, której można użyć do szyfrowania danych na dysku twardym, aby tylko upoważnione osoby mogły uzyskać dostęp do danych. Jeśli zobaczysz, że szyfrowanie urządzenia jest zawieszone w systemie, możesz użyć BitLocker, aby wykonać to zadanie. Jednak Bitlocker nie jest obsługiwany w wersjach domowych Windows 10 /11.
Gdy szyfrowanie urządzenia jest zawieszone w systemie, możesz zobaczyć komunikat o błędzie w następujący sposób -
Szyfrowanie urządzeń jest tymczasowo zawieszone. Szyfrowanie wznowi automatycznie następnym razem, gdy ponownie uruchomisz to urządzenie.
Zasadniczo, gdy zobaczysz ten błąd, nie będzie przycisku, aby wznowić zawieszenie. Jednak będzie obecny przycisk wyłączania, który wyłączy szyfrowanie urządzenia. Kiedy zobaczysz ten błąd, spróbuj ponownie uruchomić system wielokrotnie. To powinno rozwiązać problem. Jeśli nadal zobaczysz komunikat o błędzie, wypróbuj następujące poprawki:
Spis treści
- Napraw 1 - Wznów ochronę bitlocker
- Napraw 2: Wyczyść TPM
- Napraw 3: Zatrzymaj się i wznowić szyfrowanie urządzenia za pomocą wiersza polecenia
Napraw 1 - Wznów ochronę bitlocker
1 - Wyszukaj CMD W wyszukiwaniu systemu Windows.
2 -Kliknij prawym przyciskiem myszy i wybierz Uruchomić Jak administrator
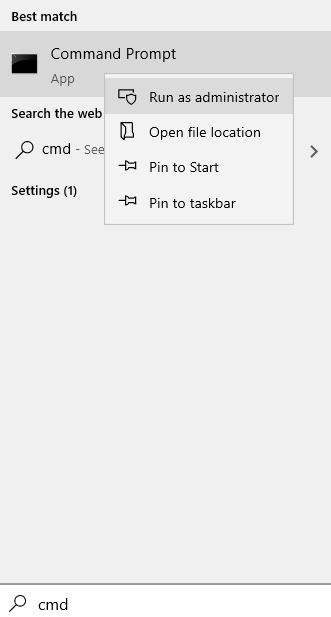
3 - Teraz uruchom polecenie podane poniżej
Zarządzaj BDE -protectors -Enable C:
4 - Teraz zamknij okno CMD.
Napraw 2: Wyczyść TPM
Krok 1: Otwórz okno dialogowe Uruchom za pomocą klawiszy Windows+r
Krok 2: Wpisz polecenie TPM.MSC i uderz Wchodzić.
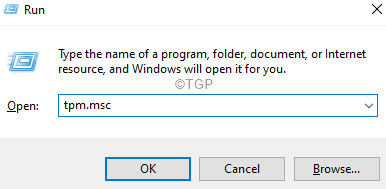
Krok 3: w oknie otwierającym, pod działania sekcja, kliknij Wyczyść TPM.
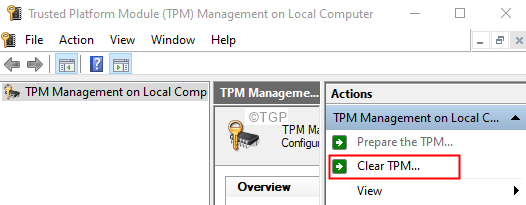
Krok 4: Okno dialogowe Otwórz Uruchom.
Krok 5: Wprowadź PowerShell i trzymaj klucze Ctrl+Shift+Enter.To otwiera PowerShell w trybie administratora.
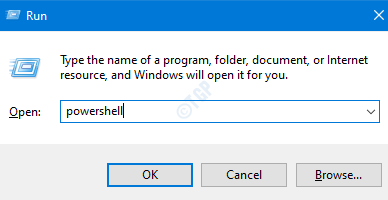
Krok 6: Jeśli zobaczysz okno UAC, kliknij Tak.
Krok 7: W oknie PowerShell, które otwiera się, wpisz poniższe polecenia i uderzają Wchodzić.
Zarządzaj bde -Status
Zobaczysz, że Kluczowi obrońcy będzie miał wartość Nic nie znaleziono.
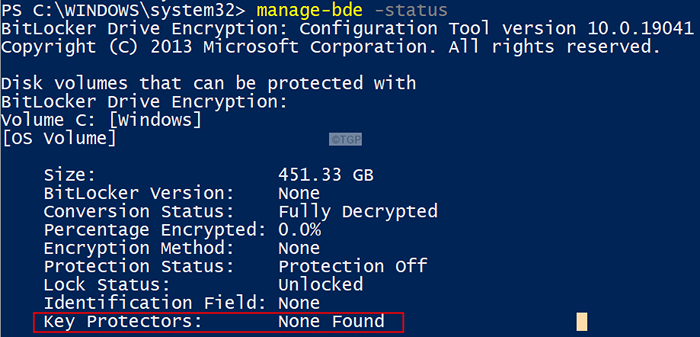
Krok 8: Teraz wprowadź poniższe polecenie i naciśnij Wchodzić.
Add -BitLockerKeyProtector -MountPoint ":" -tpmprotector
gdzie OS_DRIVE to nazwa napędu, w której instalowany jest system operacyjny.
Na przykład w przypadku zainstalowania dysku C, a następnie użyj następującego polecenia:
Add -BitLockerKeyProtector -MountPoint „C:” -tpmprotector
Krok 9: Ponownie wpisz poniższe polecenie i sprawdź wartość kluczowego obrońcy.
Zarządzaj bde -Status
Napraw 3: Zatrzymaj się i wznowić szyfrowanie urządzenia za pomocą wiersza polecenia
Krok 1: Okno dialogowe Otwórz Uruchom za pomocą Windows+r
Krok 2: Wpisz CMD i przytrzymaj klucze Ctrl+Shift+Enter Aby otworzyć wiersz polecenia w trybie administratora.
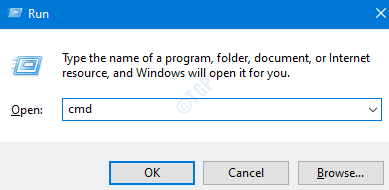
Krok 3: W wyświetlonym UAC kliknij Tak.
Krok 4: W oknie podwyższonego wiersza polecenia wprowadź poniższe polecenia. Pamiętaj, aby nacisnąć Enter po każdym poleceniu.
Zarządzaj bde -pauzy C: Zarządzaj BDE -Resume C:
Sprawdź, czy to pomaga naprawić ten problem.
Jeśli nadal widzisz błąd, patrz następujące -
https: // dokumenty.Microsoft.com/en-us/archive/blogs/bitlocker/emission-resulting-in-bitlocker-rekomendacja
Zidentyfikuj swój scenariusz i zastosuj odpowiednią poprawkę.
To wszystko
Mamy nadzieję, że ten artykuł był pouczający. Dziękuję za przeczytanie.
- « Napraw Microsoft Software Protection Platform Service Wysokie Zastosowanie procesora w systemie Windows 11
- Jak włączyć HDR w systemie Windows 11 »

