Napraw błąd dns dns_probe_finished_no_internet na komputerze
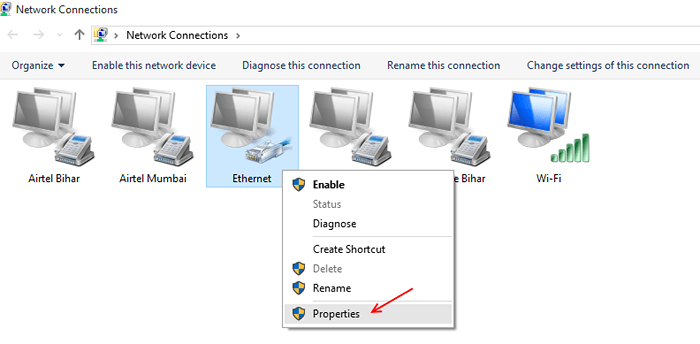
- 3212
- 173
- Maria Piwowarczyk
Podczas moich ostatnich sesji przeglądania w systemie Windows zacząłem otrzymywać następujący błąd: Dns_probe_finished_no_internet
Pozostawiło mnie całkowicie nieświadomie, co było nie tak z moim połączeniem i nie mogłem znaleźć żadnej możliwej poprawki online. Nie było wiele informacji na ten temat i musiałem rozwiązać problem z problemem. Wypróbowałem różne poprawki DN i sieci, w nadziei, że połączenie do pracy, ale nie miałem szczęścia. Dopóki nie zmieniłem automatycznie uzyskanego DNS, aby otworzyć serwery DNS. Chociaż ta poprawka zadziałała dla mnie, nie ma gwarancji, że będzie to dla Ciebie działać. Dlatego podam wszystkie możliwe poprawki w tym artykule, abyś mógł znaleźć ten, który naprawi błąd i pomoże Ci ponownie ustanowić działające połączenie sieciowe.
Czytać: Napraw błąd sieci Windows, brak odpowiedzi z serwera DNS
Spis treści
- Z dowództwem
- Zmień automatycznie uzyskany serwer DNS na zaufany otwarty serwer DNS
- Napraw 2: Wyczyść pamięć podręczną przeglądarki i ponownie zainstaluj ją w razie potrzeby.
- Napraw 3: Uruchom ponownie maszynę i router.
- Fix 4: Flush, Release and Renew DNS
- Napraw 5: Odinstaluj dowolne niedawno zainstalowane oprogramowanie do filtrowania stron internetowych
Z dowództwem
Otwórz CMD i uruchom polecenie podane poniżej.
C: \ Netsh Winsock Reset
Po ponownym uruchomieniu komputera.
Zmień automatycznie uzyskany serwer DNS na zaufany otwarty serwer DNS
1- Przejdź do połączeń sieciowych
2- Kliknij prawym przyciskiem myszy połączenie lokalne (Ethernet) . Jeśli jesteś podłączony do Wi-Fi, kliknij prawym przyciskiem myszy Wi-Fi.
3- Kliknij właściwości.
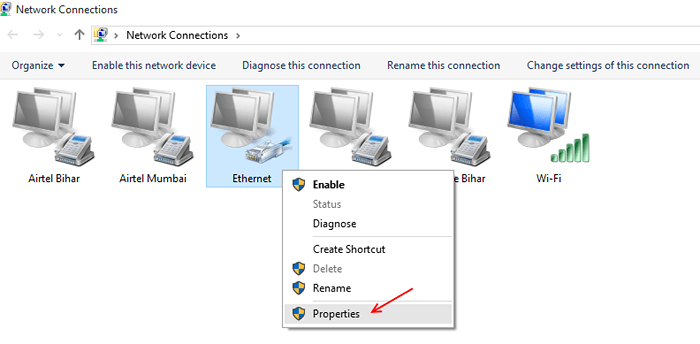
4- Wybierz właściwości znajdujące się poniżej, aby otworzyć i wyświetlić właściwości sieciowe.
5-Select Internet Protocol Wersja 4 z dostępnej listy i kliknij właściwości w prawym dolnym rogu okna.
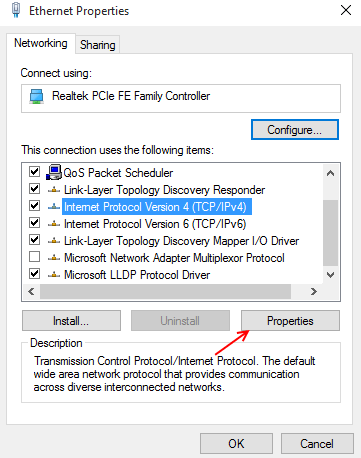
6- W oknie Otwórz, wybierz i wyświetl kartę ogólną.
7- Na karcie ogólnej przełącz drugą opcję, która stwierdza, że używają następujących adresów serwera DNS.
8- Wprowadź teraz następujące adresy w wyznaczonych lokalizacjach.
Preferowany serwer:->> 208.67.222.222
Serwer alternatywny:->> 208.67.220.220
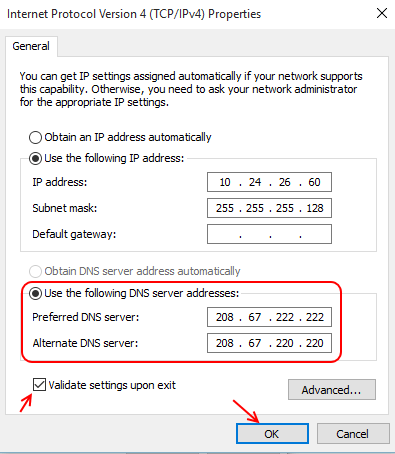
9- Zaznacz pole, które mówi o ustawieniach sprawdzania poprawności po wyjściu.
10- Możesz teraz kliknąć OK, aby wyjść z okna.
Zmieniłeś teraz swój adres serwera DNS na otwarcie serwerów DNS. Będziesz teraz mógł ustanowić bezpieczne połączenie sieciowe. Możesz także użyć różnych innych serwerów DNS, dostępnych swobodnie dla publiczności, ten wymieniony powyżej jest uważany za najbardziej niezawodny. Ale możesz także wybrać dowolny inny serwer (na przykład Google DNS) zgodnie z twoim życzeniem.
Alternatywnie możesz również zaimplementować następujące ustawienia DNS.
Preferowany serwer:->> 8.8.8.8
Serwer alternatywny:->> 8.8.4.4
Powyższa poprawka powinna rozwiązać sondę DNS nie zakończyła problemu z Internetem dla większości z was. Użytkownicy, którzy nadal nie są w stanie nawiązać połączenia sieciowego, mogą korzystać z wszystkich poniższych poprawek.
Napraw 2: Wyczyść pamięć podręczną przeglądarki i ponownie zainstaluj ją w razie potrzeby.
Pamięć podręczna to dane osobowe i publiczne, przechowywane przez przeglądarkę, na dysku twardym lokalnie.
Gdy te dane się sprowadzą się, może to powodować problemy w twoim doświadczeniu zawodowym. Pamięć podręczna nie zawiera plików cookie, będziesz musiał je ręcznie wyczyścić. Pliki cookie to dane przechowywane przez strony internetowe, na dysku twardym lokalnie. Dane te można zainfekować, a złośliwe pliki można łatwo przenieść za pośrednictwem tej sieci
Możesz teraz spróbować usunąć lokalnie przechowywane pliki przeglądarki i zmusić ją do rozpoczęcia od czystego łupku. Wymieniłem procedurę, aby to zrobić w Mozilla Firefox i Google Chrome poniżej, w kilku prostych krokach.
Oczyszczanie danych w Firefox
-> Naciśnij Ctrl + Shift + Del i Clear History.
Zresetuj Firefox
-> Kliknij menu, a następnie kliknij znak zapytania u dołu otwartego okna, jak pokazano.
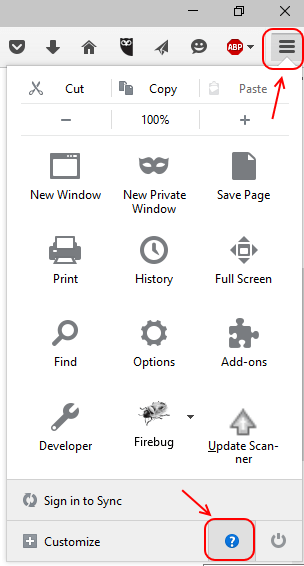
-> Teraz kliknij informacje o rozwiązywaniu problemów.
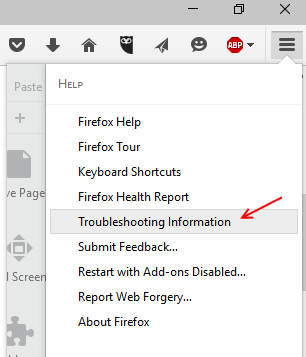 -> Wreszcie kliknij odśwież Firefox.
-> Wreszcie kliknij odśwież Firefox.
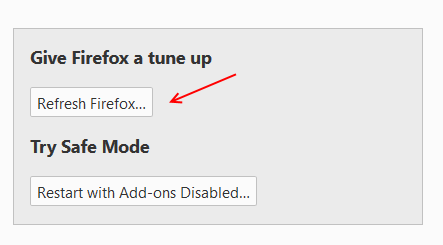
Oczyszczanie danych i plików cookie w Google Chrome.
1- Wybierz ustawienia z ikony, w prawym górnym rogu.
2- Przewiń w dół i kliknij Pokaż zaawansowane ustawienia
3- Znajdź sekcję prywatności i kliknij Wyczyść dane przeglądania
4- Sprawdź wszystkie pola wyboru oprócz haseł i kliknij Wyczyść dane przeglądania.
Chrome usunie teraz całą lokalnie przechowywaną pamięć podręczną, która powinna pomóc w pozbyciu się błędu.
To powinno pomóc w wyczyszczeniu wszelkich ostatnich zmian, które mogły wpłynąć na Twój komputer. Jeśli nie, możesz spróbować usunąć i ponownie zainstalować przeglądarkę
1- Kliknij przycisk Start i otwórz panel sterowania.
2- Kliknij odinstalowanie programu w ramach programów
3- Znajdź zainstalowaną przeglądarkę z listy i kliknij prawym przyciskiem myszy.
4- Wybierz odinstaluj i postępuj zgodnie z kreatorem konfiguracji, aby całkowicie odinstalować przeglądarkę.
Możesz teraz ponownie zainstalować przeglądarkę, od samego początku i sprawdzić, czy to naprawił błąd. Jeśli nie, wypróbuj kolejną poprawkę.
Napraw 3: Uruchom ponownie maszynę i router.
Ten jeden z najczęstszych poprawek, który wydaje się działać dla prawie każdego błędu sieciowego. Postępuj zgodnie z poniższą procedurą
1- Kliknij przycisk Start.
2- kliknij restart.
3- Wyłącz router, z przełącznika obecnego z tyłu.
4- Włącz go po 10 sekund.
To ponownie uruchomi Twój komputer i router i najprawdopodobniej naprawi błąd.
Uwaga: jeśli to nie działa, możesz wypróbować mocowanie zasilania swoich maszyn. Różnica między cyklowaniem mocy a ponownym uruchomieniem jest luka czasowa między dwiema procedurami zamknięcia i ponownego uruchomienia. Ponowne uruchomienie odbywa się jednocześnie, bez przerwy między zamknięciem i ponownym uruchomieniem komputera lub routera. Z drugiej strony jazda na rowerze zasilania to praktyka utrzymywania 5 -minutowej przerwy między zamknięciem i ponownym uruchomieniem każdej maszyny.
Aby zasilać Cycle Tour PC lub router, zamknij sprzęt, obserwuj lukę wynoszącą 5 minut, zanim wyjdziesz i włącz sprzęt z powrotem.
Fix 4: Flush, Release and Renew DNS
Możesz spróbować wypłukać pamięć podręczną serwera DNS lokalnie przechowywana na komputerze, a następnie spróbować wydać i odnowić ją od początku, aby spróbować rozwiązać błąd.
1- Kliknij Uruchom i umieść kursor na pasku wyszukiwania.
2- Wyszukaj wiersz polecenia i wybierz wiersz polecenia z wyników, aby je otworzyć.
3- Po otwarciu okna wpisz następujące polecenie i naciśnij Enter
->ipconfig /wydanie
4- Po uruchomieniu przez system polecenia wpisz w tym poleceniu
->ipconfig /odnowienie
wciśnij Enter
5- Po przedłużeniu DNS możesz teraz spłukać go za pomocą następującego polecenia
->ipconfig /flushdns
To wyda, odnowi i spłukać pamięć podręczną DNS w tej samej sekwencji.
Napraw 5: Odinstaluj dowolne niedawno zainstalowane oprogramowanie do filtrowania stron internetowych
Mamy tendencję do blokowania witryn, które są niechciane, ponieważ zwykle zawierają niechcianą treść lub złośliwe oprogramowanie, żadna, która jest potrzebna na komputerze. Wiele oprogramowania stron trzecich pomaga ci to zrobić. Wiele blokerów reklam zewnętrznych filtruje również ruch w celu usunięcia reklam i innych zarejestrowanych linków internetowych w oprogramowaniu. Te oprogramowanie, choć pomocne, mogą skończyć z połączeniem sieciowym, które ustaliłeś, czyniąc go praktycznie bezużytecznym. Powinieneś zacząć od odinstalowania dowolnego niedawno zainstalowanego oprogramowania do filtrowania witryn lub blokowania reklam z komputera. Użyj narzędzia dostępnego w panelu sterowania, aby całkowicie usunąć określone oprogramowanie z komputera, w tym przypadku oprogramowanie do filtrowania treści, które powoduje problemy z siecią.
Jedna z tych poprawek powinna rozwiązać błąd: sonda DNS nie zakończyła Internetu, jeśli nie powinieneś szukać problemów ze sprzętem i skontaktować się z adresem IP w celu dalszego rozwiązywania problemów z tym problemem.
Wskazówka: możesz wypróbować tę poprawkę Windows XP, która wydaje się rozwiązać ten problem dla większości użytkowników
1- Kliknij przycisk Start
2- Przejdź do akcesoriów
3- Kliknij prawym przyciskiem myszy wiersz polecenia i uruchom go z uprawnieniami administratora.
4- Wpisz następujące polecenie i naciśnij Enter
Netsh
5- Po zakończeniu przetwarzania polecenia Wprowadź to drugie polecenie
Winsock Reset
Naciśnij Enter i pozwól procesowi działać.
6- Po zakończeniu procesu wyjdź z wiersza polecenia i ponownie uruchom swój system operacyjny
Powinno to również być w stanie rozwiązać problem sieciowy dla Ciebie 🙂

