Napraw błąd awarii stanu zasilania sterownika w systemie Windows 10 [rozwiązany]
![Napraw błąd awarii stanu zasilania sterownika w systemie Windows 10 [rozwiązany]](https://ilinuxgeek.com/storage/img/images_5/fix-driver-power-state-failure-error-in-windows-10-[resolved]_6.png)
- 2622
- 402
- Maria Piwowarczyk
Błąd awarii stanu zasilania sterownika w systemie Windows 10 jest bardzo powszechnym rodzajem błędu BSOD. Błębione błędy ekranu w systemie Windows 10 są znane z tego, że odstraszają piekło z użytkowników. Ale w przeciwieństwie do innych błędów BSOD w systemie Windows 10, ten błąd jest stosunkowo łatwy do naprawienia. Zanim pójdziemy dalej i przyjrzyj się metodom Napraw błąd awarii stanu zasilania sterownika, Spójrzmy na powody, które mogą to powodować.
Gdy komputer lub którykolwiek z zainstalowanych sterowników urządzeń wślizgną się do trybu uśpienia, gdy już korzystasz z komputera, Windows wysyła ten sterownik sygnał budzi. A jeśli kierowca nie reaguje na sygnał budzi w czasie lub w ogóle nie odpowiada, Błąd awarii stanu zasilania sterownika w systemie Windows 10 występuje.
Zwykle dzieje się tak z powodu niekorzystnych ustawień zasilania lub z powodu wadliwego sterownika urządzenia zainstalowanego na komputerze.
Teraz, gdy znasz powody, kontynuujmy metody.
Spis treści
- Jak naprawić błąd stanu zasilania sterownika Błąd Windows 10
- #1 - według rejestru edytuj
- #2 - Wyłącz zapisywanie zasilania, aby naprawić błąd awarii zasilania sterownika
- #3 - Odinstaluj wadliwe sterowniki, aby naprawić błąd awarii zasilania sterownika
- #4 - Zaktualizuj sterowniki, aby naprawić błąd awarii zasilania sterownika
- #5 - Odrzuć sterownik graficzny do starszej wersji
- #6 - Wykonaj skan SFC, aby naprawić błąd awarii zasilania sterownika
- #7 - Run Dism Scan
- #8 - Wyłącz lub usuń antywirus w celu rozwiązania błędu awarii stanu zasilania sterownika
- #9 - Napraw błąd awarii stanu zasilania sterownika, aktualizując BIOS
- #10 - Przywróć system
Jak naprawić błąd stanu zasilania sterownika Błąd Windows 10
#1 - według rejestru edytuj
1. Wyszukaj CMD w polu wyszukiwania systemu Windows 10.
2. Kliknij prawym przyciskiem myszy i Uruchom jako administrator.

3. Teraz skopiuj i wklej podane poniżej polecenie i naciśnij klawisz Enter, aby wykonać polecenie.
Reg Dodaj "HKLM \ System \ CurrentControlset \ Control \ Safeboot \ minimal \ msiserver" /ve /t reg_sz /f /d „serwis”
4. Teraz skopiuj i wklej inne polecenie podane poniżej i wykonaj je również.
Net Start Msiserver
Otóż to. Mam nadzieję, że twój problem zostanie rozwiązany, jeśli nie zostanie rozwiązany, po prostu wypróbuj następną metodę
#2 - Wyłącz zapisywanie zasilania, aby naprawić błąd awarii zasilania sterownika
Jeśli użyjesz laptopa i ma on zapisanie zasilania, może to być główny powód, dla którego komputer otrzymuje błąd awarii zasilania sterownika. Zgłaszano tę metodę, aby naprawić błąd przez większość czasu. Oto kroki, które należy wykonać, aby wyłączyć zapisywanie zasilania w komputerze:
Krok 1: Naciskać Windows + r klawisze, pojedynczo na klawiaturze, aby otworzyć Uruchomić skrzynka. W polu run, wpisz „Panel sterowania”I naciśnij Wchodzić klucz. To otworzy panel CORTROL komputera.
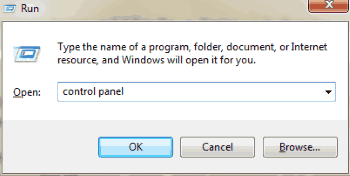
Krok 2: W panelu sterowania poszukaj Widok przez rozwijany w prawym górnym rogu. Kliknij listę rozwijaną i wybierz Małe ikony opcja. Z pojawiających się opcji wybierz Opcje mocy.
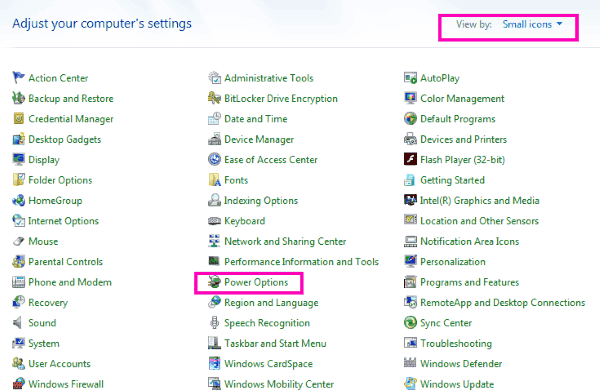
Krok 3: Z nowych opcji, które pojawiają się, zobacz, czy Oszczędzanie mocy Opcja jest wybrana. Jeśli nie, wybierz Zrównoważony opcja. Po tym, z prawej strony Zrównoważony opcja, kliknij Zmień ustawienia planu opcja.

Krok 4: Tutaj wybierz Zmień zaawansowane ustawienia zasilania opcja.

Krok 5: W oknie zaawansowanych ustawień poszukaj Ustawienia adaptera bezprzewodowego, Następnie kliknij go, aby rozwinąć. Następnie rozwinąć Tryb oszczędzania energii, i z Ustawienia Pojawi się opcja rozwijana, wybierz Maksymalna wydajność.
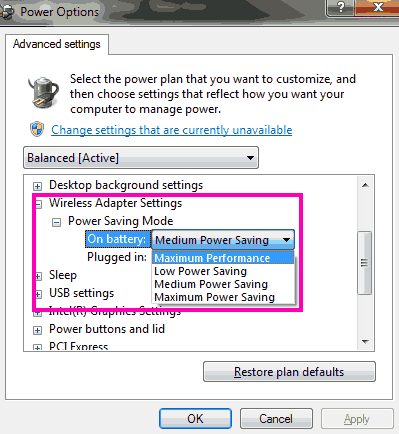
Krok 6: W tym samym oknie poszukaj PCI Express i rozwinąć to. Pod nim rozwinąć Połącz zarządzanie energią państwową opcja i z niej Ustawienie rozwijany, wybierz Maksymalne oszczędności mocy opcja. Po zakończeniu kliknij OK Aby zastosować ustawienia.
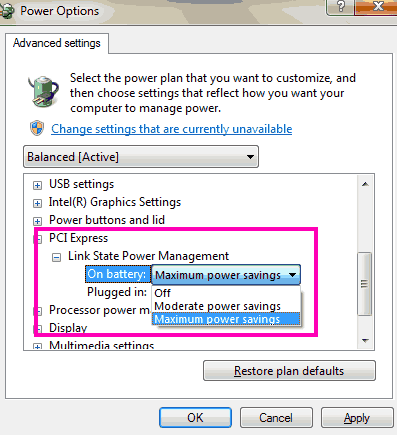
Teraz uruchom ponownie komputer i sprawdź, czy ponownie otrzymasz ten błąd. Jeśli wystąpi błąd awarii stanu zasilania sterownika, wypróbuj następną metodę.
#3 - Odinstaluj wadliwe sterowniki, aby naprawić błąd awarii zasilania sterownika
Wadliwy sterownik może powodować ten problem na komputerze Windows 10. Aby sprawdzić, czy sterownik jest wadliwy, będziesz musiał sprawdzić sterowniki z żółtym okrzyknikiem w oknie menedżera urządzeń. Wykonaj następujące kroki, aby znaleźć i odinstalować sterowniki z problemem:
Krok 1: Otwarty Menadżer urządzeń. Aby to zrobić, naciśnij Windows + x Klucze jednocześnie. Teraz pojawi się lista; Kliknij Menadżer urządzeń Opcja go otworzyć.
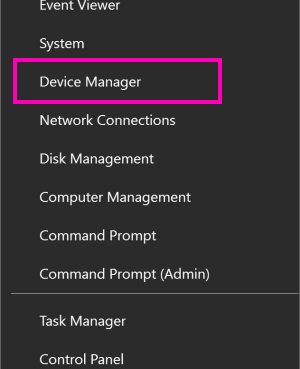
Krok 2: W Menadżer urządzeń okno, zobaczysz listę sterowników. Poszukaj kierowców z żółtymi wykrzyknikami. Jeśli ich nie znajdziesz, pomiń Metoda 3. Jeśli znajdziesz dowolny sterownik z błędem, kliknij go prawym przyciskiem myszy i z menu przycisku prawym przyciskiem myszy, kliknij Odinstalowanie Opcja sterownika. Zrób to ze wszystkimi sterownikami z każdym błędem. Po zakończeniu wyjdź z menedżera urządzeń.
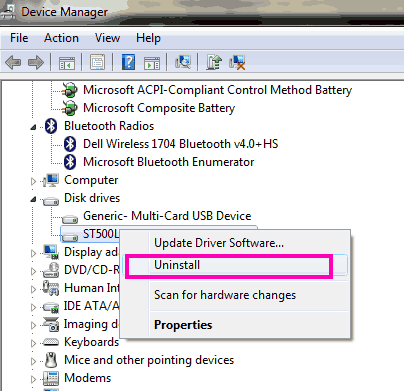
Krok 3: Teraz otwórz menu Start, a na pasku wyszukiwania menu początkowego wpisz Ustawienia. Kliknij na Ustawienia Opcja, która pojawia się w wyniku wyszukiwania.
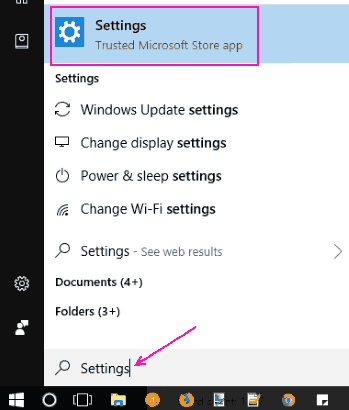
Krok 4: W oknie Ustawienia kliknij Aktualizacja i bezpieczeństwo opcja.
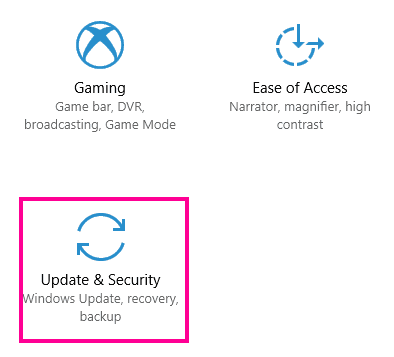
Krok 5: To otworzy okno aktualizacji i zabezpieczeń. Tutaj idź do Aktualizacja systemu Windows Sekcja, w której otrzymasz Sprawdź aktualizacje opcja; Kliknij na to. Będzie to szukało aktualizacji i brakujących sterowników, a następnie postępuj zgodnie z instrukcjami na ekranie, aby wypełnić aktualizację.
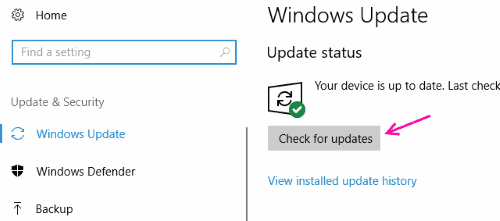
Po zakończeniu aktualizacji komputer zostanie ponownie uruchomiony. Po ponownym uruchomieniu sprawdź, czy problem z awarią stanu zasilania kierowcy. Jeśli tak, przejdź do aktualizacji innych sterowników na komputerze.
#4 - Zaktualizuj sterowniki, aby naprawić błąd awarii zasilania sterownika
W tym kroku będziesz musiał zaktualizować każdy z sterowników, aby naprawić awarię stanu zasilania sterownika Windows 10. Wykonaj następujące kroki:
Krok 1: Naciskać Windows + x klucze na raz i z listy, która się otwiera, kliknij Menadżer urządzeń.
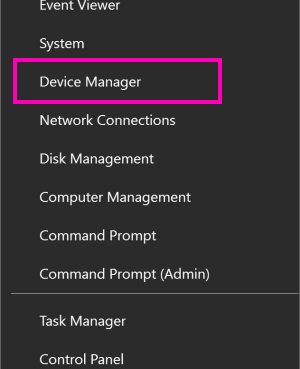
Krok 2: W menedżerze urządzeń kliknij prawym przyciskiem myszy pierwszy sterownik i kliknij Aktualizacja oprogramowania do sterownika opcja.
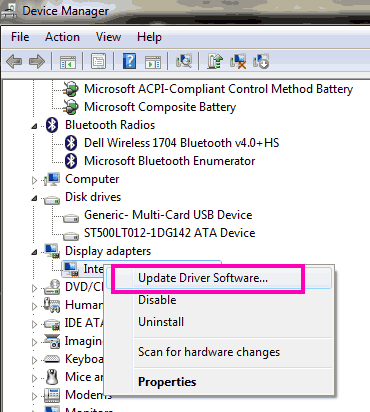
Krok 3: Pojawi się nowe okno. Tutaj musisz kliknąć Wyszukaj automatycznie zaktualizowane oprogramowanie do sterowników. Będzie to szukało nowych wersji istniejących sterowników na twoim komputerze. Jeśli mówi, że masz zainstalowaną najnowszą wersję sterownika, idź do aktualizacji następnego sterownika. W przeciwnym razie postępuj zgodnie z instrukcjami na ekranie, aby zakończyć instalację. Zrób to dla wszystkich kierowców.
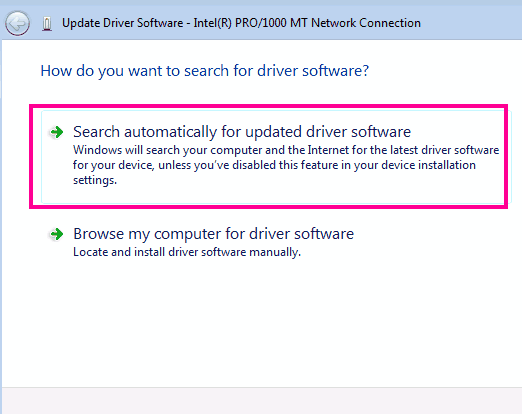
Po zakończeniu uruchom ponownie komputer i sprawdź, czy problem wciąż istnieje. Jeśli nie rozwiąże problemu z awarią stanu zasilania sterownika Windows 10, wypróbuj następną metodę.
#5 - Odrzuć sterownik graficzny do starszej wersji
Spośród wszystkich kierowców istnieje największa szansa, że twoje Sterownik karty graficznej niepokoi cię Błąd awarii stanu zasilania sterownika. Jeśli ostatnio zaktualizowałeś swoją kartę graficzną, spróbuj z powrotem do poprzedniej wersji, aby naprawić ten problem. Oto kroki, które należy podążać za tym samym:
Krok 1: Naciskać Windows + x klucze razem, a następnie z otwartej listy, wybierz Menadżer urządzeń Opcja go otworzyć.
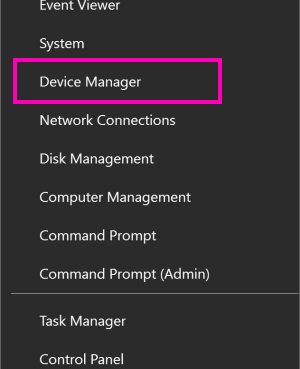
Krok 2: Szukać Karty graficzne opcja, a następnie rozwinąć. Z rozszerzonej listy kliknij prawym przyciskiem myszy Sterownik karty graficznej. Z menu kliknij prawym przyciskiem myszy, kliknij Nieruchomości opcja.

Krok 3: W oknie właściwości, które otworzą się, przejdź do Kierowca patka. W zakładce znajdziesz Roll Driver opcja. Kliknij na niego i kontynuuj instrukcje na ekranie, aby cofnąć bieżący sterownik do poprzedniej wersji.
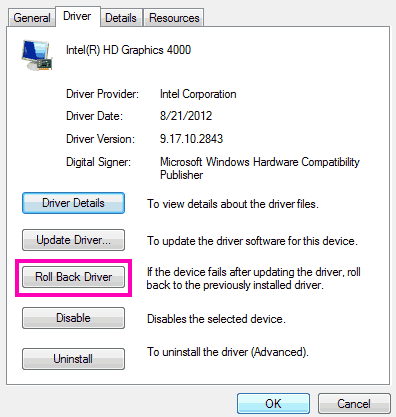
Notatka: Jeśli opcja przewracania sterownika jest szare, oznacza to, że sterownik karty graficznej nie został jeszcze zaktualizowany.
Jeśli ta metoda również nie działa, następną metodą jest wypróbowanie.
#6 - Wykonaj skan SFC, aby naprawić błąd awarii zasilania sterownika
Uruchamianie skanowania SFC na komputerze skanuje pliki systemowe, a jeśli zostanie znaleziony plik uszkodzony, naprawia go. Ponieważ błąd Windows 10 może wystąpić awaria stanu zasilania sterownika z powodu uszkodzonych lub złych sterowników, może to być w rzeczywistości pomocne. Oto kroki, aby uruchomić skan SFC:
Krok 1: Na klawiaturze naciśnij Windows + x klucze razem. Z menu, które się otwiera, kliknij Polecenie (administrator) Opcja uruchomienia wiersza polecenia z uprawnieniami administratora.
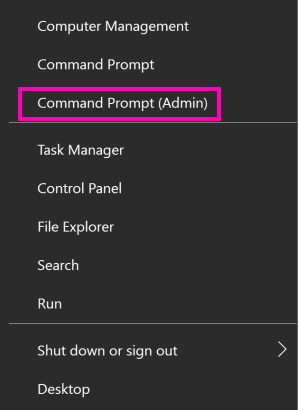
Krok 2: W oknie wiersza polecenia wpisz następujące polecenia: SFC /Scannow i uderz Wchodzić klucz.
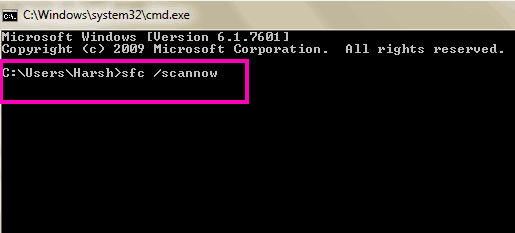
Skan może zająć trochę czasu, około 15 minut, aby ukończyć. Poczekaj, aż się skończy i nie przerywaj skanowania. Po zakończeniu skanowania uruchom ponownie komputer i sprawdź, czy problem trwa. Jeśli nie, spróbuj uruchomić następny skan.
#7 - Run Dism Scan
Zmysłowi skanowanie Lub Obsługa wdrażania i zarządzanie to kolejny sposób skanowania systemu Windows w poszukiwaniu potencjalnych problemów i naprawy ich, jeśli znaleziono. Możesz uruchomić ten skan po skanowaniu SFC, aby naprawić Niepowodzenie stanu zasilania sterownika BSOD. Oto kroki, które należy śledzić:
Krok 1: Otwarty Wiersz polecenia w trybie administratora. Aby to zrobić, naciśnij Windows + x klucze razem, a z menu wybierz Polecenie (administrator) opcja.
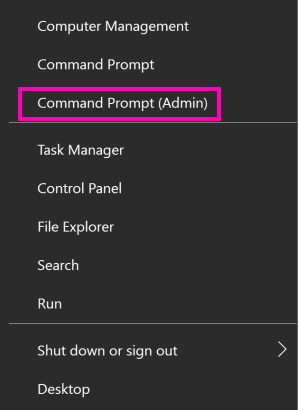
Krok 2: W oknie wiersza polecenia wpisz następujące polecenie:
Konster.exe /Online /Cleanup-Imagage /Scanhealth
następnie naciśnij Wchodzić przycisk. Poczekaj, aż skan.
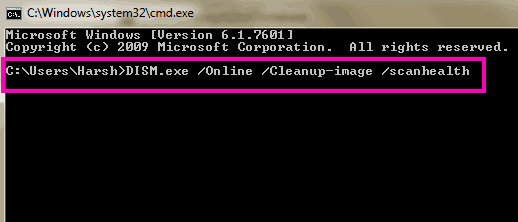
Krok 3: Po zakończeniu skanowania wpisz następujące następne polecenie: Konster.exe /Online /Cleanup-Imagage /Restorehealth i naciśnij Wchodzić.
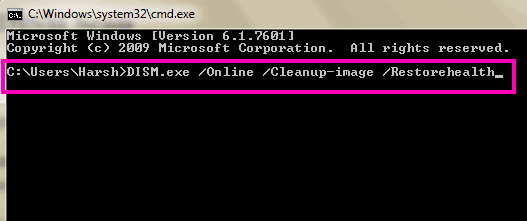
Po zakończeniu skanowania uruchom ponownie komputer i sprawdź, czy problem został rozwiązany, czy nie. Jeśli nie, wypróbuj następny krok.
#8 - Wyłącz lub usuń antywirus w celu rozwiązania błędu awarii stanu zasilania sterownika
Niektórzy z was mogą się wahać przed zrobieniem tego kroku, ale jeśli żadna z wyżej wymienionych metod ci pomoże, to może. Pojawiły się doniesienia o oprogramowaniu antywirusowym powodującym ten problem. I wyłączenie antywirusa rozwiązało problem dla niektórych użytkowników. Najczęstszą nazwą związaną z tym problemem jest Avast. Tak więc, jeśli jesteś użytkownikiem Avast Antivirus, ta metoda jest koniecznością wypróbowania.
Jeśli wyłączenie antywirusa nie rozwiązuje dla ciebie problemu, powinieneś spróbować całkowicie go odinstalować. Jeśli to działa, wypróbuj nowy antywirus i sprawdź, czy jest to zakłócać komputer, aby spowodować błąd awarii zasilania sterownika.
Jeśli wyłączanie lub usunięcie antywirusa nie działa, odzyskaj swój antywirus i kontynuuj następną metodę.
#9 - Napraw błąd awarii stanu zasilania sterownika, aktualizując BIOS
Aktualizacja BIO może nie być żmudnym zadaniem do przeprowadzenia, ale jest krytyczne. Zanim zdecydujesz się na aktualizację BIOS, upewnij się, że wiesz, co robisz. Pierwszym krokiem do aktualizacji BIOS jest znalezienie bieżącej wersji BIOS i sprawdzenie, czy zaktualizowana wersja komputera jest dostępna, czy nie.
Zanim przejdziesz do tego kroku, upewnij się, że laptop jest w pełni naładowany. A jeśli użyjesz pulpitu, upewnij się, że jest on podłączony do nieprzerwanego zasilania.
Oto kroki do aktualizacji BIOS na komputerze:
Krok 1: Kliknij na Początek przycisk na komputerze i wpisz Informacje o systemie na pasku wyszukiwania start, aby go otworzyć.
Krok 2: W Informacje o systemie okno, które się otwiera, szukaj Wersja BIOS w Podsumowanie systemu Sekcja.

Krok 3: Teraz przejdź do strony producenta komputera i poszukaj najnowszych BIOS kompatybilnych z numerem modelu komputera. Jeśli najnowsza wersja BIOS jest podobna do tej na komputerze, pomiń ten krok i sprawdź następną metodę. Jeśli dostępny jest nowsze bio, pobierz to. Po pobraniu upewnij się, że nie działa oprogramowanie antywirusowe.
Po przygotowaniu uruchom pobrany plik instalacyjny BIOS. Przed aktualizacją znajdziesz opcję tworzenia kopii zapasowych bieżących BIOS; Zrób to przed aktualizacją BIOS. Po zakończeniu kontynuuj instalację BIOS.
Po rozpoczęciu instalacji poczekaj, aż się zakończy, ponieważ instalacja BIOS może zająć sporo czasu.
To najprawdopodobniej rozwiązałoby błąd awarii stanu zasilania sterownika w systemie Windows 10. Jeśli tak nie jest, metoda nr 9 jest Twoją ostatnią ostateczną.
#10 - Przywróć system
Wykonanie przywracania systemu oznacza powrót systemu z powrotem do stanu, jaki był w przeszłości. I w tym celu będziesz musiał stworzyć punkt przywracania systemu na komputerze, gdy nie miało to wpływu błąd awarii zasilania sterownika. Jeśli go nie masz, musisz po prostu całkowicie pominąć ten krok. A jeśli to zrobisz, oto kroki, których możesz śledzić:
Krok 1: Na pulpicie kliknij prawym przyciskiem myszy Ten komputer ikona i kliknij Nieruchomości Z menu kliknięcia prawym przyciskiem myszy.
Krok 2: W oknie, które otworzy się, kliknij Ochrona systemu Opcja na lewym panelu.
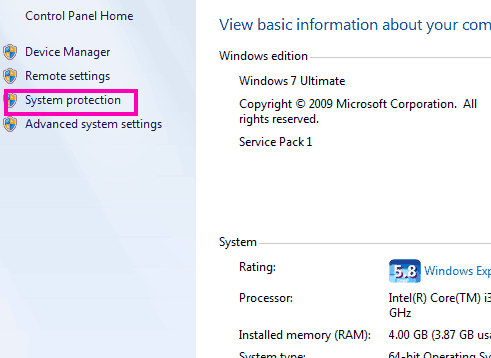
Krok 3: Otwarte kolejne nowe okno. Tam kliknij Przywracanie systemu przycisk i wybierz punkt przywracania, do którego chcesz cofać komputer. Upewnij się, że jest to data, zanim zaczniesz pobierać błąd awarii zasilania sterownika w systemie Windows 10. Uruchom przywracanie i poczekaj na przywrócenie systemu.
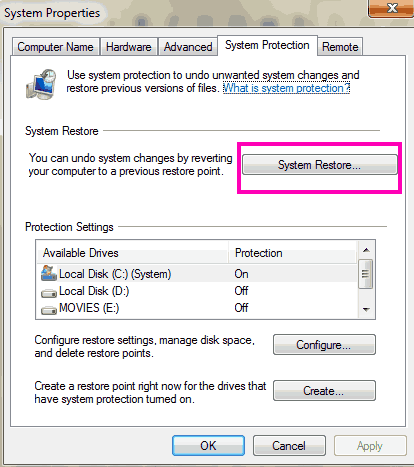
Notatka: Robienie Przywracanie systemu Zrób wszystkie zapisane dane na komputerze po dacie przywracania. Upewnij się, że wykonasz kopię zapasową ważnych plików na dysku zewnętrznym przed przywróceniem komputera.
Zamykające słowa
Pierwsze kilka kroków najprawdopodobniej naprawi dla Ciebie błąd awarii zasilania sterownika. Ale jeśli twój komputer nie jest przez nich naprawiony i musisz wypróbować kilka ostatnich, upewnij się, że wiesz, co robisz. Szczególnie w przypadku metody 8 i 9. W razie potrzeby skorzystaj z pomocy przyjaciela, który jest dobry w komputerach. Możesz również skontaktować się z obsługą klienta producenta komputera, jeśli nie możesz rozwiązać problemu.
- « Napraw pasek zadań Windows 10 nie ukrywa się [rozwiązany]
- Rozwiązany kod 43 Błąd Windows zatrzymał to urządzenie, ponieważ zgłosiło problemy »

