Napraw błąd niedopasowania znacznika końcowego podczas otwierania plików DOCX
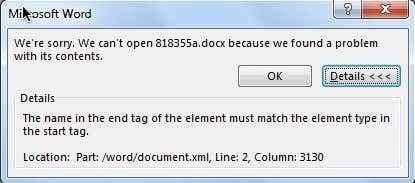
- 1986
- 84
- Maria Piwowarczyk
Jeśli używasz Word 2007, 2010 lub 2013, możesz napotkać dziwny błąd podczas otwierania pliku DOCX. Niedawno próbowałem otworzyć plik DOCX, który stworzyłem w systemie Windows 10 za pomocą Office 2013 i otrzymałem następujący komunikat o błędzie:
Nazwa w końcowym znaczniku elementu musi być zgodna z typem elementu w znaczniku start.
Spis treściHmm, nie mam pojęcia, co to znaczy! Po przeprowadzeniu trochę badań odkryłem, że ten błąd jest związany z kodem XML, z którego faktycznie składa się plik DOCX. Zwykle ten błąd nie spowoduje utraty pliku lub jego zawartości, ale dobrym pomysłem jest wykonanie kopii pliku przed rozpoczęciem wprowadzania jakichkolwiek zmian.
Jeśli ostatecznie zepsułeś oryginalny plik, zawsze możesz spróbować ponownie użyć pliku kopii zapasowej. Oto, jak wygląda komunikat o błędzie, jeśli używasz Office 2013:
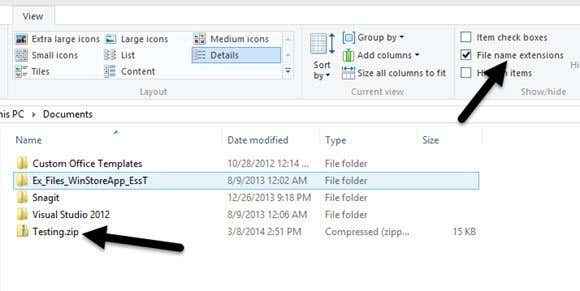
W systemie Windows 8/10 otwórz Explorer i kliknij kartę Widok. Po prawej stronie zobaczysz pole wyboru Rozszerzenia nazwy pliku. Śmiało to i sprawdź. Teraz zmień nazwę pliku DOCX na ZIP i kliknij go dwukrotnie, aby go otworzyć.
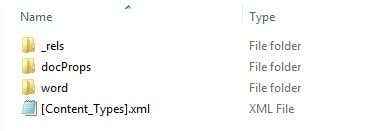
Tutaj zobaczysz kilka folderów i plik XML. Główna zawartość twojego dokumentu Word jest wewnątrz słowo teczka. Otwórz to, a zobaczysz, że jeden zadzwoni dokument.XML.
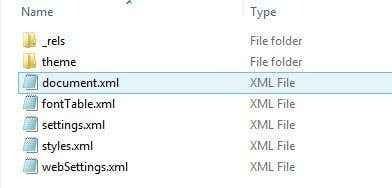
To jest główny XML, który zawiera zawartość twojego dokumentu Word. Pozostałe to tylko ustawienia, style, czcionki itp. Teraz otwarcie tego w notatniku będzie wyglądać jak bałagan, więc chcesz szukać Omath Ponieważ to tag, który powoduje problemy. Zasadniczo powinno wyglądać tak:
Jeśli pierwsza linia jest jakoś poniżej lub po wierszach dwóch lub trzech, otrzymasz ten błąd. Musisz przenieść go bezpośrednio nad tymi wierszami, aby móc otworzyć plik słów.
Stałe poprawka dla błędu znacznika końcowego początkowego
Mamy nadzieję, że narzędzie Fix-IT rozwiązało twój problem, ale może się powtórzyć, jeśli nie naprawisz podstawowej przyczyny na stałe. Aby to zrobić, wszystko, co musisz zrobić, to zaktualizować Office 2010 lub Office 2013 Service Pack 1. Problem został rozwiązany w pakietach usług, więc jeśli ich nie zainstalowałeś, śmiało i zrób to.
Po zainstalowaniu problem nie wystąpi w przypadku nowych plików ani z plikami, które ręcznie naprawiłeś lub naprawiłeś za pomocą narzędzia Fix-it. Jeśli z jakiegoś powodu nie możesz zaktualizować SP 1, istnieje jedno inne rozwiązanie, które wymaga dostosowania sposobu zgrupowania równania i pola tekstowego w dokumencie Word.
Po odzyskaniu pliku DOCX za pomocą narzędzia lub ręcznej edytowania pliku, śmiało i otwórz Wybór Panel na Dom patka. Możesz się do niego dostać, klikając Wybierać Najpierw przycisk.
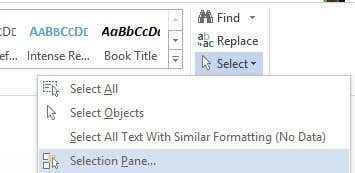
To otworzy okienko paska bocznego, który wymienia wszystkie różne obiekty na stronie. Śmiało i naciśnij KLAWISZ KONTROLNY klucz i wybierz wszystkie pola tekstowe.
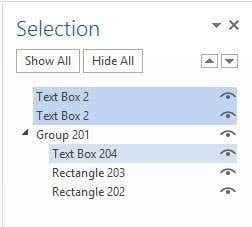
Po wybraniu pola tekstowego kliknij przycisk grupy pod Narzędzia rysunkowe - Format - Ułóż. Jest tuż obok przycisku Wybierz, o którym wspomniałem powyżej.
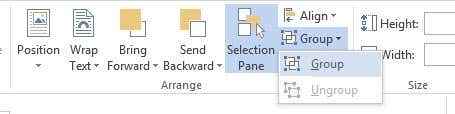
Które powinny razem zgrupować wszystkie twoje pola tekstowe. Teraz zapisz swój dokument i sprawdź, czy możesz go otworzyć ponownie bez błędu. Jest to stałe rozwiązanie, więc nawet jeśli nie uaktualniasz się do Service Pack 1, błąd powinien zniknąć. Zdecydowanie bije edycję plików XML. Jeśli masz jakieś pytania, daj nam znać w komentarzach. Cieszyć się!
- « Użyj HP Print i skanuj lekarza, aby rozwiązać popularne problemy z drukarką
- Ostateczny przewodnik po rozwiązywaniu problemów PS4 »

