Napraw błąd 0x00000709 Nie można ustawić domyślnej drukarki w systemie Windows 10 /11 (rozwiązane)
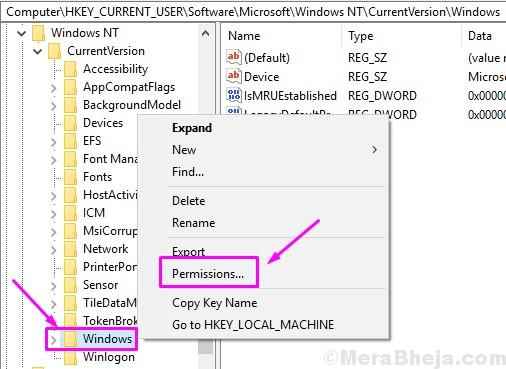
- 654
- 126
- Maurycy Napierała
Windows 10 ma wiele błędów i błędów od dnia jego wydania. Z czasem Microsoft pracował nad naprawą wielu z nich, ale po prostu się pojawiają.
Najnowszym błędem, który irytujący wielu użytkowników Windows 10 to kod błędu 0x00000709. W tym błędzie komputer nie jest w stanie ustawić domyślnej drukarki. Jeśli podłączyłeś i użyłeś tylko jednej drukarki na komputerze, możesz nie napotkać tego błędu. Użytkownicy systemu Windows 10, którzy używają więcej niż jednej drukarki na swoim komputerze, stoją w obliczu tego problemu.
Jeśli masz do czynienia z tym problemem, nie martw się. Pomożemy Ci naprawić ten błąd za pomocą naszych metod. Po prostu postępuj zgodnie z wymienionymi poniżej metodami, jeden po drugim, dopóki problem nie zostanie naprawiony.
Spis treści
- Jak naprawić błąd 0x00000709 Nie można ustawić domyślnej drukarki
- Metoda 1 - Ustaw uprawnienia
- Metoda 3 - Zatrzymaj Windows przed zarządzaniem domyślną drukarką
- Metoda 4 - Ręcznie ustaw domyślną drukarkę
- Metoda 5 - Napraw uszkodzone pliki systemowe
- Metoda 6 - Utwórz nowe konto użytkownika
Jak naprawić błąd 0x00000709 Nie można ustawić domyślnej drukarki
Jeśli komputer ma zainstalowany tylko jedną drukarkę, to drukarka jest automatycznie ustawiona na domyślnie. Ale jeśli zainstalowana jest więcej niż jedna drukarka, użytkownik musi ustawić lub zmienić domyślną drukarkę. I tutaj występuje błąd 0x00000709.
Metoda 1 - Ustaw uprawnienia
W większości przypadków błąd ten jest spowodowany błędem rejestru. W tej metodzie spróbujemy edytować i naprawić rejestr.
Krok 1. Kliknij prawym przyciskiem prawym przycisk Start na pasku zadań i wybierz Uruchomić.
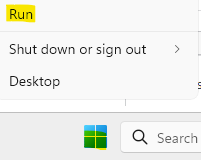
Krok 2. Typ Regedit w oknie Run i kliknij OK. Kliknij Tak Poproszony o potwierdzenie.
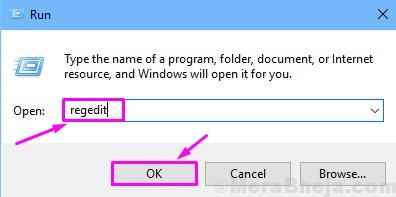
Krok 3. Teraz, po lewej stronie okna rejestru, podążaj następującą ścieżką.
HKEY_CURRENT_USER> Oprogramowanie> Microsoft> Windows NT> CurrentVersion> Windows
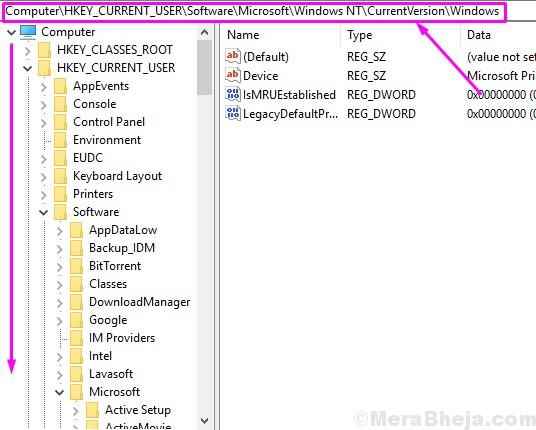
Krok 4. Kliknij prawym przyciskiem myszy Okna folder i wybierz Uprawnienia.
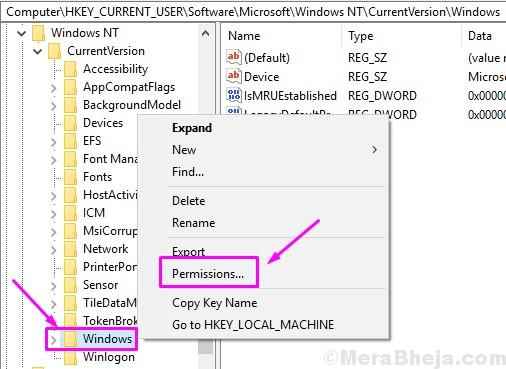
Krok 5. Wybierz Administratorzy Konto pod Nazwy grupy lub użytkowników, a następnie upewnij się, że Pełna kontrola jest oznaczony w Umożliwić. Kliknij OK po tym.
Wykonaj również tę samą procedurę dla swojego nazwa użytkownika Również.
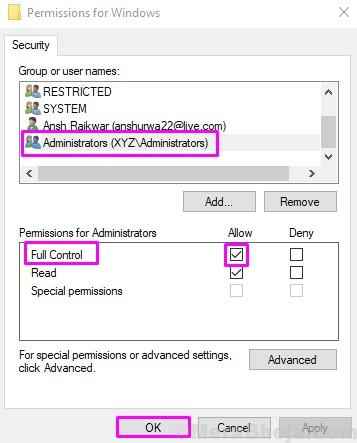
Krok 6 - Kliknij Dodać
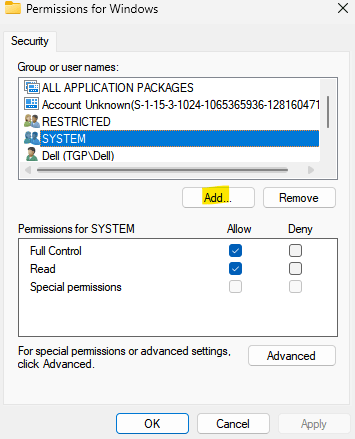
Krok 7 - Kliknij Wszyscy i kliknij OK.
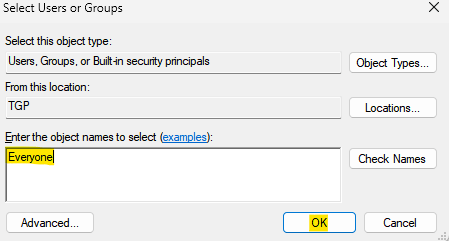
Krok 8 - Wybierz Wszyscy a następnie wybierz Pełna kontrola i wybierz Czytać pozwolenie.
Krok 9 - Kliknij Stosować
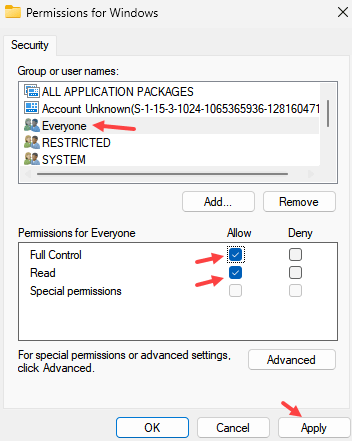
Krok 8. Uruchom ponownie komputer po zakończeniu ostatniego kroku.
Teraz spróbuj ponownie. Ta metoda musi naprawić problem. Jeśli nadal masz problem, postępuj zgodnie z następną metodą.
Metoda 3 - Zatrzymaj Windows przed zarządzaniem domyślną drukarką
Windows ma funkcję, która pozwala jej zarządzać domyślną drukarką zgodnie z ostatnim używanym w określonej lokalizacji. To nie zawsze działa idealnie i wiadomo, że tworzy błąd 0x00000709. Tak więc w tej metodzie wyłączymy tę funkcję. Wykonaj kroki, aby wykonać tę metodę.
Krok 1. Kliknij prawym przyciskiem myszy Menu Start przycisk i wybierz Ustawienia.
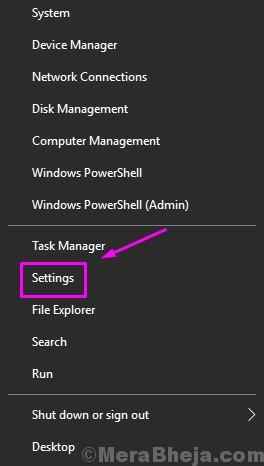
Krok 2. Iść do Urządzenia.
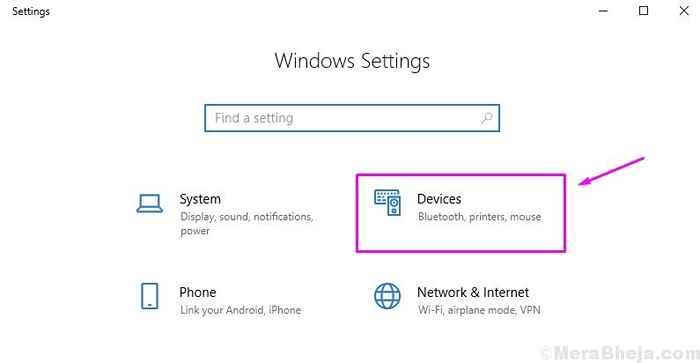
Krok 3. Wybierać Drukarki i skanery Z lewego menu.
Krok 4. Tutaj wyłącz Pozwól Windows zarządzać moją domyślną drukarką Odnakalizując pudełko obok niego.
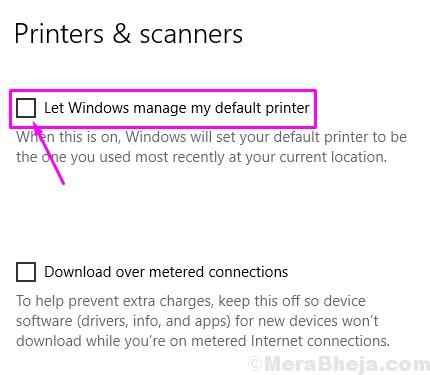
Krok 5. Zrestartuj swój komputer.
To powinno rozwiązać problem. Jeśli błąd nadal nie jest rozwiązany, postępuj zgodnie z następną metodą.
Metoda 4 - Ręcznie ustaw domyślną drukarkę
Po wyłączeniu funkcji w celu zarządzania domyślną drukarką wybierzmy domyślną drukarkę ręcznie. Wykonaj kroki, aby wykonać tę metodę.
Krok 1. Idź do Cortana i wpisz Panel sterowania. Wybierz to samo z wyników.
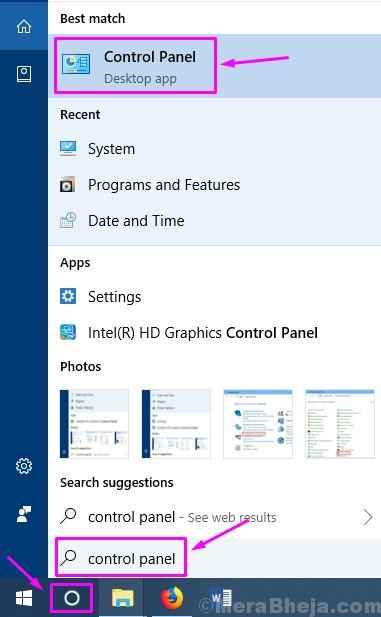
Krok 2. Wybierać Sprzęt i dźwięk.
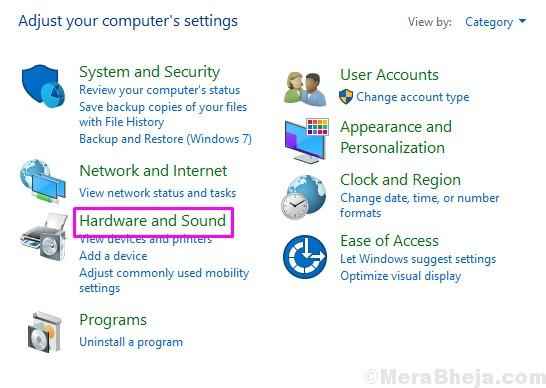
Krok 3. Iść do Urządzenia i drukarki.
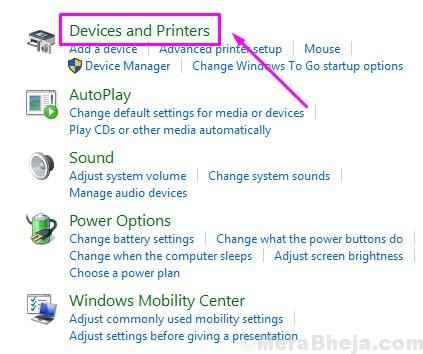
Krok 4. Kliknij prawym przyciskiem myszy drukarkę i wybierz Ustaw jako drukarkę domyślną.
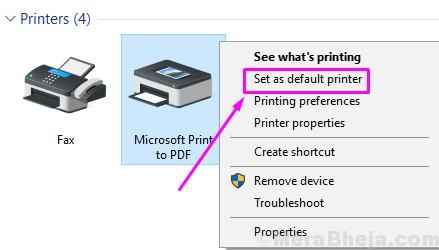
Krok 5. Zrestartuj swój komputer.
Sprawdź, czy ta metoda naprawiła twój problem, czy nie. Jeśli nie, wypróbuj następną metodę.
Metoda 5 - Napraw uszkodzone pliki systemowe
Wiele błędów występuje po prostu z powodu uszkodzonych plików systemowych. W tej metodzie naprawimy uszkodzone pliki systemowe za pomocą SFC Scan and Dism Tool. Wykonaj kroki, aby wykonać tę metodę.
Uruchom skan SFC
Krok 1. Idź do Cortana i wpisz Wiersz polecenia. Kliknij prawym przyciskiem myszy Wiersz polecenia z wyników i wyboru Uruchom jako administrator.
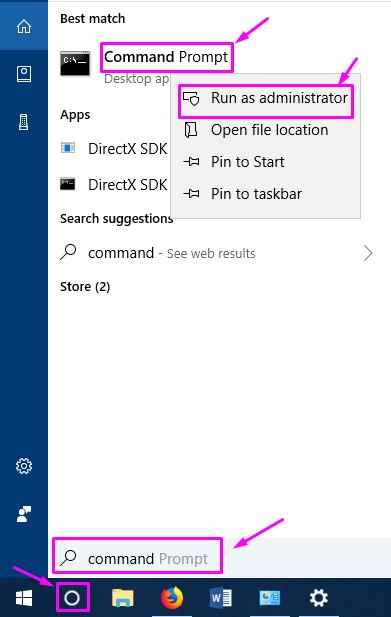
Krok 2. Wprowadź okno następujące polecenie w wierszu polecenia i naciśnij Wchodzić.
SFC /Scannow
Krok 3. Poczekaj, aż skończy się proces skanowania i ustalania. Może to potrwać do 15 minut.
Krok 4. Po zakończeniu procesu uruchom ponownie komputer.
Uruchom narzędzie do zniesienia
Krok 1. Idź do Cortana i wpisz Wiersz polecenia. Kliknij prawym przyciskiem myszy Wiersz polecenia z wyników i wyboru Uruchom jako administrator.
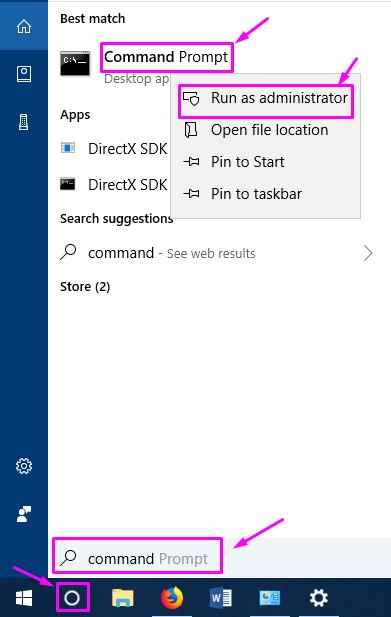
Krok 2. Wprowadź okno następujące polecenie w wierszu polecenia i naciśnij Wchodzić.
Disn /Online /Cleanup-Imagage /Restorehealth
Krok 3. Poczekaj, aż narzędzie do zakończenia skanowania i naprawy. Zajmie to co najmniej 20 minut, więc bądź cierpliwy.
Krok 4. Po zakończeniu narzędzia do naprawy plików uruchom ponownie komputer.
To powinno rozwiązać problem. Jeśli nadal masz problem, wykonaj następną metodę.
Metoda 6 - Utwórz nowe konto użytkownika
Jeśli do tej pory nic nie działało dla ciebie, powinieneś utworzyć nowe konto użytkownika. Wykonaj kroki, aby utworzyć nowe konto użytkownika, aby rozwiązać problem.
Krok 1. Kliknij prawym przyciskiem myszy Menu Start przycisk i wybierz Uruchomić.
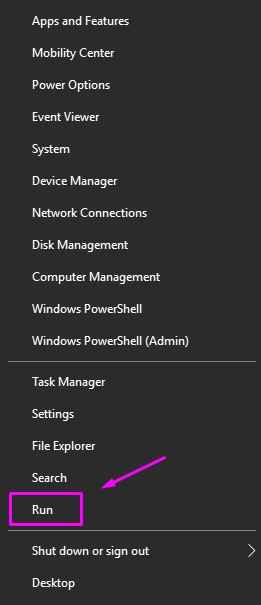
Krok 2. Typ NetplWiz w biegu i kliknięciu OK.
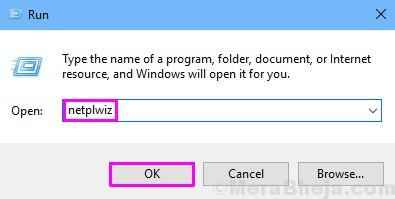
Krok 3. Pod Użytkownicy Tab, wybierz Dodać Aby utworzyć nowe konto użytkownika.
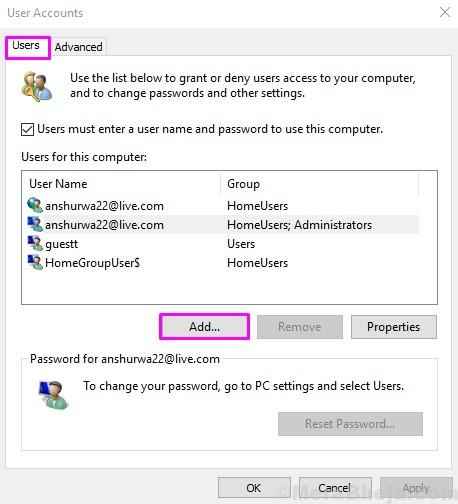
Krok 4. Ostatni krok otworzy się Jak zaloguje się ta osoba? ekran. Tutaj kliknij Zaloguj się bez konta Microsoft (niezalecane).
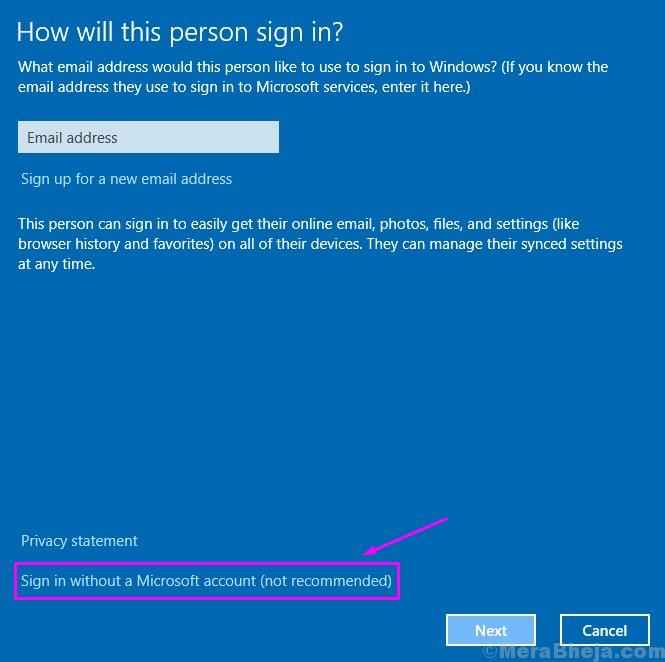
Krok 5. Na Dodaj użytkownika ekran, wybierz Konto lokalne.
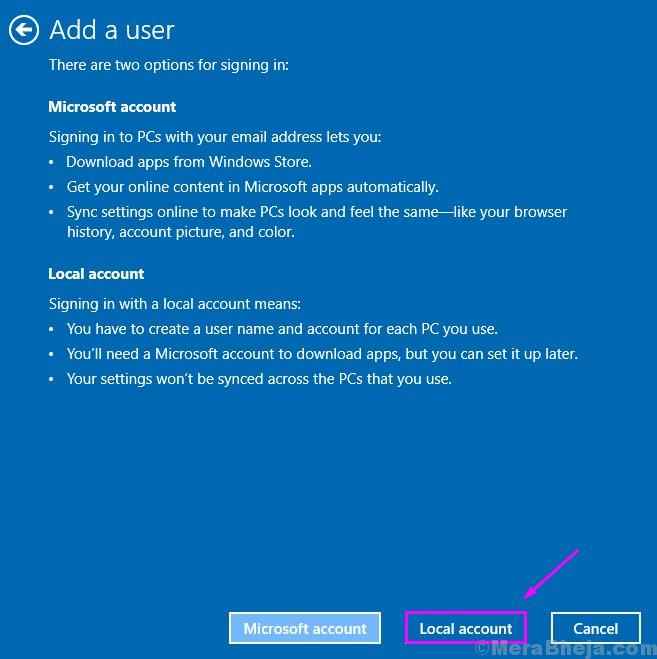
Krok 6. W tym kroku wypełnij Użytkownik nazwa, Hasło I Wprowadź ponownie hasło Wybór nowego konta użytkownika. Nie wchodzę niczego Podpowiedź do hasła. Teraz kliknij Następny i postępuj zgodnie z instrukcjami na ekranie, aby utworzyć nowe konto użytkownika.
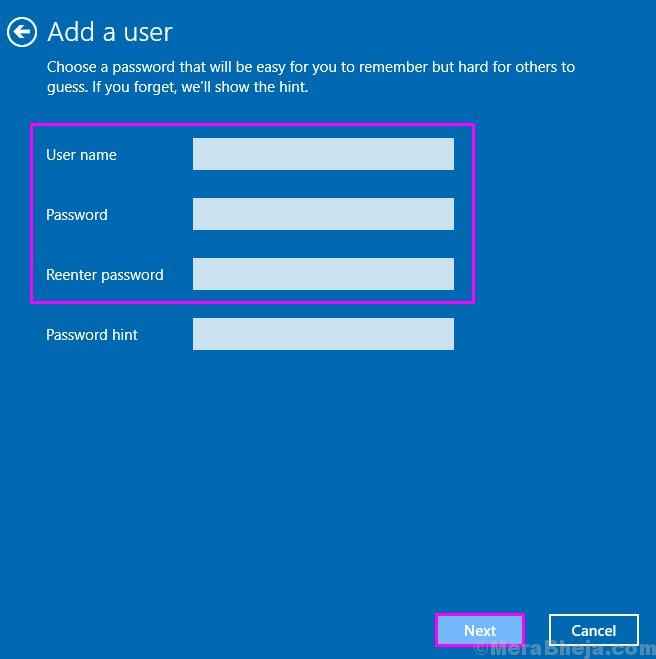
Po zakończeniu tworzenia nowego konta użytkownika zaloguj się na nowe konto użytkownika. Nie będziesz już napotykać żadnego błędu.
Mamy nadzieję, że udało nam się pomóc Ci naprawić ten błąd. Jeśli byłeś w stanie rozwiązać ten problem przy użyciu innej metody lub jeśli masz jakieś pytania dotyczące tego problemu, wspomnij o nich poniżej w komentarzach.
- « 12 najlepszych oprogramowania do wydobywania bitcoinów na komputer z systemem Windows
- 20 najlepszych narzędzi do wizualizacji danych »

