Napraw kod błędu 0x80240008 dla aktualizacji Windows 10
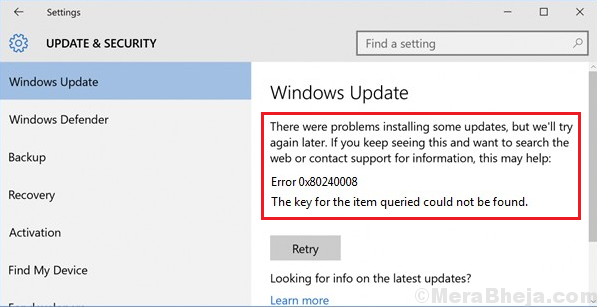
- 4082
- 668
- Tacjana Karpiński
Aktualizacje systemu Windows są bardzo ważne, biorąc pod uwagę fakt, że wiele aktualizacji bezpieczeństwa jest przez niego przepychanych. Jeśli nie możesz zaktualizować swojego systemu, choć nie jest to absolutnie pilne, musisz jak najszybciej rozwiązać problem.
Wśród wielu znanych problemów z aktualizacjami systemu Windows jest kod błędu 0x80240008.
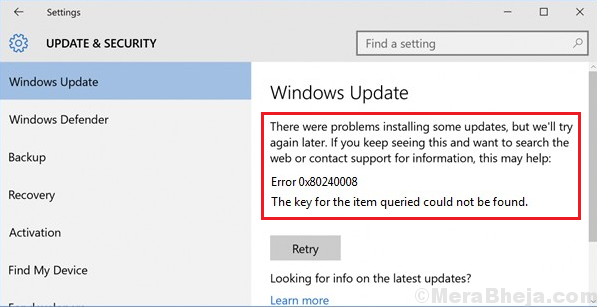
Jest to skrót od WU_S_ALReady_Downaded, co oznacza, że aktualizacja systemu Windows, którą próbujesz pobrać, została już pobrana. Jednak w większości przypadków tak nie jest sytuacja.
Spis treści
- Sprawdź niezbędne usługi
- Sprawdź, czy aktualizacja jest faktycznie zainstalowana
- Rozwiązanie 1] Użyj aktualizacji systemu Windows do rozwiązywania problemów
- Rozwiązanie 2] Sprawdź podejrzane oprogramowanie i usuń je
- Rozwiązanie 3] Zeskanuj system w poszukiwaniu wirusa i złośliwego oprogramowania
- Rozwiązanie 4] wyłącz oprogramowanie antywirusowe i zapora ogniowa
- Rozwiązanie 5] Uruchom ponownie komputer w czystym rozruchu
Sprawdź niezbędne usługi
1. Wyszukiwanie usług w oknie wyszukiwania systemu Windows 10. Kliknij ikonę usług, aby otworzyć okno Manager Service Manager.
2. Znajdź Usługa inteligentnej usługi transferowej (bit) z listy.
3. Zrób prawym przyciskiem myszy Usługa Inteligentnego Transferu w Tle (Bity) usługa i kliknij Nieruchomości.
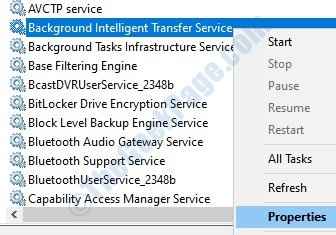
4. Upewnij się, że typ startupu Automatyczny (opóźniony start) jest wybrany, jeśli nie, wybierz to.
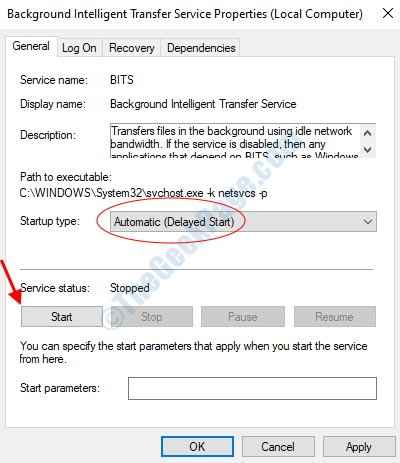
5. Jeśli status usługi pokazuje zatrzymany lub nie działa, kliknij początek Aby rozpocząć usługę.
6. Teraz kliknij Zastosuj, a następnie kliknij OK.
7. Podobnie zlokalizuj Usługa dziennika zdarzeń systemu Windows.
8. Kliknij go prawym przyciskiem myszy i kliknij Nieruchomości.
9. Upewnij się, że Typ uruchamiania Jak Automatyczny jest zaznaczona.
10. Jeśli status usługi pokazuje zatrzymany lub nie działa, kliknij początek Aby rozpocząć usługę.
11. Na koniec kliknij Zastosuj, a następnie kliknij OK.
Sprawdź, czy aktualizacja jest faktycznie zainstalowana
Możemy sprawdzić, czy zamierzona aktualizacja jest faktycznie zainstalowana w systemie.
1] kliknij Przycisk Start a następnie symbol podobny do przekładni, aby otworzyć Ustawienia menu.
2] Idź do Aktualizacje i bezpieczeństwo.
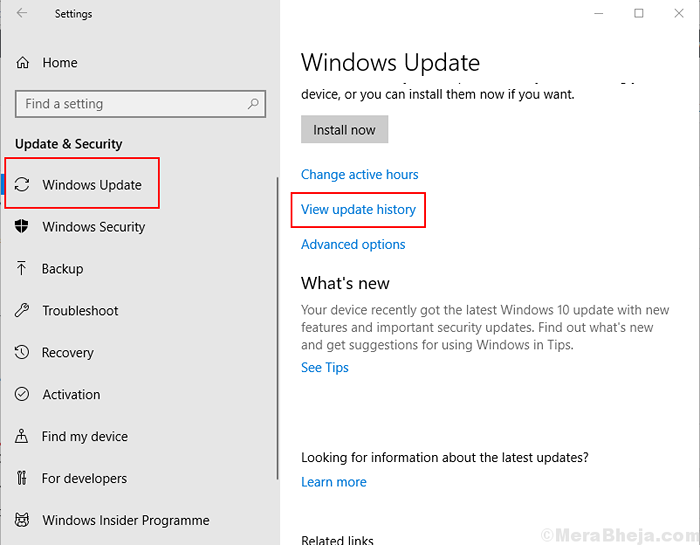
3] w Aktualizacja systemu Windows Tab, kliknij Wyświetl historię aktualizacji.
4] Pokazuje listę wszystkich aktualizacji zainstalowanych w systemie wraz z datą. Sprawdź, czy jest tam podana kwestia aktualizacji.
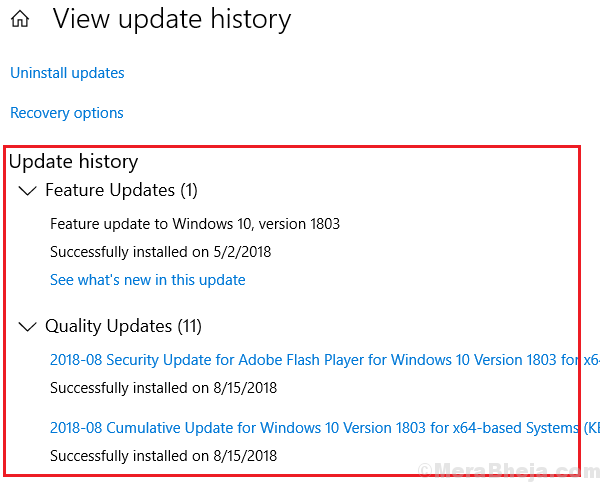
Jeśli nie, przejdź do następujących rozwiązywania problemów.
Rozwiązanie 1] Użyj aktualizacji systemu Windows do rozwiązywania problemów
1] Idź do Aktualizacje i bezpieczeństwo w oknach Ustawienia Jak sugerowano w poprzednim kroku.
2] Idź do Rozwiązywanie problemów patka.
3] Wybierz Windows Update Problemy narzędzie do rozwiązywania problemów i uruchom go.
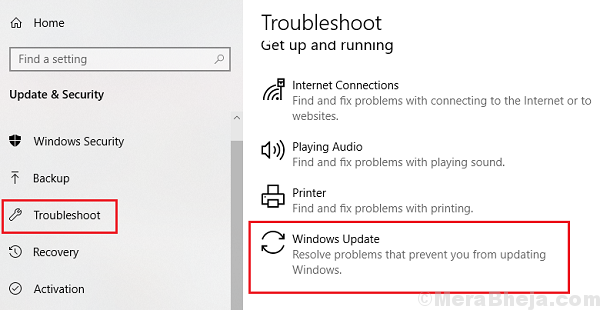
4] Uruchom ponownie system po zakończeniu rozwiązywania problemów.
Rozwiązanie 2] Sprawdź podejrzane oprogramowanie i usuń je
Czasami wirus i złośliwe oprogramowanie powodują takie problemy z systemem Windows. Powód jest prosty, jeśli Windows Update zostanie zniechęcone, zniechęci to również aktualizacje bezpieczeństwa. Zatem złośliwego oprogramowania nie można było przeciwdziałać. Zwykle takie złośliwe oprogramowanie jest wpychane do systemu wraz z darmowym oprogramowaniem.
1] naciśnij Win + r Aby otworzyć okno biegu. Typ panel sterowania i naciśnij Enter, aby otworzyć okno panelu sterowania.
2] Idź do Programy i funkcje. Wyświetli listę wszystkich programów zainstalowanych w systemie. Ułóż je w kolejności instalacji.
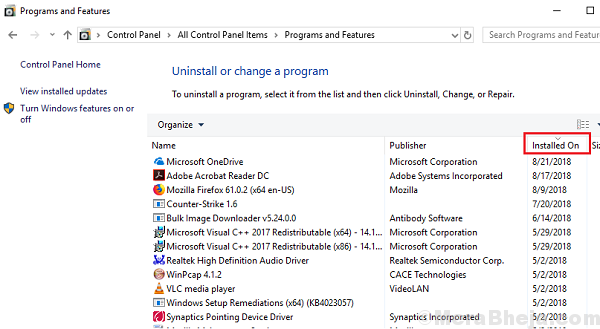
3] Prawdopodobnie najbardziej podejrzane oprogramowanie byłoby wśród tych, które zostały niedawno zainstalowane. Miej również oko na darmowe oprogramowanie. Kliknij prawym przyciskiem myszy i odinstaluj wszystko, co myślisz.
Rozwiązanie 3] Zeskanuj system w poszukiwaniu wirusa i złośliwego oprogramowania
W poprzednim rozwiązaniu sprawdziliśmy niedawno zainstalowane programy pod kątem podejrzeń. Jeśli jednak program wepchnął wirusa lub złośliwe oprogramowanie do systemu, musielibyśmy zeskanować system i usunąć to samo. Aby to zrobić, potrzebowalibyśmy wystarczająco dobrego oprogramowania antywirusowego.
Rozwiązanie 4] wyłącz oprogramowanie antywirusowe i zapora ogniowa
Czasami oprogramowanie antywirusowe i zapora zapalają się z aktualizacjami systemu Windows, zapobiegając w ten sposób. Moglibyśmy tymczasowo wyłączyć oprogramowanie antywirusowe. Ponieważ procedura jest specyficzna dla marki, zalecamy konsultację z dostawcą antywirusów w celu uzyskania pomocy w tym samym.
W celu wyłączenia zapory ogniowej Windows Defender procedura jest następująca:
1] naciśnij Win + r Aby otworzyć okno biegu. Typ panel sterowania i naciśnij Enter, aby otworzyć okno panelu sterowania.
2] Idź do Firewall obrońcy systemu Windows.
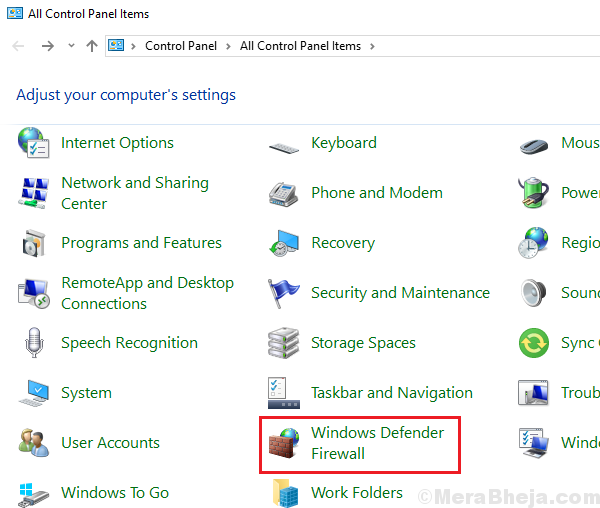
3] Na liście po lewej stronie, włącz lub wyłącz zaporę obrońców systemu Windows.
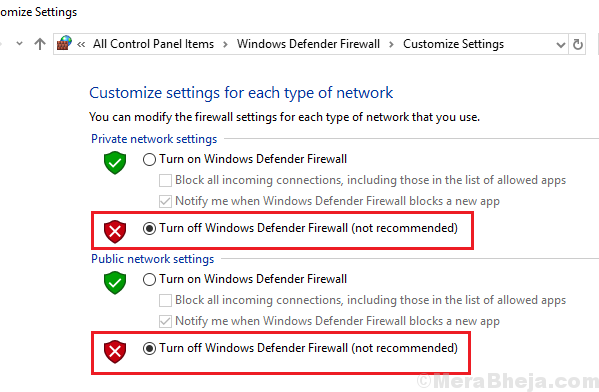
4] Przesuń przycisk opcji, aby wyłączyć zapór Windows Defender (nie zalecany) zarówno dla prywatnych, jak i publicznych ustawień sieciowych.
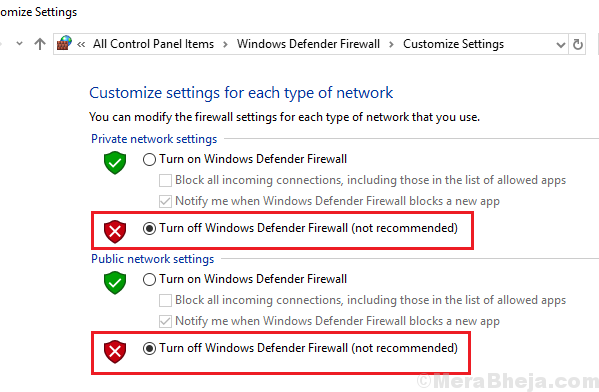
Rozwiązanie 5] Uruchom ponownie komputer w czystym rozruchu
Chociaż czysty bagażnik nie jest sam w sobie, może być bardzo pomocny w identyfikowaniu problemu. Oto procedura ponownego uruchomienia systemu w czystym stanie rozruchu.
Mamy nadzieję, że to obszerne rozwiązywanie problemów będzie pomocne w rozwiązaniu problemu.
- « Napraw Microsoft Office Professional Plus 2016 napotkał błąd podczas konfiguracji
- Top 10 najlepszych producentów slajdów dla systemu Windows 11/10 »

