Napraw kod błędu 43 dla USB w systemie Windows 11/10
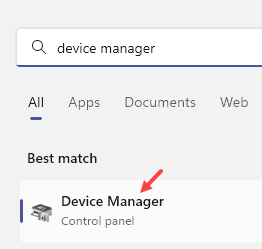
- 1556
- 332
- Seweryn Augustyniak
Będąc użytkownikiem systemu Windows, na którym musiałeś się natknąć Nie rozpoznano urządzenia USB Błąd w twoim systemie. Zwykle ten błąd jest zgłaszany z powodu awarii deskryptora urządzenia. Po wstawieniu urządzenia USB otrzymasz wiadomość, która odczytuje się jako
„Ostatnie urządzenie USB, które podłączyło się do tego komputera, a Windows go nie rozpoznaje."
W Menadżer urządzeń, Szczegóły dotyczące błędu Kod 43 są dostępne po wyświetleniu statusu urządzenia w jego właściwościach, które jest wyświetlane jak poniżej:
„Windows zatrzymał to urządzenie, ponieważ zgłosiło problemy (kod 43)."
Ten błąd występuje, jeśli sprzęt urządzenia się nie powiedzie lub sterownik urządzenia nie powiedzie. Większość błędów kodu 43 pojawia się na kartach wideo i urządzeniach USB, takich jak drukarki, kamery internetowe i powiązane peryferyjne.
Spis treści
- Obejścia:
- Napraw 1 - zaktualizuj sterownik piasty USB
- Fix 2 - Blush Driver Cache (tylko dla użytkowników laptopa)
- Napraw 3 - Włóż urządzenie USB do dowolnego innego komputera i poprawnie go wyrzuć
- Napraw 4 - Użyj problemu z sprzętem i urządzeniami Microsoft
- Fix 5 - Odinstaluj sterowniki
- Fix 6 - Wyłącz szybki uruchomienie
- Napraw 7 - Zmień zasilanie zapisu i selektywne ustawienia zawieszenia USB
- Fix 8 - Zaktualizuj ogólne piasty USB
- Fix 9 - Zaktualizuj BIOS
- Napraw 10 - Włącz i wyłącz kontroler USB
Obejścia:
- Uruchom ponownie Twój komputer i sprawdź ponownie. Błąd może być spowodowany tymczasowym problemem ze sprzętem.
- Wtyczka urządzenie do inny komputer a następnie właściwie wyrzuć go stamtąd. Podłącz go z powrotem do komputera, aby sprawdzić, czy naprawia błąd kodu 43.
- Jeśli znajdują się jakiekolwiek inne urządzenia USB podłączony do komputera, spróbuj Odłączanie je i uruchom ponownie komputer, aby sprawdzić, czy rozwiązał problem.
- Zastępować kabel danych który łączy urządzenie z komputerem, jeśli to ma.
- Wyjąć wtyczkę Zasilacz do komputera. Uruchom ponownie i podłącz USB do portu. Po podłączeniu urządzenia USB podłącz Zasadniczo.
Jeśli powyższe obejścia nie działały dla Ciebie, spróbuj użyć poprawek poniżej jednego na raz, aż błąd zostanie rozwiązany.
Napraw 1 - zaktualizuj sterownik piasty USB
1 - Otwórz Menadżer urządzeń Przeszukując go w wyszukiwaniu paska zadań, a następnie klikając ikonę Menedżera urządzeń z wyniku wyszukiwania.
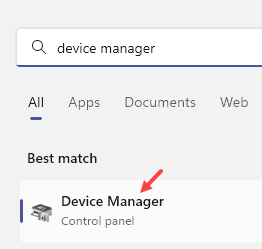
2 - Teraz rozwijaj Univeralne kontrolery autobusów seryjnych z listy.
3 - teraz, Kliknij prawym przyciskiem myszy NA Ogólne centrum USB i kliknij Uaktualnij sterownik
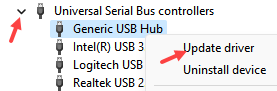
4 - Teraz kliknij Przeglądaj mój komputer dla sterowników
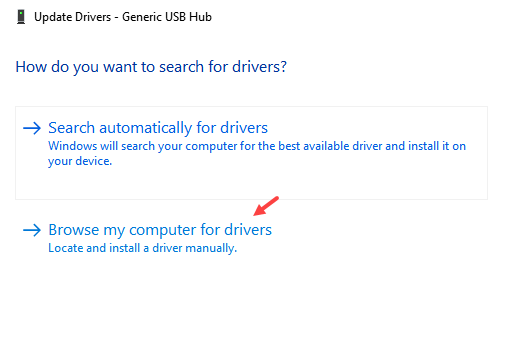
5 - Kliknij Pozwól mi wybrać z listy dostępnych kierowców, moje komputery
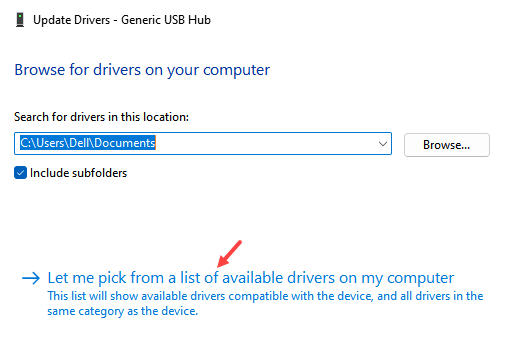
6 - Teraz wybierz Ogólne centrum USB Z listy i kliknij Następny
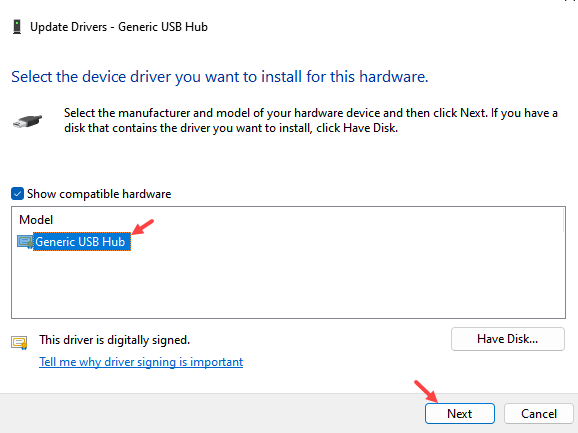
Poczekaj, aż automatycznie aktualizuje sterownik z lokalnego repozytorium. Po tym spróbuj ponownie.
Fix 2 - Blush Driver Cache (tylko dla użytkowników laptopa)
1 - Wyrzuć wszystkie urządzenia USB z komputera, w tym mysz, klawiatury itp.
2 - Zamkń komputer.
3 - Po całkowitym wyłączeniu komputera (gdy wszystkie światła zostaną wyłączone), wyjmij baterię
4 - Poczekaj jeszcze 5 minut i ponownie wstaw baterię
5 - Włącz komputer według przycisku zasilania.
6 - Teraz wstaw urządzenia USB i sprawdź, czy problem jest sortowany, czy nie
Napraw 3 - Włóż urządzenie USB do dowolnego innego komputera i poprawnie go wyrzuć
1 - Wyjmij USB z komputera i wstaw go do dowolnego innego komputera.
2 - Teraz, pozwól mu załadować poprawnie i po załadowaniu, po prostu kliknij prawym przyciskiem myszy ikonę znajdującą się na pasku zadań i wyrzuć ją prawidłowo.
3 - Teraz ponownie wstaw go do swojego systemu.
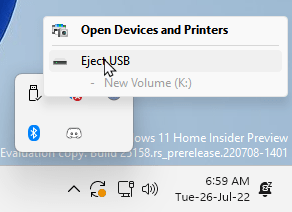
Napraw 4 - Użyj problemu z sprzętem i urządzeniami Microsoft
1. Otworzyć Uruchomić okno dialogowe, naciskając Klucz Windows + R razem. Typ CMD i naciśnij Ctrl + Shift + Enter otworzyć Wiersz polecenia jako administrator. Jeśli UAC podpowiedzi, a następnie kliknij tak.
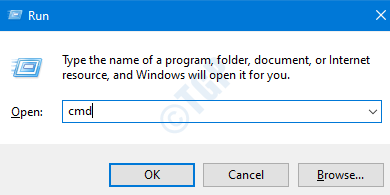
2. Wpisz poniższe polecenie i naciśnij ENTER.
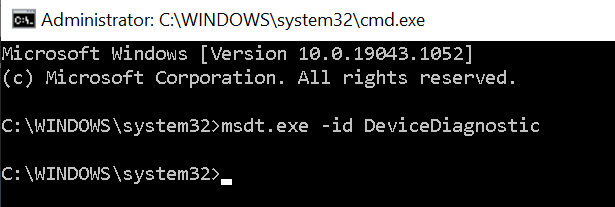
3. w Sprzęt i urządzenia do rozwiązywania problemów, Kliknij Zaawansowany.
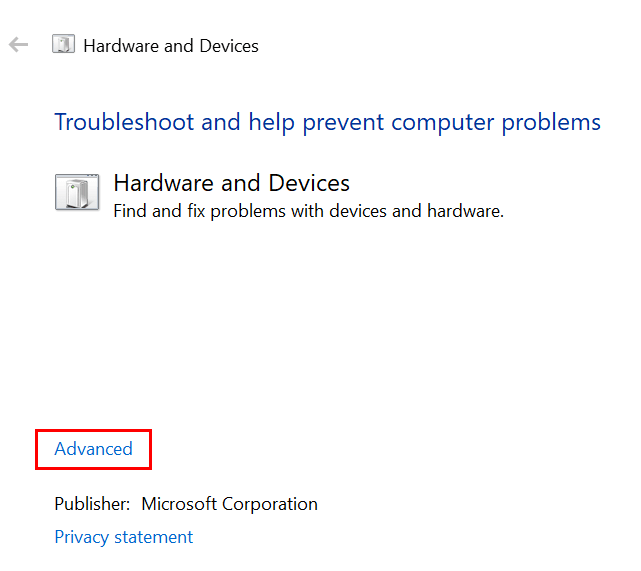
4. Upewnić się Zastosuj naprawy automatyczneY jest zaznaczone. Kliknij Następny.
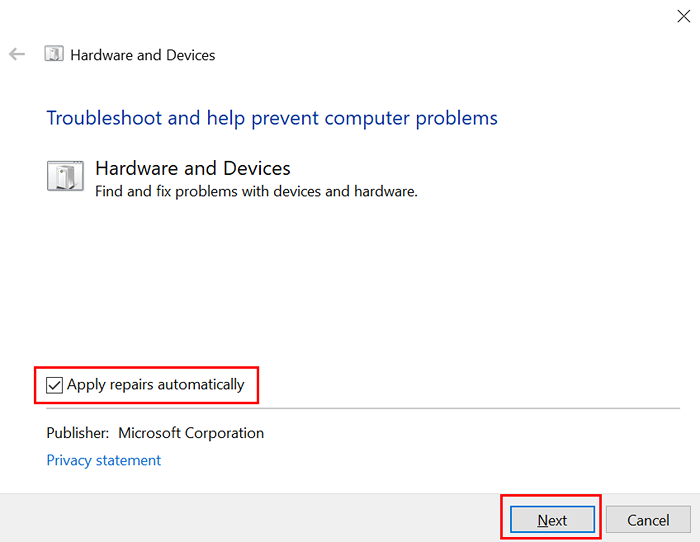
5. Rozwiązywanie problemów zaczyna skanować sprzęt i urządzenia w poszukiwaniu problemów. Po zakończeniu daje opcję albo Zastosuj poprawkę Lub Pomiń poprawkę.
Musi to naprawić każdy błąd, który jest w stanie wykryć. Jeśli problem nie zostanie rozwiązany, przejdź do następnej poprawki.
Fix 5 - Odinstaluj sterowniki
Aby naprawić ten błąd, Microsoft sugeruje znalezienie urządzenia i odinstalowanie jego sterowników. Można to zrobić za pośrednictwem menedżera urządzeń.
1. Naciskać Windows + r Klucz do otwarcia Uruchomić. Typ devmgmt.MSC i uderz Wchodzić otworzyć Menadżer urządzeń.
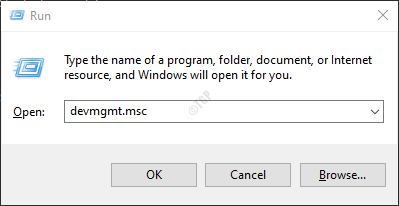
2. W Menadżer urządzeń, Kliknij dwukrotnie, aby rozwinąć Uniwersalne kontrolery autobusów. Urządzenie USB Rzucanie błędu musi być podłączone do twojego systemu.
3. Po rozszerzeniu zobaczysz Unkien USB z żółtym znakiem. Kliknij go prawym przyciskiem myszy i kliknij Urządzenie odinstalowane Aby go usunąć.
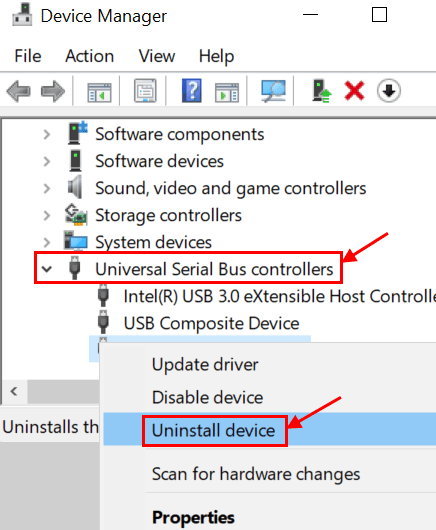
4. Windows wyświetla komunikat ostrzegawczy, że masz zamiar usunąć urządzenie z systemu. Kliknij Odinstalowanie Aby rozpocząć proces odinstalowania. Menedżer urządzeń ponownie załaduje się po usunięciu, a urządzenie nie będzie już w nim wymienione.
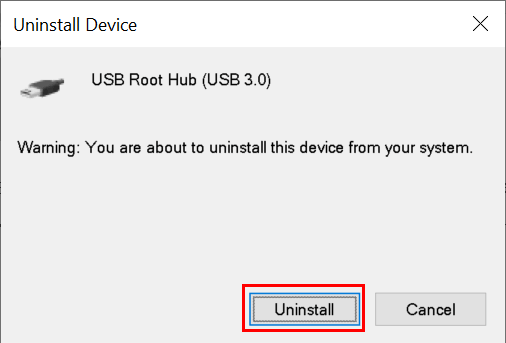
5. Uruchom ponownie Twój komputer i sterowniki zostaną automatycznie zainstalowane.
Fix 6 - Wyłącz szybki uruchomienie
1. Trzymać Windows + r otworzyć Uruchomić. Otworzyć Panel sterowania, typ kontrola w Uruchomić okno dialogowe i naciśnij Wchodzić.
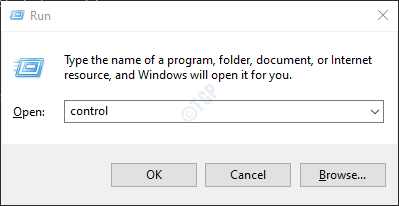
2. Szukaj Opcje mocy W Panel sterowania.
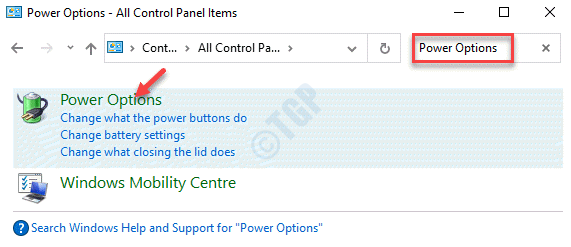
3. w Opcje mocy okno, wybierz Zmień to, co robią przyciski mocy.
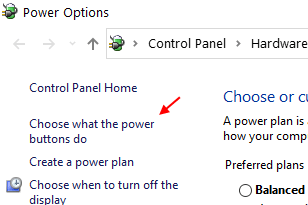
4. W prawym okienku kliknij Zmień ustawienia, które są obecnie niedostępne.

5. Przejść do Ustawienia zamknięcia i odznacz Włącz szybki startup.
6. Kliknij Zapisz zmiany I ponowne uruchomienie system sprawdzający, czy kod błędu 43 jest rozwiązany.
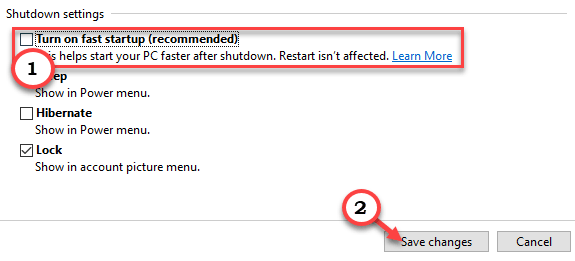
Napraw 7 - Zmień zasilanie zapisu i selektywne ustawienia zawieszenia USB
Użytkownicy się pojawili Kod błędu 43 podczas korzystania z laptopa lub dowolnego planu zasilania z wysoką wydajnością. Funkcja zasilania może być odpowiedzialna za urządzenia rzucające ten błąd.
1. otwarty Menadżer urządzeń Jak stwierdzono w Napraw 2.
2. Znajdź Główny hub usb pod Uniwersalne kontrolery autobusów. Kliknij dwukrotnie pierwszy Główny hub usb Urządzenie wymienione.
3. Kliknij go prawym przyciskiem myszy i wybierz Nieruchomości z opcji w menu kontekstowym.
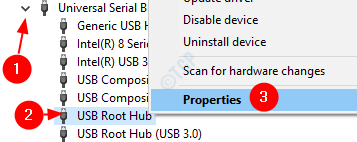
4. Przełącz się na Zarządzanie energią zakładka w Nieruchomości Okno i odznacz Pozwól komputerowi wyłączyć to urządzenie, aby zaoszczędzić zasilanie.
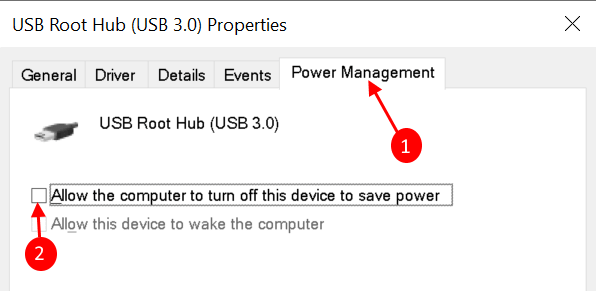
5. Kliknij OK I powtarzać to samo dla każdego innego Urządzenie hubowe root katalogowany.
Funkcja zarządzania energią w opcjach zasilania
1. otwarty Uruchomić trzymając Klucz Windows + R. Typ Powercfg.Cpl i naciśnij Wchodzić otworzyć Opcje mocy w oknach.
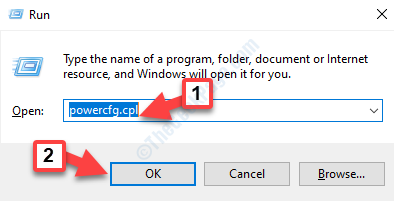
2. Znaleźć Plan zasilania aktywnego i kliknij Zmień ustawienia planu obok tego.
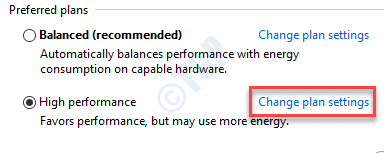
3. Na następnym ekranie wybierz Zmień zaawansowane ustawienia zasilania.
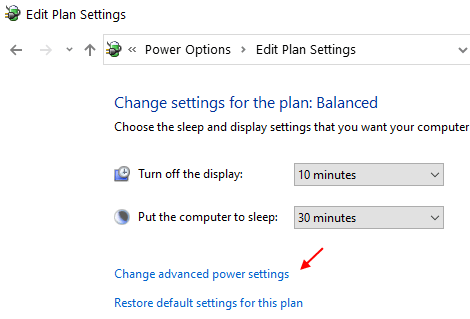
4. Nawigować do Selektywne ustawienia zawieszenia USB pod Ustawienia USB w POopcje okno. Zmień ustawienia na wyłączony, oboje na baterii I podłączony Ustawienia.
5. Kliknij Stosować Aby ukończyć proces.
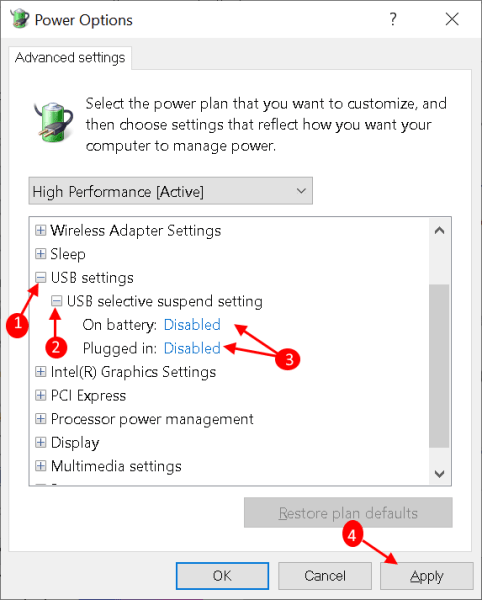
Fix 8 - Zaktualizuj ogólne piasty USB
Jeśli wszystkie powyższe poprawki nie rozwiązują problemu, aktualizacja sterownika urządzenia może pomóc w rozwiązaniu go.
1. Za pomocą Uruchomić otwarty Menadżer urządzeń jak w Napraw 2.
2. Znajdź Uniwersalne kontrolery autobusów i rozwinąć je, klikając dwukrotnie.
3. Kliknij prawym przyciskiem myszy NA Ogólne centrum USB i wybierz Uaktualnij sterownik.
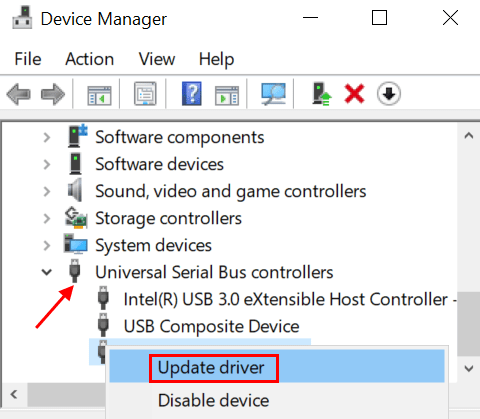
4. Windows sprawdza zaktualizowane sterowniki dla tego urządzenia, a jeśli znaleziono, Pobieranie i instalacje ich. Jeśli nie znaleziono nowego sterownika, zaleca się sprawdzenie strony internetowej producenta, jeśli jakikolwiek nowy sterownik jest dostępny dla tego samego.
Fix 9 - Zaktualizuj BIOS
Do aktualizacja Twoje BIO idzie do twojego Witryna producenta płyty głównej I pobierać najnowsza wersja BIOS i zainstalować To poprzez wykonanie kroków w instalatorze. Ale przed zaktualizowaniem BIOS sprawdź bieżącą wersję BIOS i porównaj ją z wersją na stronie internetowej producenta.
Napraw 10 - Włącz i wyłącz kontroler USB
1 - Naciśnij Okna klucz i S Klucz razem, aby otworzyć wyszukiwanie
2 -now, typ menadżer urządzeń w polu wyszukiwania i kliknij menedżer urządzeń z wyniku wyszukiwania.
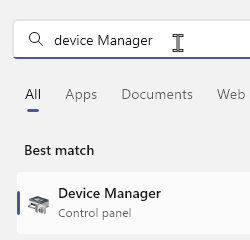
3 - Rozwiń uniwersalne kontrolery autobusów seryjnych
4 - Teraz kliknij prawym przyciskiem myszy i wyłącz urządzenie USB.
5 -Teraz kliknij prawym przyciskiem myszy i włącz urządzenie.
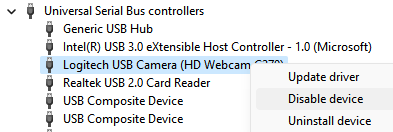
Dziękuje za przeczytanie.
Mam nadzieję, że ten artykuł znalazłeś pouczający.
- « Wskazówki dotyczące uzyskania najlepszej jakości wideo i audio w VLC Media Player
- Jak naprawić czerwony X w adapterach sieciowych w systemie Windows 10, 11 »

