Napraw kod błędu DC040780 - Centrum zabezpieczeń nie udało się weryfikować dzwoniącego w systemie Windows 11/10

- 3702
- 106
- Pani Janina Cieśla
Wielu użytkowników systemu Windows zgłosiło zobaczenie Centrum zabezpieczeń nie udało się weryfikacji dzwoniącego za pomocą błędu DC040780. Ten błąd jest ogólnie widoczny, gdy antywirus zewnętrzny zakłóca ustawienia Windows Security Center.
Jeśli widzisz ten kod błędu w swoim przeglądarce zdarzeń i zastanawiasz się, co dokładnie należy zrobić, nie martw się. W tym artykule omówiliśmy wszystkie możliwe poprawki do Centrum Bezpieczeństwa problemu, nie potwierdziliśmy dzwoniącego w systemie Windows 10.
Spis treści
- Poprawka 1: Odinstaluj antywirus innych firm
- Fix 2: Odinstaluj Acronis True Image 2021
- Napraw 3: Wyłącz zaporę Windows Defender z ustawień
- Poprawka 4: Wyłącz zaporę Windows Defender Firewall od edytora rejestru
- Poprawka 5: Wyłącz Centrum Bezpieczeństwa od edytora rejestru
- Napraw 6: Napraw instaluj system Windows
- Fix 7: Zaktualizuj BIOS
Poprawka 1: Odinstaluj antywirus innych firm
Większość stron przeciwwirusowych stron trzecich zakłóca działanie centrum bezpieczeństwa, powodując błąd. Wielu użytkowników zgłosiło ten problem z następującymi:
- McAfee Endpoint Security.
- Skanowanie wirusa McAfee.
- Comodo Internet Security.
Krok 1: Otwórz okno Uruchom za pomocą Windows+r
Krok 2: Typ AppWiz.Cpl i uderz Wchodzić.

Krok 3: W oknie programu i funkcji otwierających się, zlokalizuj oprogramowanie antywirusowe.
Krok 4: Kliknij prawym przyciskiem myszy oprogramowanie i wybierz Odinstalowanie jak pokazano niżej.
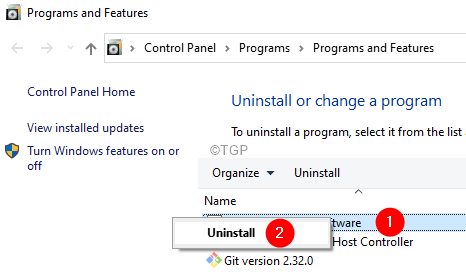
Krok 5: Postępuj zgodnie z instrukcjami na ekranie i zakończ proces odinstalowania.
Krok 6: Uruchom ponownie komputer
Krok 7: Otwórz przeglądarkę zdarzeń i sprawdź komunikaty o błędach.
Krok 8: Jeśli nie znajdziesz żadnych komunikatów o błędach, oznacza to, że antywirus zewnętrzny spowodował problem.
Krok 9: Spróbuj ponownie zainstalować oprogramowanie antywirusowe innej firmy z najnowszą wersją i sprawdź, czy zobaczysz problemy.
Krok 10: Jeśli nadal widzisz problem, być może będziesz musiał poczekać, aż następna wersja zostanie wydana.
Fix 2: Odinstaluj Acronis True Image 2021
Niektórzy użytkownicy widzieli ten błąd, gdy Acronis True Image 2021 został zainstalowany w systemie Thier
Krok 1: Otwórz okno Uruchom za pomocą Windows+r.
Krok 2: Typ AppWiz.Cpl i uderz Wchodzić.

Krok 3: W oknie programu i funkcji otwierających się, zlokalizuj Acronis True Image 2021 oprogramowanie.
Krok 4: Kliknij prawym przyciskiem myszy oprogramowanie i wybierz Odinstalowanie jak pokazano niżej.
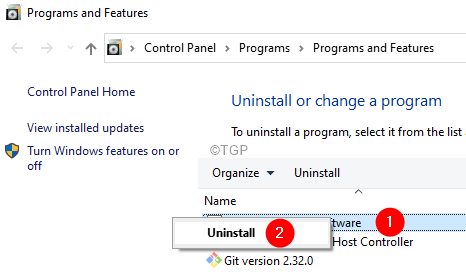
Napraw 3: Wyłącz zaporę Windows Defender z ustawień
Krok 1: Otwórz okno dialogowe Uruchom.
Krok 2: Typ Windows Defender: i naciśnij Enter
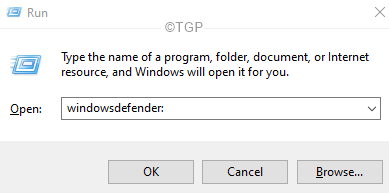
Krok 3: Wybierz Wirus i ochrona przed zagrożeniem.
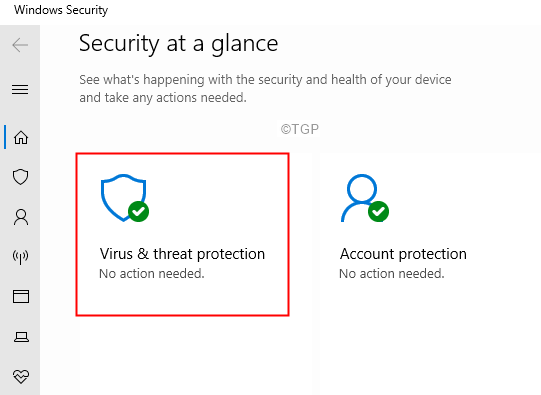
Krok 4: W pojawiającym się oknie, przewiń w dół i zlokalizuj Ustawienia ochrony wirusa i zagrożenia.
Krok 5: Kliknij Ustawienia zarządzania, jak pokazano poniżej
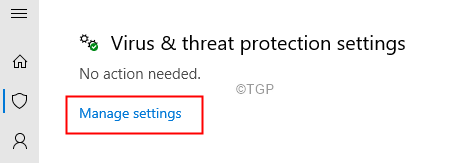
Krok 6: W pojawiającym się oknie Ochrona w czasie rzeczywistym I Ochrona dostarczana przez chmurę Przełączając odpowiednie przyciski, jak poniżej
Krok 7: Zobaczysz, że pojawiający się UAC z prośbą o uprawnienia, po prostu kliknij Tak.
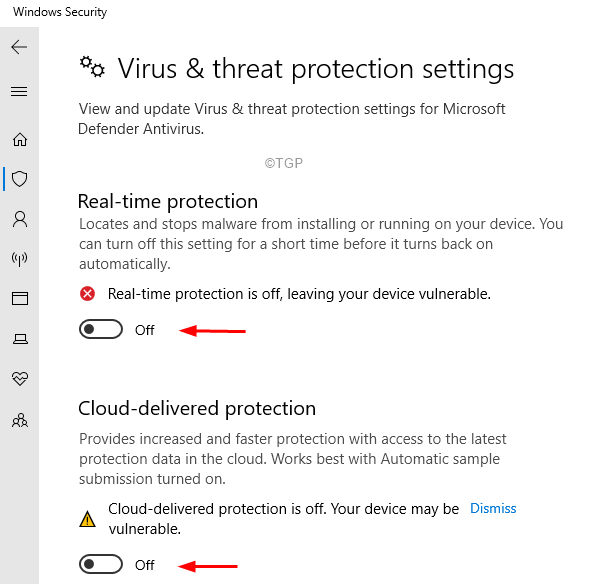
Krok 8: Teraz kliknij Ochrona zapory i sieci z panelu bocznego jak pokazano niżej.
Krok 9: Wybierz ten, który jest aktywny. W tym przypadku Prywatny Sieć jest aktywna.
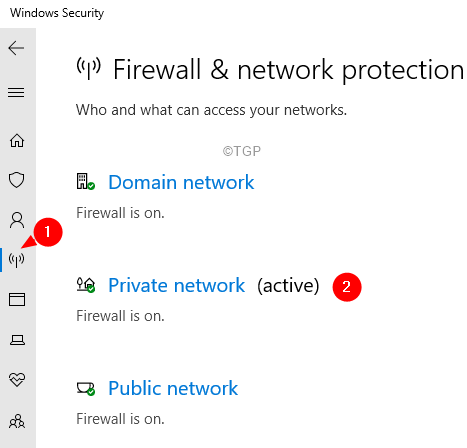
Krok 10: Przewiń w dół, aby znaleźć Firewall Microsoft Defender.
Krok 11: Wyłącz Firewall Microsoft Defender Wyłączając przycisk.
Krok 12: Jeśli zobaczysz pojawiające się UAC, po prostu kliknij Tak.
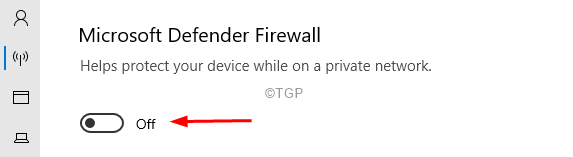
Krok 13: Uruchom ponownie komputer.
Krok 14: Opne przeglądarka zdarzeń i sprawdź, czy błędy są naprawione.
Poprawka 4: Wyłącz zaporę Windows Defender Firewall od edytora rejestru
Jeśli nie jesteś w stanie wyłączyć zapory Windows Defender z powyższej metody, wypróbuj tę poprawkę.
Krok 1: Otwórz okno Uruchom terminale, naciskając przyciski Okna I R w tym samym czasie.
Krok 2: Typ Regedit i naciśnij OK
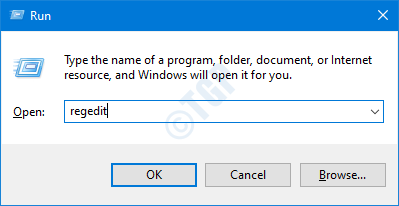
Krok 3: w UAC okno, które prosi o pozwolenie, po prostu kliknij Tak przycisk.
NOTATKA: Edycja rejestru może mieć negatywny wpływ na system, nawet przy najmniejszym pomyłce. Zaleca się, aby przed postępem w rejestrze. Aby wziąć kopię zapasową, w redaktorze rejestru-> przejdź do Plik -> Eksport -> Zapisz swój plik kopii zapasowej.
Krok 4: W oknie edytora, na górnym pasku, skopiuj do poniższej lokalizacji,
HKEY_LOCAL_MACHINE \ Software \ polityki \ Microsoft \ Windows Defender
Krok 5: Po prawej stronie sprawdź, czy DWORD DisableAntispyware.
UWAGA: Jeśli nie widzisz tego wymienionego DWORD Utwórz jeden.
1. Kliknij prawym przyciskiem prawym prawym w dowolnym miejscu po prawej stronie, wybierz Nowy> DWord (32-bit)
2. Nazwij nowo utworzony jako DisableAntispyware
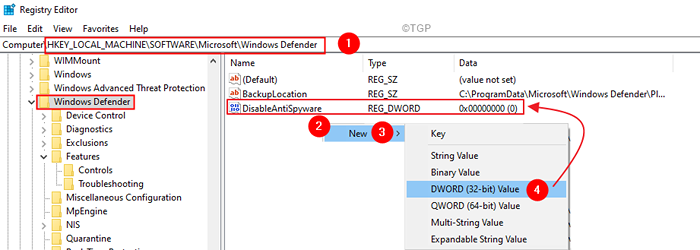
Krok 6: Kliknij dwukrotnie DisableAntispyware.
Krok 7: W oknie edytuj DWORD ustaw wartość na 1 i kliknij OK.
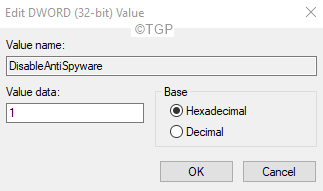
Krok 8: Uruchom ponownie system.
Otwórz przeglądarkę zdarzeń i sprawdź, czy błąd został rozwiązany. Jeśli nie, wypróbuj następną poprawkę.
Poprawka 5: Wyłącz Centrum Bezpieczeństwa od edytora rejestru
Krok 1: Otwórz redaktor rejestru. (Patrz kroki 1-3) od powyższej poprawki.
Krok 2: W oknie edytora, w górnym pasku, skopiuj do poniższej lokalizacji,
HKEY_LOCAL_MACHINE \ System \ CurrentControlset \ Services \ SecurityHealthService
Krok 5: Po prawej stronie sprawdź DWORD Początek.
UWAGA: Jeśli nie widzisz tego wymienionego DWORD Utwórz jeden.
1. Kliknij prawym przyciskiem myszy w dowolnym miejscu po prawej stronie, wybierz Nowy> DWord (32-bit)
2. Nazwij nowo utworzony jako Początek
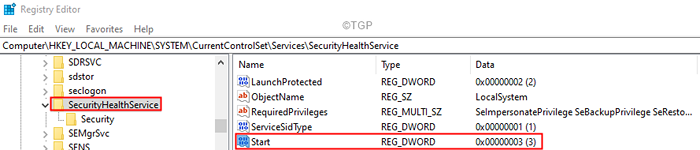
Krok 6: Kliknij dwukrotnie klawisz Początek.
Krok 7: W oknie edytuj DWORD ustaw wartość na 4 i kliknij OK.
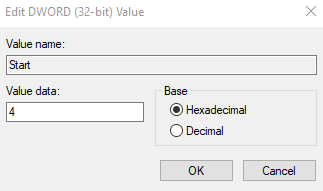
Krok 8: Teraz przejdź do następującej lokalizacji,
HKEY_LOCAL_MACHINE \ System \ CurrentControlset \ Services \ W3SVC
Krok 9: Znajdź Początek i kliknij go dwukrotnie.
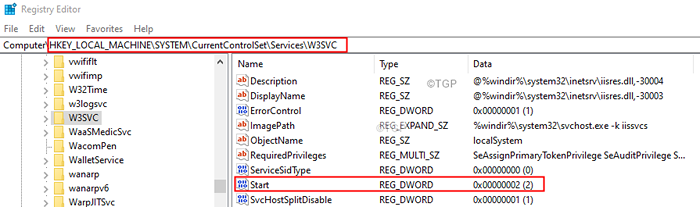
Krok 10: Ustaw wartość na 4 i kliknij OK
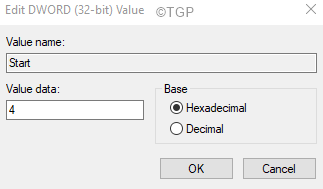
Krok 8: Uruchom ponownie system.
Teraz otwórz przeglądarkę zdarzeń i sprawdź, czy błąd został rozwiązany.
Napraw 6: Napraw instaluj system Windows
Wielu użytkowników zgłosiło, że ten problem pomógł im rozwiązać problem.
UWAGA: Powinieneś przygotować instalację Windows Botowble DVD
Krok 1: Wstaw DVD instalacji systemu Windows Instalacja
Krok 2: Zostaniesz zapytany, czy chcesz kontynuować uruchamianie z CD lub DVD. Naciskać Wchodzić
Krok 3: Wybierz swój Preferencje językowe i uderz Następny przycisk
Krok 4: W lewym dolnym rogu okna kliknij Napraw swój komputer
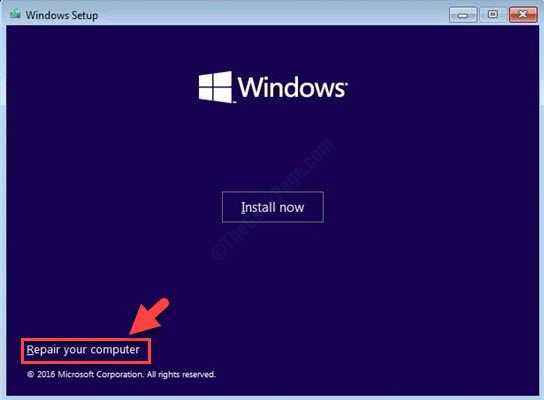
Krok 5: W niebieskim oknie, które widzisz, kliknij Rozwiązywanie problemów
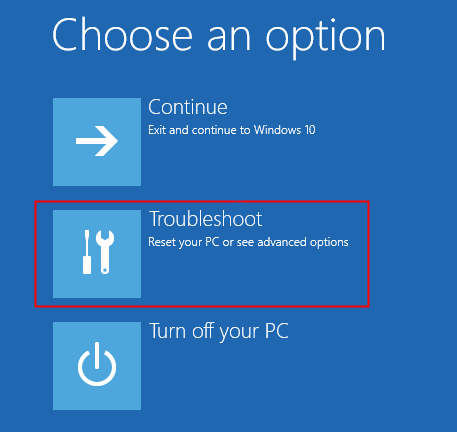
Krok 6: Teraz kliknij Zaawansowane opcje
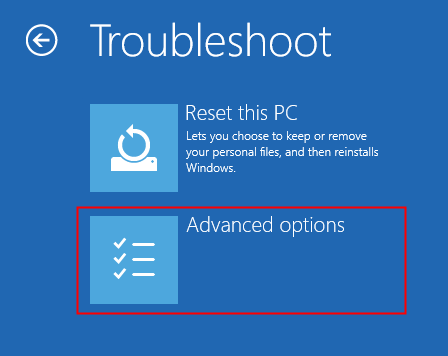
Krok 7: Wreszcie kliknij Automatyczna naprawa Lub Naprawa startupu
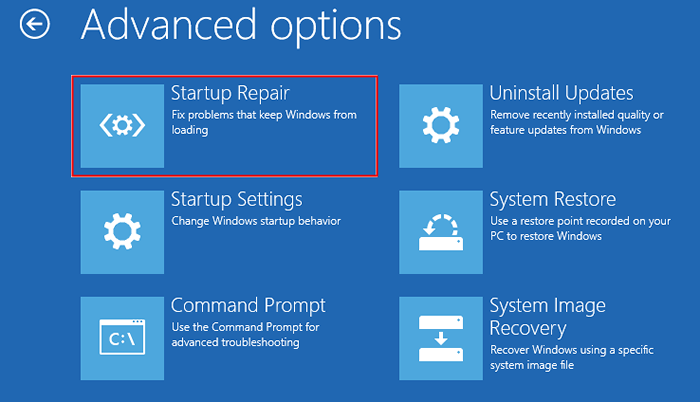
Krok 8: Usiądź wygodnie i cierpliwie poczekaj, aż automatyczna naprawa zakończy się.
Krok 9: Uruchom ponownie system.
Fix 7: Zaktualizuj BIOS
Jeśli nic nie działa, spróbuj zaktualizować BIOS. Należy pamiętać, że instrukcje różnią się w zależności od producenta w celu aktualizacji ustawień BIOS. Sprawdź stronę internetową swojego producenta na temat aktualizacji BIOS i śledzenia instrukcji na ekranie.
Jeśli nie masz pewności co do aktualizacji, skorzystaj z pomocy, ponieważ może to być techniczne.
To wszystko
Mamy nadzieję, że ten artykuł był pouczający. Dziękuję za przeczytanie
Uprzejmie skomentuj i daj nam znać poprawkę, która pomogła Ci rozwiązać problem.
- « Jak usunąć aktywację Windows Watermark w systemie Windows 11
- Jak naprawić uszkodzone pliki archiwum za pomocą WinRar »

