Błąd naprawy MMC nie może utworzyć snap-in (rozwiązany)
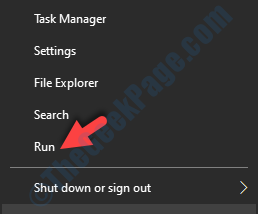
- 1286
- 17
- Juliusz Sienkiewicz
MMC lub Microsoft Management Console to aplikacja Windows, która zapewnia programy programowania i GUI (graficzny interfejs użytkownika). Konsole (zbiorowe narzędzia administracyjne) są również tworzone, zapisywane i otwierane w MMC.
Wielu użytkowników systemu Windows 10 stoi w obliczu problemu MMC nie mógł stworzyć snap-in Błąd wyskakuje z nazwą folderu Clsid. Jeśli również otrzymujesz ten błąd, pomożemy go naprawić.
Spis treści
- Jak naprawić MMC nie mógł stworzyć snap-in
- Napraw 1 - Napraw rejestr
- Napraw 2 - Zmień nazwę MMC.exe
- Napraw 3 - Włącz .Ramy netto
- Napraw 4 - Wykonaj skanowanie sprawdzania plików systemowych
- Napraw 5 - Wykonaj skan
- Napraw 6- alternatywnie pobierz i użyj RSAT (narzędzia administracyjne zdalnego serwera)
Jak naprawić MMC nie mógł stworzyć snap-in
Ten problem może wystąpić, jeśli konfiguracja rejestru Snap-in zostanie zepsuta lub jeśli pliki systemowe są uszkodzone. Postaramy się rozwiązać ten problem, używając naszych metod. Wykonaj metody, aż problem zostanie naprawiony.
Napraw 1 - Napraw rejestr
Ponieważ błąd konfiguracji rejestru może również spowodować ten błąd, spróbujemy naprawić rejestr. Wykonaj kroki, aby wykonać tę metodę.
Notatka: - Zanim zrobisz coś z redaktorem rejestru, najpierw stwórz kopię zapasową rejestru, aby w przypadku czegoś nieoczekiwanego wydarzyło.
Krok 1. otwarty Uruchomić. Aby otworzyć bieg, kliknij prawym przyciskiem myszy Menu Start przycisk i wybierz Uruchomić.
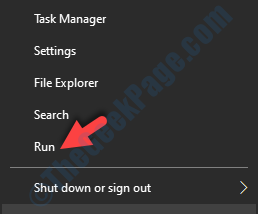
Krok 2. Ostatni krok otworzy Uruchomić okno. Tutaj wpisz Regedit i kliknij OK.
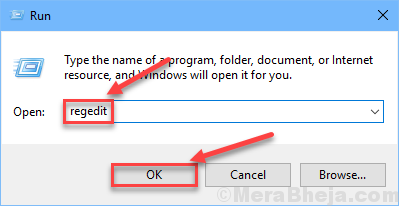
Krok 3. Ostatni krok otworzy Redaktor rejestru. Po lewej stronie okna podążaj następującą ścieżką.
HKEY_LOCAL_MACHINE \ Software \ Microsoft \ MMC \ Snapins
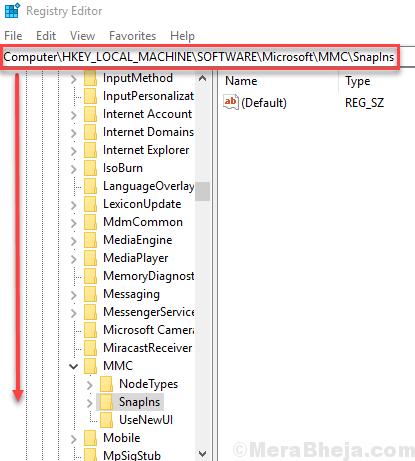
Krok 4. Kliknij dwukrotnie folder Snapins, aby go rozwinąć.
Teraz w Snapins folder, poszukaj folderu, którego nazwa została określona w komunikacie o błędzie Clsid.
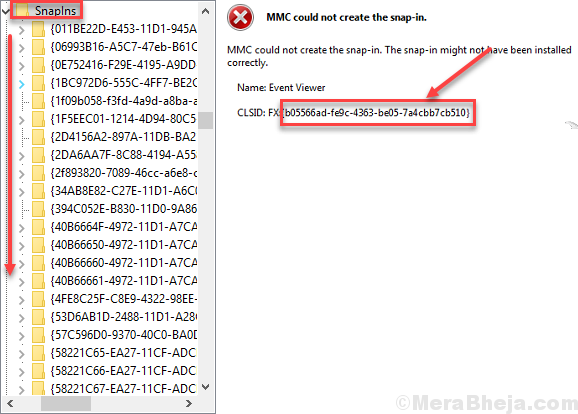
Krok 5. Po znalezieniu odpowiedniego folderu kliknij prawym przyciskiem myszy w tym samym folderze i wybierz Usuwać.
Zapytany o potwierdzenie, kliknij Tak.
Krok 6. Teraz, Uruchom ponownie Twój komputer.
To powinno rozwiązać problem. Jeśli tak nie jest, postępuj zgodnie z następną metodą.
Napraw 2 - Zmień nazwę MMC.exe
1. Otwórz Eksplorator plików i przeglądaj do następującej lokalizacji:-
C: \ Windows \ System32
2. Teraz zmień nazwę MMC.exe do MMC.exe.kopia zapasowa
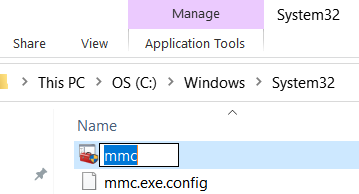
Teraz spróbuj ponownie i sprawdź, czy problem zostanie rozwiązany, czy nie.
Napraw 3 - Włącz .Ramy netto
Włączanie Microsoft .Net Framework działał dla większości użytkowników. Postępuj zgodnie z poniższymi krokami, aby wykonać tę metodę.
Krok 1 - Szukaj Włącz lub wyłącz funkcje systemu Windows W polu wyszukiwania systemu Windows 10.
Krok 2 - Kliknij Włącz lub wyłącz funkcje systemu Windows.
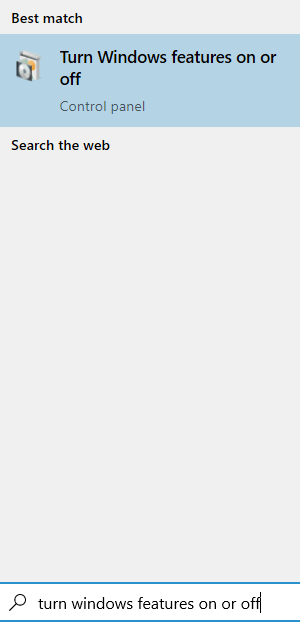
Krok 2. To otworzy funkcje systemu Windows: Włącz lub wyłącz funkcje w małym oknie.
Tutaj zaznacz pudełko obok .Net Ramy 3.5 (obejmuje .Netto 2.0 i 3.0). Aby wybrać jego komponenty zgodnie z Twoimi potrzebami, możesz je rozwinąć i oznaczyć również. Następnie kliknij OK.
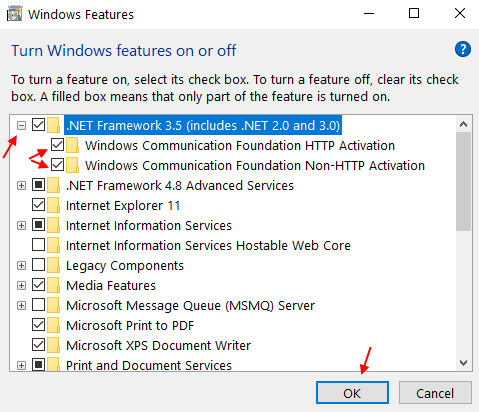
Krok 5. Teraz, Uruchom ponownie Twój komputer.
To powinno rozwiązać problem. Jeśli problem nie zostanie rozwiązany, wypróbuj następną metodę.
Napraw 4 - Wykonaj skanowanie sprawdzania plików systemowych
Sprawdzimy, aby pliki uszkodzone i spróbujemy je naprawić za pomocą kontrolera plików systemowych. SKAN SFC to wbudowane narzędzie Windows 10, które wyszukuje i naprawia uszkodzone pliki systemowe. Pliki skorumpowane są jednym z przyczyn błędu. Wykonaj kroki, aby wykonać tę metodę.
Krok 1. Otwórz wiersz polecenia jako administrator. Aby to zrobić, przejdź do Cortana i wpisz Wiersz polecenia w obszarze wyszukiwania. Teraz kliknij prawym przyciskiem myszy Wiersz polecenia z wyników wyszukiwania i wybierz Uruchom jako administrator. Po wyświetleniu monitu za pomocą okna dialogowego, aby potwierdzić, czy chcesz otworzyć wiersz polecenia w trybie administratora, wybierz Tak przycisk.
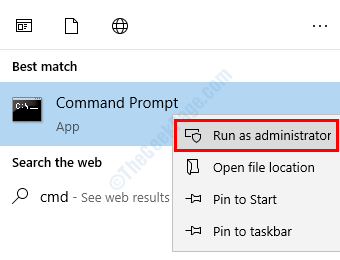
Krok 2. Teraz w oknie wiersz polecenia wpisz następujące polecenie i naciśnij Wchodzić.
SFC /Scannow
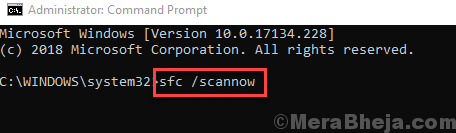
Po wykonaniu ostatniego kroku, teraz musisz poczekać, aż polecenie zakończy swój proces. Proces może potrwać ponad 15 minut, więc będziesz musiał być cierpliwy. Kiedy SFC jest gotowe skanowanie i naprawianie plików uszkodzonych, uruchom ponownie Twój komputer.
Jeśli ta metoda nie działała dla ciebie i nadal utkniesz z błędem, wykonaj następną metodę.
Napraw 5 - Wykonaj skan
Disniste lub wdrożenie Skanowanie obrazu i usług jest wbudowane narzędzie do rozwiązywania problemów z systemem Windows 10, które wyszukuje i naprawia uszkodzone pliki systemowe. Dism naprawia uszkodzone pliki, których skan SFC nie był w stanie naprawić. Wykonaj kroki, aby wykonać tę metodę.
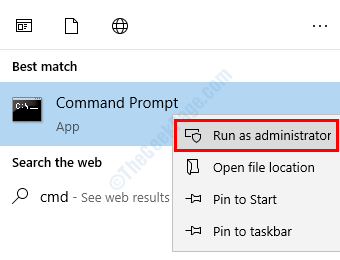
Krok 1. Otwórz wiersz polecenia jako administrator. Aby to zrobić, przejdź do Cortana i wpisz Wiersz polecenia w obszarze wyszukiwania. Teraz kliknij prawym przyciskiem myszy Wiersz polecenia Z wyników wyszukiwania i kliknij Uruchom jako administrator. Po wyświetleniu monitu za pomocą okna dialogowego, aby potwierdzić, czy chcesz otworzyć wiersz polecenia w trybie administratora, wybierz Tak przycisk.
Krok 2. Ostatni krok otworzy okno wiersza polecenia. Teraz w oknie wiersz polecenia wpisz następujące polecenia, jeden po drugim i naciśnij Wchodzić Po wpisaniu każdego polecenia.
Dis- /Online /Cleanup-Image /CheckHealth Disn /Online /Cleanup-Imagage /Scanhealth Disn /Online /Cleanup-Imagage /Restorehealth
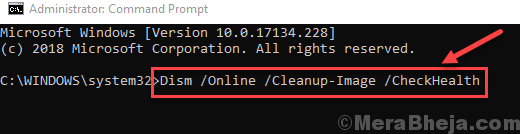
Krok 3. Pozwól skanowi zakończyć operację wyszukiwania i naprawy. Może to potrwać do 20 minut, więc bądź cierpliwy.
Krok 4. Po zakończeniu procesu, Uruchom ponownie Twój komputer.
To powinno rozwiązać problem.
Napraw 6- alternatywnie pobierz i użyj RSAT (narzędzia administracyjne zdalnego serwera)
1. Przejdź do tego linku z oficjalnej strony internetowej Microsoft
2. Kliknij Pobierz i wybierz wersję Windows.
Uwaga: jeśli nie znasz swojej wersji systemu Windows, po prostu naciśnij Klucz Windows + R razem, aby otworzyć bieg i napisać Winver w tym. Kliknij OK.
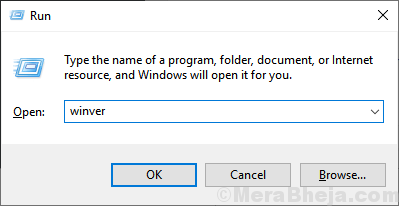
Mamy nadzieję, że udało nam się pomóc Ci rozwiązać ten problem. Jeśli rozwiązałeś problem za pomocą innej metody lub jeśli masz jakieś pytania dotyczące tego problemu, proszę o to, abyś podaj je poniżej w komentarzach.
- « Naprawimy, że nie możemy aktywować systemu Windows na tym urządzeniu, ponieważ nie możemy połączyć się z Twoim serwerem organizacji
- Jak utworzyć hotspot Wi -Fi na systemie Windows 10 PC bez korzystania z żadnego narzędzia »

