Napraw Ethernet, który nie działa w systemie Windows 10 /11
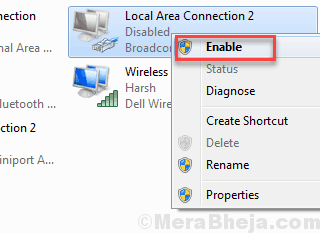
- 1797
- 536
- Juliusz Janicki
Czy Twój Ethernet nie działa w systemie Windows 10 Kiedy próbujesz uzyskać dostęp do Internetu? Cóż, jest to problem, który może wystąpić nieoczeki. Może być kilka powodów, dla których Ethernet nie działa na twoim komputerze. Problem z kablem Ethernet, problemami z portem, problemem sterownika Ethernet lub niektórymi wewnętrznymi ustawieniami systemu Windows może być powody, dla których Twój Ethernet nie działa W systemie Windows 10.
Jakie są problemy z łącznością Ethernet, które mogą się pojawić?
Problemy Ethernet mogą kaleczyć Twoją łączność z Internetem to kilka sposobów. Tutaj jest kilka z nich:
- Kabel Ethernet nie wykryty
- Fluktuacja połączenia kablowego Ethernet
- Kabel Ethernet podłączony, ale Internet nie działa
- Połączenie Ethernet ustalone, ale z ograniczoną łącznością
Spis treści
- Jak naprawić Ethernet, który nie działa w systemie Windows 10
- #1 - Wyłącz i włącz Ethernet
- #1 - Ponownie zainstaluj sterownik Ethernet
- #3 - Włącz sterownik Ethernet w menedżerze urządzeń
- #4 - Zmień na Google DNS
- #5 Uruchamianie poleceń sieciowych
- #6 - Napraw Ethernet nie działa w systemie Windows 10, aktualizując sterownik Ethernet
- #7 - Użyj narzędzia do rozwiązywania problemów z systemem Windows
- #8 - Tymczasowo wyłącz antywirus
Jak naprawić Ethernet, który nie działa w systemie Windows 10
Zanim przejdziemy do zaawansowanych sposobów rozwiązania problemu Ethernet na komputerze, naprawdę ważne jest, aby upewnić się, że pewne rzeczy. Sprawdźmy je:
Sprawdź kabel Ethernet: Ważne jest, aby upewnić się, że kabel Ethernet działa dobrze. Pomoże Ci wiedzieć, czy problem dotyczy komputera lub po prostu kabla Ethernet. Przede wszystkim sprawdź fizycznie, czy kabel ma jakieś uszkodzenia lub jeśli złącza kabla po obu stronach są uszkodzone. Sprawdź także, czy połączenie Ethernet nie jest luźne w portach łączących.
Jeśli wszystko wygląda dobrze, spróbuj użyć innego kabla Ethernet, który jest w stanie pracy (z innego komputera) na komputerze. Jeśli drugi kabel działa dobrze, to problem dotyczy kabla, w przeciwnym razie problem dotyczy komputera.
Zmień port połączenia Ethernet w routerze: Jeśli jesteś użytkownikiem domowym, Twój kabel Ethernet najprawdopodobniej zostanie podłączony do portu na urządzeniu routerowym. Na routerze znajduje się 2-3 porty, które mogą dostarczyć wyjściowe połączenie Ethernet. Spróbuj zmienić port Ethernet wyjściowych z routera i sprawdź, czy to działa, aby naprawić Ethernet nie działa w systemie Windows 10.
Po upewnieniu się powyższych dwóch punktów, kontynuuj rozwiązania, aby naprawić Ethernet, nie działa w systemie Windows 10, jeśli problem dotyczy komputera.
#1 - Wyłącz i włącz Ethernet
Jeśli próbujesz użyć Ethernet po raz pierwszy, upewnij się, że Ethernet jest włączony na komputerze. Możesz to zrobić z panelu sterowania komputera. Oto jak to zrobić:
Krok 1: Szukaj Wyświetl połączenia sieciowe W oko wyszukiwania systemu Windows.
Krok 2 - Teraz kliknij Wyświetl połączenia sieciowe z wyniku wyszukiwania.
Krok 3: A Połączenie internetowe okno otworzy się. Tutaj poszukaj połączenia Ethernet, a następnie kliknij prawym przyciskiem myszy. Z menu kliknij prawym przyciskiem myszy, wybierz Włączać opcja.
Jeśli jest już włączony, wyłączyć to, a potem włączać to znowu.
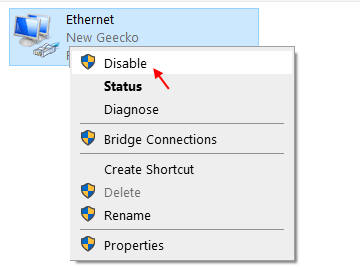
Teraz sprawdź, czy Ethernet działa. Jeśli nie, wypróbuj następne rozwiązanie, aby naprawić Ethernet nie działa w systemie Windows 10.
#1 - Ponownie zainstaluj sterownik Ethernet
1 - Wyszukaj Menadżer urządzeń W oko wyszukiwania systemu Windows.
2 -Kliknij dalej Menadżer urządzeń.
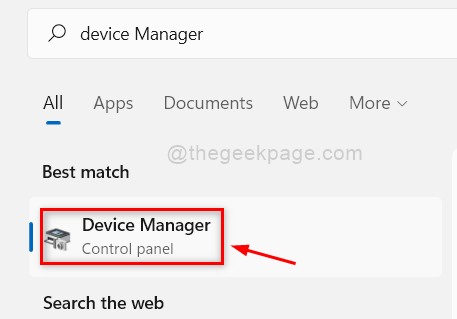
3 - Kliknij adaptery sieciowe, aby. Teraz zlokalizuj sterownik Ethernet.
4 -Kliknij i kliknij Odinstalowanie kierowca.
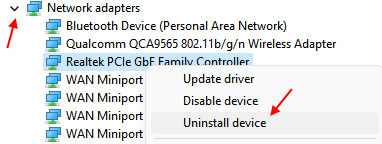
5 -Uruchom ponownie Twój komputer
#3 - Włącz sterownik Ethernet w menedżerze urządzeń
Jeśli zmierzysz się z Ethernetem, który nie działa w numerze Windows 10, możesz również upewnić się, że sterownik Ethernet jest włączony na komputerze. Aby to zrobić, postępuj zgodnie z poniższymi krokami:
Krok 1: Naciskać Windows + x klawisze jednocześnie na klawiaturze. Menu otworzy się; Kliknij na Menadżer urządzeń Opcja tam.
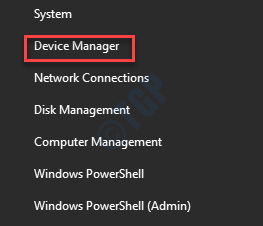
Krok 2: Okno menedżera urządzeń otworzy się. Rozwiń Karty sieciowe Opcja, w której znajdziesz sterownik Ethernet. Kliknij prawym przyciskiem myszy sterownik, a następnie z menu przycisku prawym przyciskiem myszy, kliknij Włączać. Jeśli sterownik jest już włączony, wyłącz go i włącz ponownie.

Po zrobieniu tego ponownie uruchom ponownie komputer. Sprawdź, czy Ethernet działa. Jeśli nie, wypróbuj następną metodę.
#4 - Zmień na Google DNS
5. Znowu naciśnij Klucz Windows+R, Wystrzelić Uruchomić okno.
6. Teraz wpisz „NCPA.Cpl”I uderzył Wchodzić.
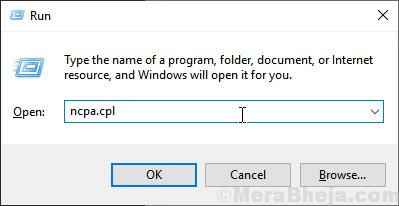
7. Teraz, Kliknij prawym przyciskiem myszy na Adapter Ethernet Używasz, a następnie kliknij „Nieruchomości„Aby zmodyfikować właściwości.
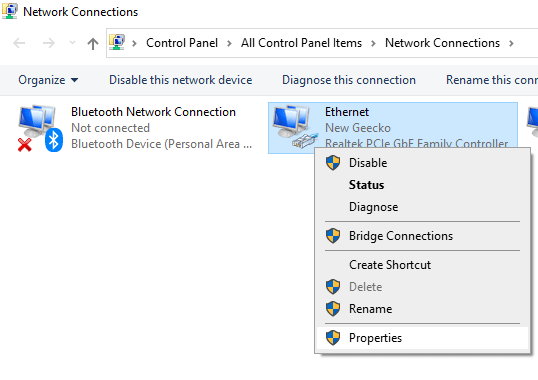
8. Teraz w sekcji 'To połączenie używa następujących elementów:„Przewiń w dół, a potem podwójne kliknięcie NA "Protokół internetowy wersja 4 (TCP/IPv4)".
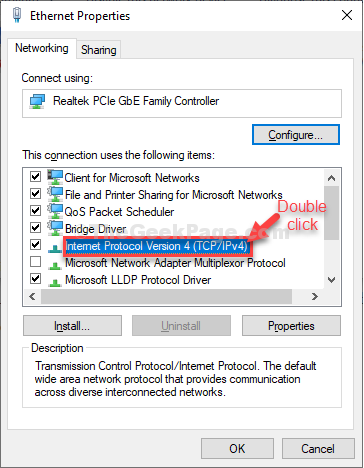
9. W Protokół internetowy Wersja 4 (TCP/IPv4) Właściwości Kliknij okno „Użyj następującego adresu IP:”Aby to wybrać.
10. Teraz wprowadź te następstwa Serwery DNS Ustawienia-
Preferowany serwer DNS: 8.8.8.8 Alternate DNS Server: 8.8.4.4
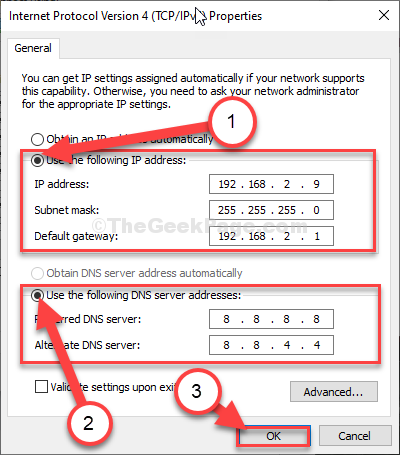
11. Teraz zamknij okno.
#5 Uruchamianie poleceń sieciowych
1. Szukaj CMD W polu wyszukiwania systemu Windows 10.
2. Teraz kliknij prawym przyciskiem myszy i Uruchom jako administrator.
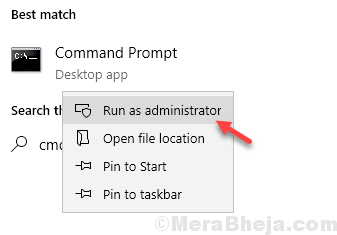
3. Teraz skopiuj i wklej polecenia jeden po drugim i uderzaj w klawisz Enter za każdym razem, aby je wykonać.
ipconfig /release ipconfig /flushdns ipconfig /odnowienie NBTSTAT -R NetSh int IP Reset Netsh Winsock Reset Netsh Winsock Reset Resetuj katalog netsh IPv4 Resetuj reset.dziennik
4. Po wykonaniu wszystkich poleceń zamknij okno CMD.
#6 - Napraw Ethernet nie działa w systemie Windows 10, aktualizując sterownik Ethernet
Może się zdarzyć, że sterownik Ethernet na komputerze nie jest aktualizowany, co powoduje wszystkie Ethernet nie działa wydanie. Możesz przejść do menedżera urządzeń i spróbować stamtąd zaktualizować sterownik Ethernet, aby sprawdzić, czy to działa. Wykonaj następujące kroki:
Krok 1: Naciskać Win + x przyciski na klawiaturze, aby otworzyć menu Win +X. Tutaj kliknij Menadżer urządzeń opcja.
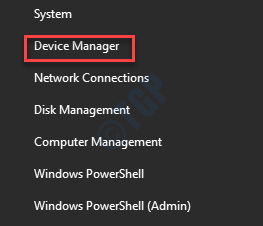
Krok 2: W Menadżer urządzeń okno, które się otwiera, będzie lista sterowników. Idź do Karty sieciowe i kliknij go, aby rozwinąć. Z jego opcji kliknij prawym przyciskiem myszy Ethernet kierowca. Teraz kliknij Aktualizacja oprogramowania do sterownika Opcja z menu kliknięcia prawym przyciskiem myszy.
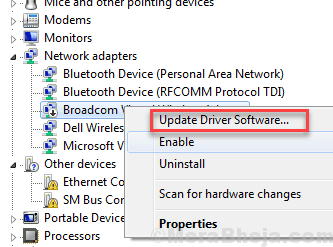
Krok 3: W oknie aktualizacji, które otwiera się, kliknij Wyszukaj automatycznie zaktualizowane oprogramowanie do sterowników. Twój komputer zacznie szukać zaktualizowanego sterownika Ethernet. Zostanie zaktualizowany po znalezieniu kierowcy.
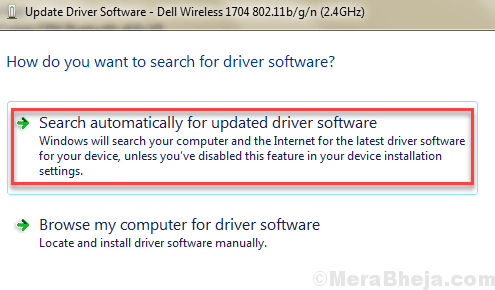
Po zakończeniu procesu aktualizacji uruchom ponownie komputer. Następnie sprawdź, czy połączenie Ethernet działa. Jeśli odpowiedź jest nadal nie, spróbuj następnej metody.
#7 - Użyj narzędzia do rozwiązywania problemów z systemem Windows
Windows ma wbudowany narzędzia do rozwiązywania problemów. Możesz go użyć do zdiagnozowania problemu Ethernet, który nie działa i naprawić go. Aby uruchomić narzędzia do rozwiązywania problemów, wykonaj następujące kroki:
Krok 1: Naciskać Windows + i otworzyć Ustawienia.
Krok 2: W oknie Ustawienia kliknij Aktualizacja i bezpieczeństwo opcja.
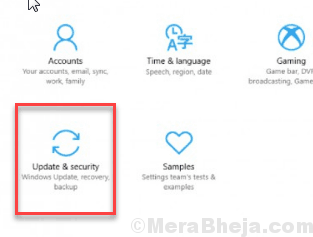
Krok 3: Teraz, w nowym oknie, z lewego panelu, kliknij Rozwiązywanie problemów. Następnie z wyświetlanych opcji kliknij Uruchom narzędzie do rozwiązywania problemów opcja.
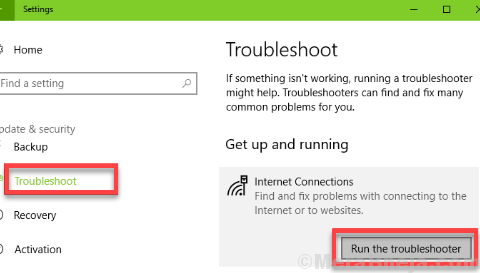
Jeśli istnieje jakikolwiek problem na twoim komputerze związanym z Ethernet, Windows go wykryje i naprawi. Jeśli ta metoda nie działa, wypróbuj następny.
#8 - Tymczasowo wyłącz antywirus
Antywirusy są znane, aby powodować problemy związane z łącznością internetową. Jeśli nie, antywirus na twoim komputerze może być również powodem, dla którego Ethernet nie działa w systemie Windows 10.
Po prostu wyłącz na chwilę swoje antywirusowe, a następnie spróbuj uzyskać dostęp do Internetu za pośrednictwem Ethernet. Jeśli jesteś w stanie uzyskać dostęp do Internetu, potrzebujesz obsługi klienta lub sprawdzenia instrukcji lub książki pomoc.
Ostateczne słowa
Możesz także uzyskać niektóre komunikaty o błędach, takie jak Ethernet nie ma prawidłowej konfiguracji IP Podczas łączenia się z Internetem za pośrednictwem Ethernet. W takich scenariuszach upewnij się, że dostarczasz APT rozwiązanie zgodnie z błędem.
Daj nam znać, który z tych metod ci pomógł.
- « Napraw błąd Outlook podczas przygotowywania się do wysyłania wiadomości udostępniania
- Napraw błąd „Windows SmartScreen” w systemie Windows 10/11 »

