Napraw Explorer.pusta wiadomość z żółtym wykrzyknikiem w systemie Windows 10
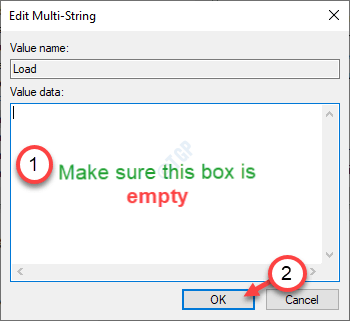
- 3934
- 1000
- Juliusz Sienkiewicz
Eksplorator plików to kompleksowe narzędzie menedżera plików, które obsługuje miliardy ludzi od czasu wydania systemu Windows 95. Zwykle działa całkiem dobrze, z wyjątkiem kilku czkawek tu i tam. Ale co, jeśli zobaczysz pustą wiadomość pożyczającą żółty wykrzyknik podczas próby dostępu do eksploratora plików? Nie martw się. Ten problem czasami występuje z powodu problemu rejestru. Po prostu postępuj zgodnie z tymi łatwymi poprawkami, aby rozwiązać problem.
Napraw 1 - Dostosuj wartości rejestru
Musisz opróżnić klucz rejestru w określonym pliku nagłówka.
1. Po pierwsze, naciśnij Klucz Windows+R klucze razem.
2. Następnie wpisz „Regedit”I kliknij„OK„Aby uzyskać dostęp do ekranu edytora rejestru.
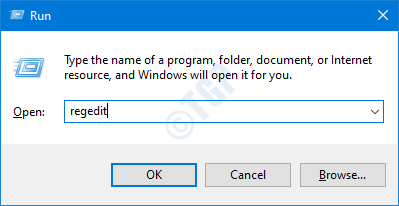
NOTATKA -
Po otwarciu edytora rejestru kliknij „Plik". Następnie kliknij „Eksport„Aby wykonać nową kopię zapasową na komputerze.
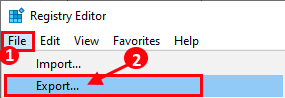
Jeśli cokolwiek wymyka się z ręki podczas zmiany rejestru, możesz łatwo odzyskać rejestr z powrotem do normy.
3. Po otwarciu edytora rejestru przejdź do tej lokalizacji na ekranie edytora rejestru -
Komputer \ HKEY_LOCAL_MACHINE \ Software \ Microsoft \ Windows NT \ CurrentVersion \ Windows
4. Po prawej stronie, podwójne kliknięcie na "Obciążenie„Multi-string, aby to zmienić*.
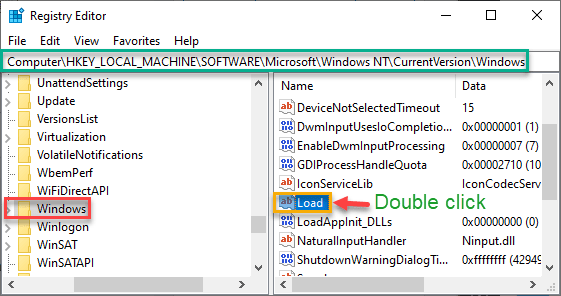
5. Upewnij się, że pole „wartości wartości:” jest całkowicie puste.
6. Następnie kliknij „OK".
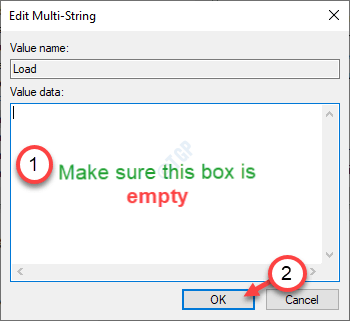
Gdy to zrobisz, zamknij okno edytora rejestru. Po prostu uruchom ponownie komputer i otwórz Przeglądarka plików jeszcze raz.
Mamy nadzieję, że powinno to rozwiązać problem w twoim systemie.
NOTATKA-
Istnieje szansa, że nie możesz zmienić wartości „wartości obciążenia” z powodu kwestii własności konfliktowego klucza.
1. Kliknij prawym przyciskiem myszy „Okna”Klucz po lewej stronie i kliknij„Uprawnienia".
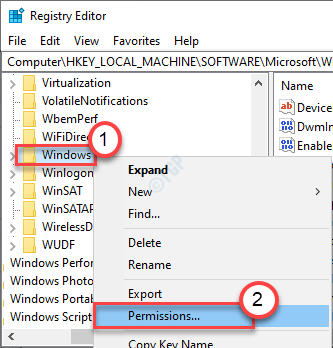
2. w Uprawnienia do systemu Windows ekran, kliknij „Dodać".
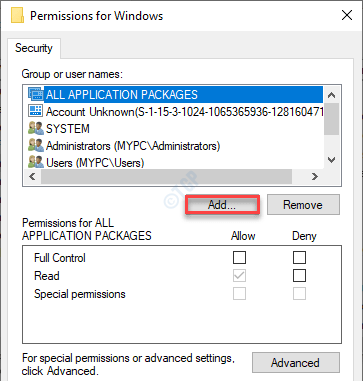
3. w Wybierz użytkownika lub grupę okno, kliknij „Zaawansowany„Aby dodać nazwę użytkownika.
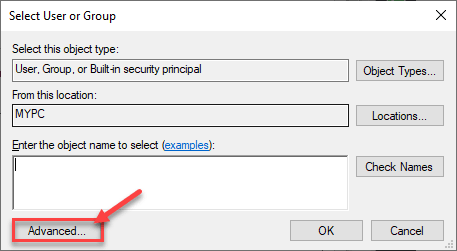
4. Tutaj musisz kliknąć „Znajdź teraz„Aby zobaczyć wszystkie dostępne grupy.
5. Następnie z 'Wyniki wyszukiwania' znajdować twój NAM użytkownikami i wybierz to.
(W przypadku tego komputera nazwa użytkownika to „Sambit”.)
6. Następnie kliknij „OK„Aby to uratować.
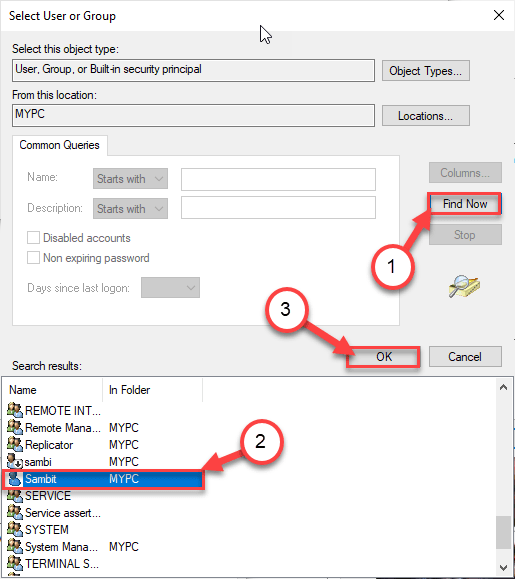
7. Wracając do Wybierz użytkownika lub grupę okno, po prostu kliknij „OK".
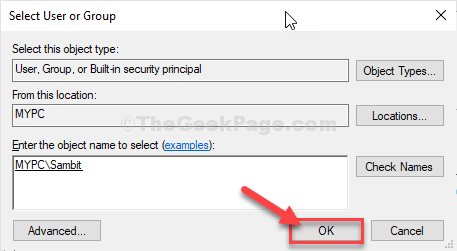
8. Znowu w uprawnienia do systemu Windows okno, kliknij „Zaawansowany".
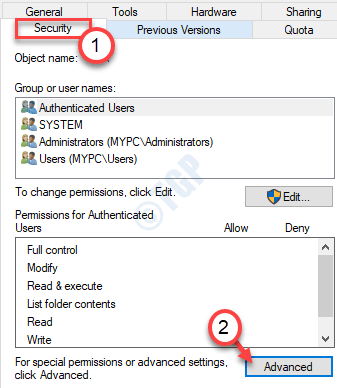
9. Kiedy Zaawansowane bezpieczeństwo ustawień dla systemu Windows Otwarcie okna, musisz kliknąć „Dodać" opcja.
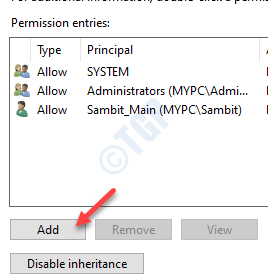
10. Następnie kliknij „Wybierz zasadę„Aby dodać nazwę konta w wpisach dotyczących uprawnień.
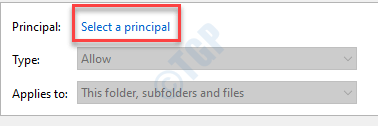
11. w Wybierz użytkownika lub grupę okno, kliknij „Zaawansowany„Aby dodać nazwę użytkownika.
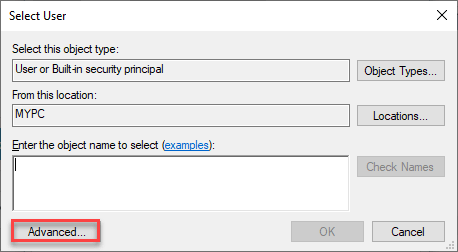
12. Tak jak wcześniej klikniesz „Znajdź teraz".
13. W 'Wyniki wyszukiwania„Panel, przewiń w dół i dowiedz się twój nazwa użytkownika i wybierz to.
14. Kliknij "OK„Aby to uratować.
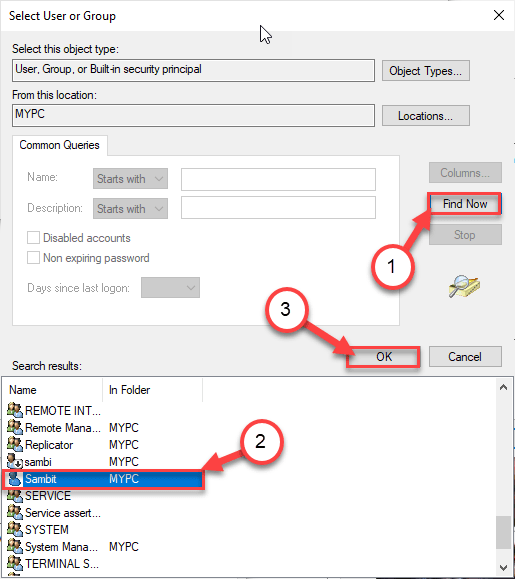
15. w Wybierz użytkownika lub grupę okno, kliknij „OK„Aby wybrać nazwę użytkownika.
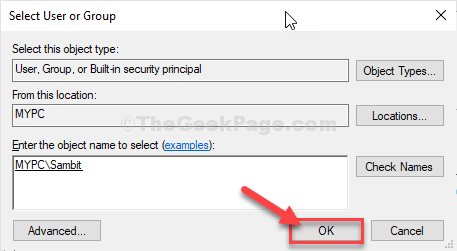
16. Wracając do Wpis uprawnień dla systemu Windows okno, sprawdzać opcja „Pełna kontrola".
17. Następnie kliknij „OK„Aby zapisać zmiany.
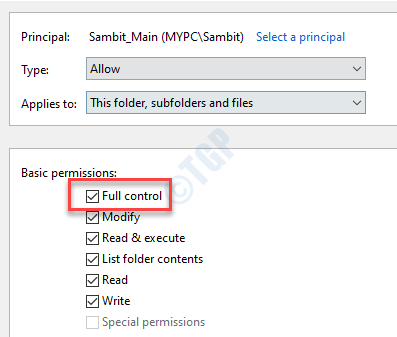
18. Musisz kliknąć „Stosować”A potem„OK„Aby zapisać zmiany na komputerze.
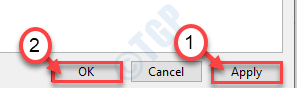
19. W tym samym sensie znowu musisz kliknąć „Stosować”A potem„OK„Aby ukończyć proces.
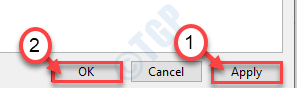
Po dokonaniu tych zmian ponownie wypróbuj kroki, aby ponownie zmienić wartość klucza „załaduj”.
To rozwiąże twój problem.
Poprawek 2 - Uruchom skanowanie SFC
Uruchamianie skanów SFC powinno rozwiązać ten problem na komputerze.
1. Na początku wpisz „CMD”W polu wyszukiwania.
2. Następnie kliknij prawym przyciskiem myszy „Wiersz polecenia”I kliknij„Uruchom jako administratorzy".
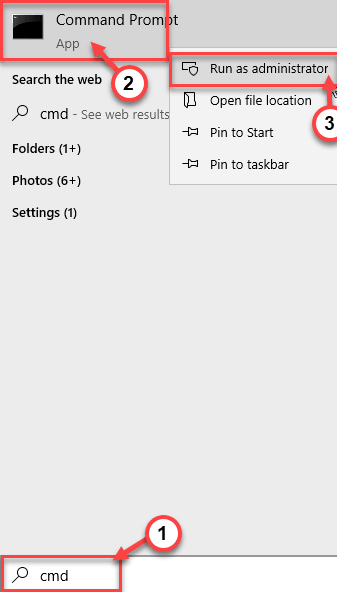
3. Następnie wpisz ten kod i naciśnij Wchodzić Aby uruchomić skanowanie sprawdzania plików systemowych.
SFC /Scannow
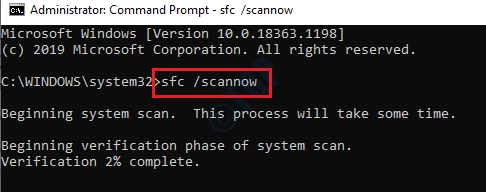
4. Po zakończeniu czeku wpisz to polecenie i naciśnij Wchodzić Ponownie, aby uruchomić Dism Check w plikach systemowych.
Konster.exe /Online /Cleanup-Imagage /Restorehealth
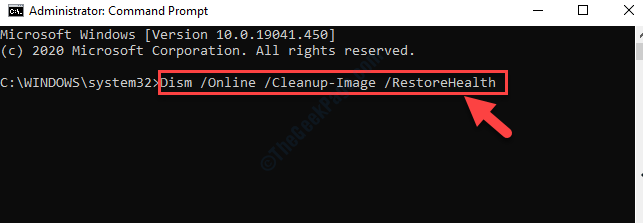
Po zakończeniu skanowania, ponowne uruchomienie Twój komputer i daj odkrywcy kolejną próbę.
To powinno rozwiązać problem z odkrywcą.
- « Blokuj sieć Wi-Fi w systemie Windows 10 za pomocą wiersza polecenia
- Jak naprawić błąd kodu 28 - sterowniki tego urządzenia nie są instalowane »

