Napraw eksplorator plików utknął nad nim w systemie Windows 10 /11
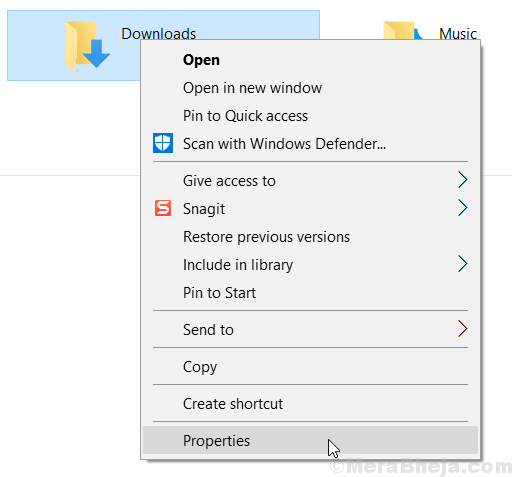
- 792
- 174
- Ignacy Modzelewski
Wielu użytkowników narzekało, że kiedy otwierają eksplorator plików, wisi tam przez wiele sekund, a nawet przez kilka minut, pokazując wiadomość Pracuję nad tym. Użytkownicy, którzy nawet mają zainstalowany system operacyjny SSD, również narzekają na ten problem.
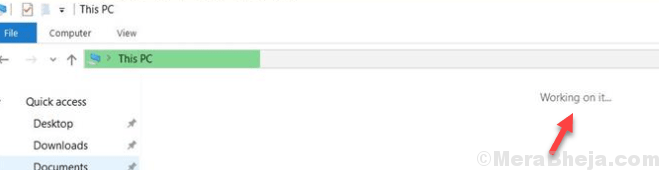
Ale dobra wiadomość jest taka, że można to łatwo naprawić. Oto jak to zrobić.
Spis treści
- Napraw 1 - Wyczyść historię eksploratora plików
- Fix 2 - Usuń pliki automatyczneDestinations
- Fix 3 - Odbuduj indeks wyszukiwania
- Fix 4 - Optymalizuj folder pod kątem elementów ogólnych
- Fix 5 - Kill OneDrive proces w Menedżerze zadań
Napraw 1 - Wyczyść historię eksploratora plików
1. Wyszukaj opcje eksploratora plików w wyszukiwaniu paska zadań Windows 10.
2. Teraz kliknij Opcje eksploratora plików.
3. Teraz kliknij Jasne Oprócz jasnej historii eksploratora plików do jasnej historii.
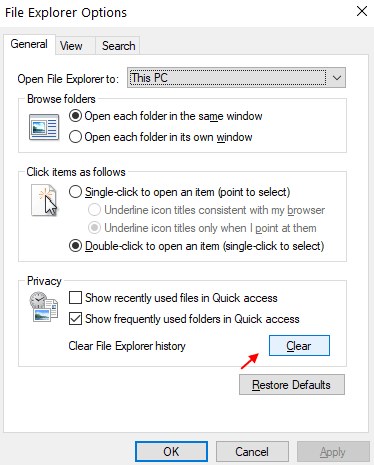
Również odznacz Pokaż niedawno używane pliki w szybkim dostępie I Pokaż często używane foldery w szybkim dostępie opcje i kliknij Stosować I OK.
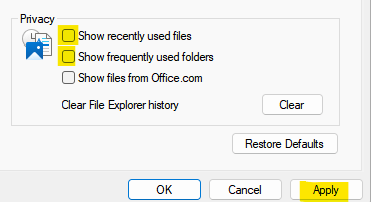
4. Teraz naciśnij Ctrl + Shift + ESC Klawisze razem od klawiatury, aby otworzyć menedżer zadań.
5. Teraz zlokalizuj Eksplorator Windows. Kliknij go prawym przyciskiem myszy i wybierz uruchom ponownie.
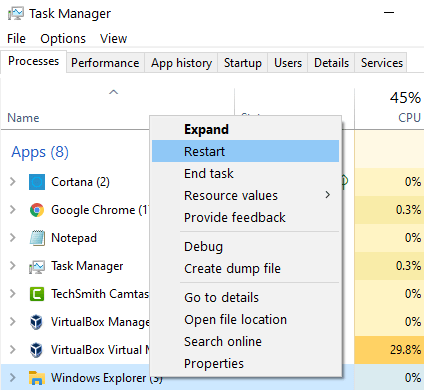
Fix 2 - Usuń pliki automatyczneDestinations
1 - Otwórz eksplorator plików i skopiuj i wklej ścieżkę podaną poniżej do paska adresu.
%AppData%\ Microsoft \ Windows \ najnowsze \ AutomaticDestinations2 - Po otwarciu folderu wybierz i usuwać Wszystkie pliki w folderze.
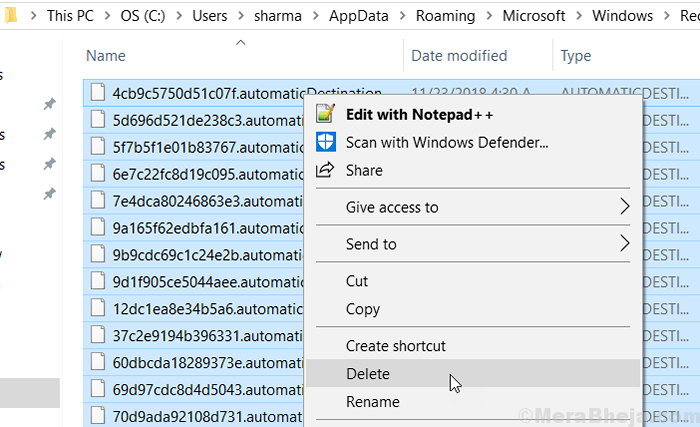 To usunie pamięć podręczną szybkiego dostępu i naprawi Twój problem.Spróbuj ponownie otworzyć eksplorator plików. Jeśli problem będzie się powtarzał, wypróbuj następną metodę podaną poniżej.
To usunie pamięć podręczną szybkiego dostępu i naprawi Twój problem.Spróbuj ponownie otworzyć eksplorator plików. Jeśli problem będzie się powtarzał, wypróbuj następną metodę podaną poniżej.Fix 3 - Odbuduj indeks wyszukiwania
1 - Wyszukaj Opcje indeksowania W wyszukiwarce paska zadań w systemie Windows 10 - teraz kliknij Opcje indeksowania ikony, które pojawiły się w wyniku wyszukiwania.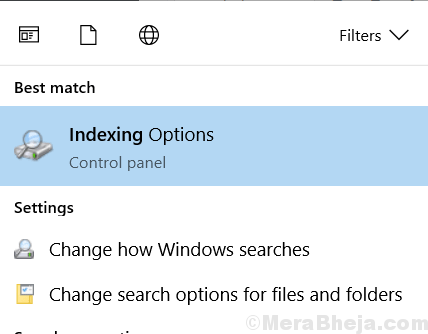 3 - Teraz kliknij zaawansowany
3 - Teraz kliknij zaawansowany 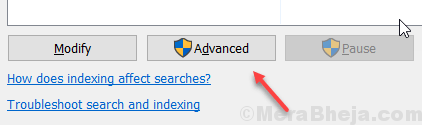 4 - Wreszcie kliknij Odbudować.
4 - Wreszcie kliknij Odbudować.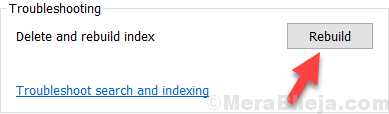 To odbuduje indeks wyszukiwania na twoim komputerze.
To odbuduje indeks wyszukiwania na twoim komputerze.Fix 4 - Optymalizuj folder pod kątem elementów ogólnych
1 - Na przykład foldery do pobrania, podczas gdy otwieranie się wyświetla ten komunik.Aby to naprawić, po prostu kliknij prawym przyciskiem myszy folder do pobrania i kliknij właściwości.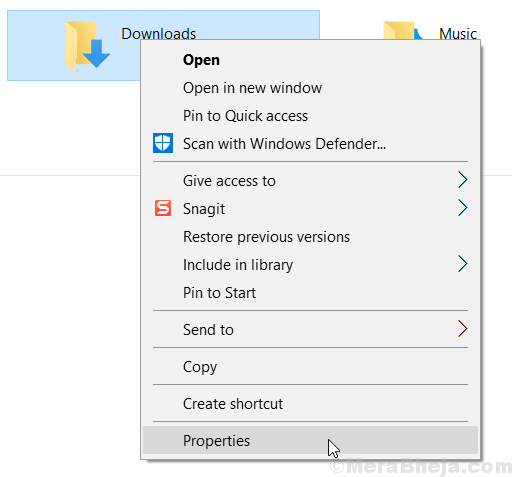 2 - Teraz kliknij kartę Dostosuj.3 - Teraz wybierz Pozycje ogólne z listy rozwijanej w Zoptymalizuj ten folder dla sekcji.
2 - Teraz kliknij kartę Dostosuj.3 - Teraz wybierz Pozycje ogólne z listy rozwijanej w Zoptymalizuj ten folder dla sekcji.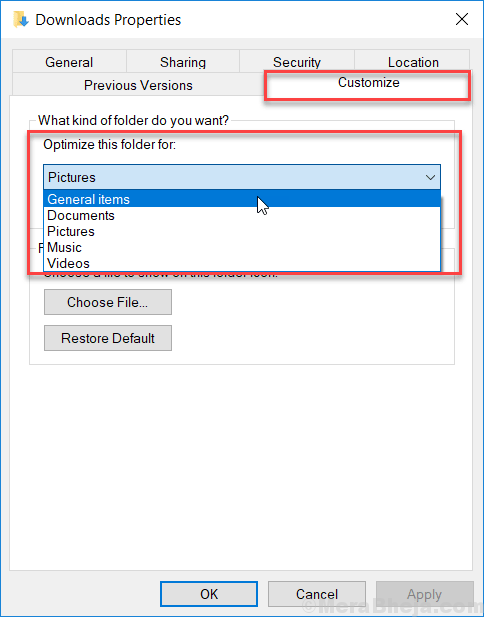 4 -Również sprawdź pole wyboru Zastosuj również ten szablon do podfolderów
4 -Również sprawdź pole wyboru Zastosuj również ten szablon do podfolderów 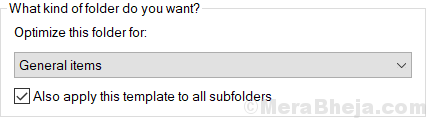 Mam nadzieję, że ci to pomogło.
Mam nadzieję, że ci to pomogło.Fix 5 - Kill OneDrive proces w Menedżerze zadań
1 - Naciśnij Ctrl + Shift + ESC klucze razem, aby otworzyć menedżera zadań.2 - Teraz zlokalizuj Onedrive, Kliknij prawym przyciskiem myszy i wybierz Zadanie końcowe.- « 16 Najlepsze oprogramowanie animacji tablicy
- Jak wiedzieć, że mój dysku twardy to SSD lub HDD w systemie Windows 10 »

