Napraw upadek FPS podczas gry w systemie Windows 10 /11
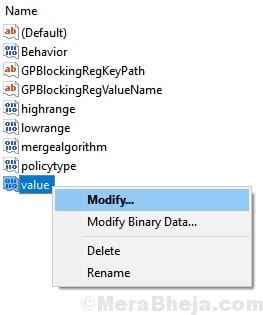
- 1691
- 490
- Natan Cholewa
Jeśli FPS nadal spada podczas gry na komputerze Windows 10, wystarczy użyć prostej poprawki podanej poniżej, aby rozwiązać ten irytujący problem. To naprawdę denerwujące, jeśli FPS spada podczas gry podczas gry, a użytkownicy zgłaszają ten problem również z wysokiej klasy komputer. Oto prosta naprawa tego.
Spis treści
- Napraw 1 - Edytuj ustawienia GamedVR w rejestrze
- Napraw 2 - Zmień ustawienia karty graficznej Nvidia
- Napraw 3 - Ustaw zarządzanie energią procesora na maks
- Fix 4 - Odkreśń optymalizacje pełnego ekranu
- Napraw 5: - Utwórz ostateczny plan wydajności na swoim komputerze do gier
Napraw 1 - Edytuj ustawienia GamedVR w rejestrze
1. Szukaj Regedit na pasku wyszukiwania systemu Windows 10.
2. Kliknij na Redaktor Regsitry Ikona do otwarcia redaktora rejestru
3. Teraz przejdź do następującej lokalizacji w redakcji rejestru.
Komputer\HKEY_LOCAL_MACHINE \OPROGRAMOWANIE\Microsoft \PolicyManager \domyślny\Zarządzanie aplikacją\ALLEMGAMEDVR
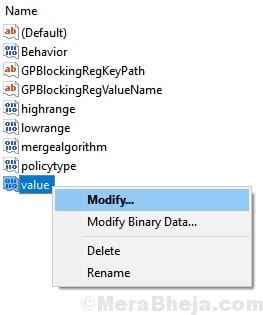
4. Teraz zlokalizuj wartość po prawej stronie.
5. Kliknij wartość prawym przyciskiem myszy i wybierz Modyfikować.
6. Teraz ustaw dane o wartości 0.
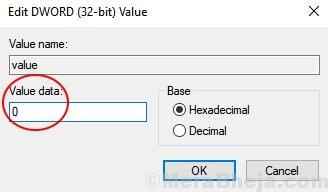
7. Teraz przejdź do następującej lokalizacji w redakcji rejestru.
Komputer\Hey_current_user \System\GameConfigStore
8. Teraz, po prawej stronie zlokalizuj GamedVR_Enabled.
9. Kliknij prawym przyciskiem myszy i wybierz Modyfikować.
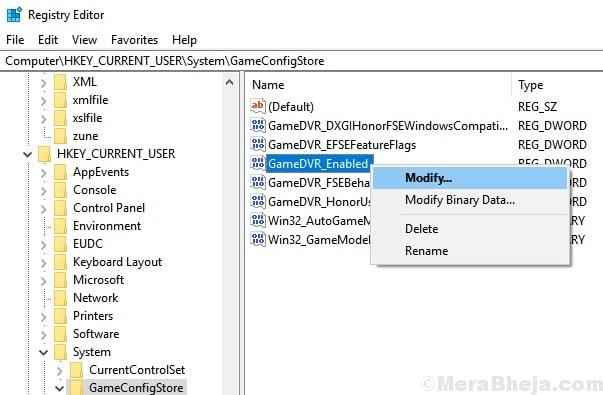
10. Zmień dane wartości na 0.
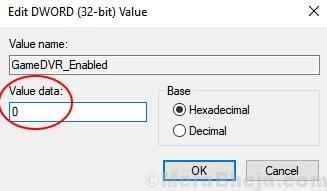
11. Zamknij redaktor rejestru i Ponowne uruchomienie Twój komputer.
Jeśli problem nadal nie zostanie naprawiony, wypróbuj poprawkę podaną poniżej.
12 - Ponowne uruchomienie komputer
Napraw 2 - Zmień ustawienia karty graficznej Nvidia
1 - Kliknij prawym przyciskiem myszy na pusty pulpit i kliknij panelu sterowania NVIDIA, aby otworzyć panel sterowania NVIDIA
2 - Popraw następujące ustawienia w Nvidia.
Synchronizacja pionowa
Przede wszystkim kliknij Zarządzaj ustawieniami 3D po lewej, a następnie kliknij Ustawienia ogólne Patka. Teraz wybierz NA Do Synchronizacja pionowa.
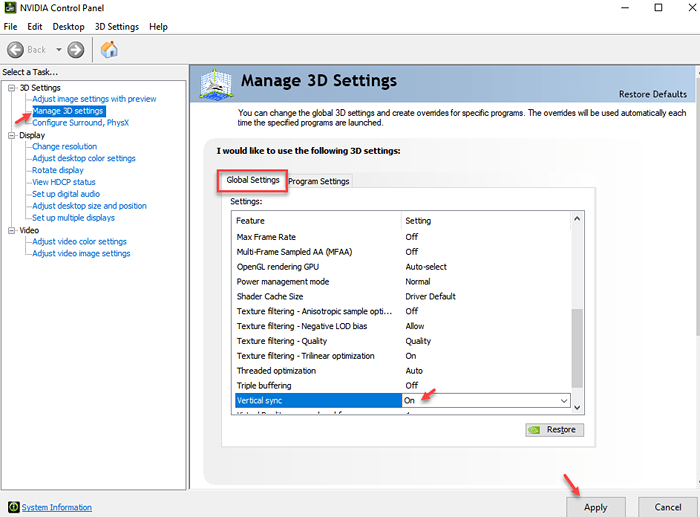
Maksymalna wydajność
1 - Kliknij Zarządzanie ustawieniami 3D
2 - Kliknij zakładkę Ustawienia programu
3 - Wybierz swoją grę z rozwijania
4 - Ustaw tryb zarządzania energią, aby preferować maksymalną wydajność.
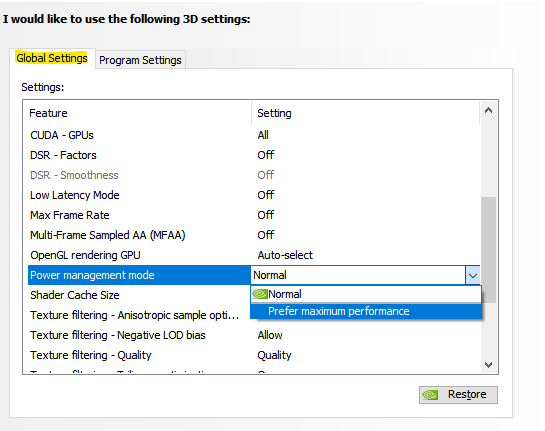
Ustaw procesor Physx od CPU na GPU
Przejdź do Zarządzania Ustawienia 3D -> Skonfiguruj przestrzeń przestrzenną, Physx -> Ustawienia physx -> Z rozwijanego menu procesora Wybierz GPU.
Napraw 3 - Ustaw zarządzanie energią procesora na maks
1 - Wyszukaj Edytuj plan zasilania W polu wyszukiwania paska zadań
2 - kliknij Edytuj plan zasilania
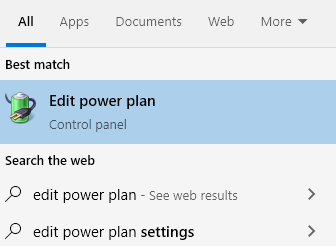
3 - Teraz kliknij Zmień zaawansowane ustawienia zasilania
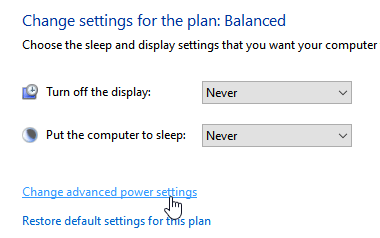
4 - Kliknij Zarządzanie energią procesora
5 - Kliknij maksymalny stan mocy. Ustawić 99% dla bota na baterii i podłączonym
6 -Kliknij dalej stosować i zamknij okno
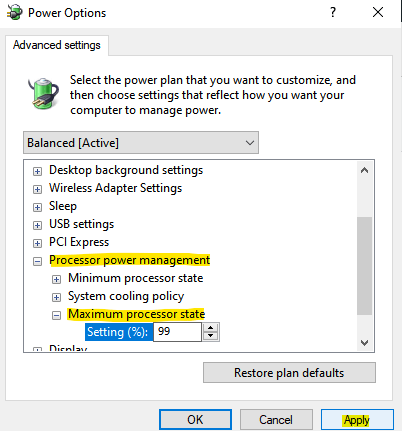
Fix 4 - Odkreśń optymalizacje pełnego ekranu
1 - Znajdź plik EXE w grze, kliknij prawym przyciskiem myszy i wybierz nieruchomości
2 - Kliknij kartę Zgodności
3 - Teraz wybierz Wyłącz optymalizacje pełnego ekranu
4 - Kliknij stosować I OK
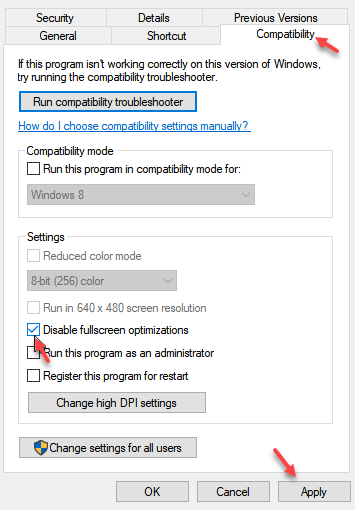
Napraw 5: - Utwórz ostateczny plan wydajności na swoim komputerze do gier
Ultimate Power Performance Plan został wprowadzony przez Microsoft w 2018 roku i można go uzyskać, uruchamiając proste polecenie w podwyższonym oknie PowerShell.
W tym celu postępuj zgodnie z poniższymi krokami:-
1. Szukaj PowerShell W polu wyszukiwania paska zadań.
2. Kliknij prawym przyciskiem myszy PowerShell i kliknij Uruchom jako administrator
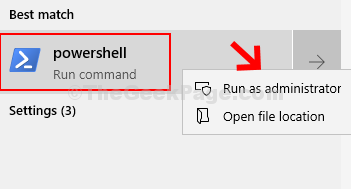
3. Teraz skopiuj i wklej polecenie podane poniżej w oknie PowerShell.
Powercfg -DuplicatesCheme E9A42B02-D5DF-448D-AA00-03F14749EB61
4. Teraz naciśnij klawisz Windows + R, aby otworzyć bieg.
5. Pisać Powercfg.Cpl w nim i kliknij OK.
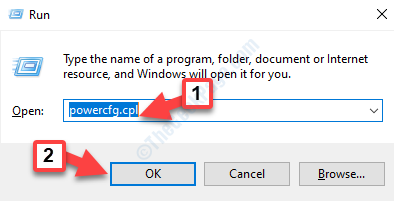
6. Teraz wybierz Najwyższa wydajność plan.
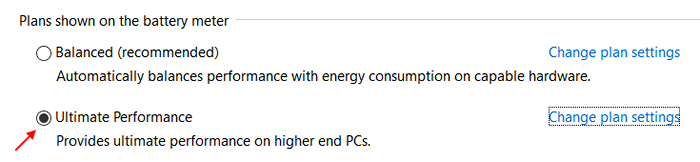
- « 13 Najlepszy bezpłatny harmonogram zadań na Windows PC
- Napraw błąd 0xc00007b/0xc000007b w systemie Windows 10/11 podczas uruchamiania gier »

