Napraw doświadczenie GeForce w grze nie działa

- 4554
- 1347
- Igor Madej
Nakładka GeForce Experience to ekran, który pojawia się na ekranie, gdy jesteś w grze, oferując różne udogodnienia, takie jak nagrywanie ekranu, przesyłanie strumieniowe na żywo, przechwytywanie ekranu, Bezpośredni udostępnienie itp. Niektórzy użytkownicy zwrócili ostatnio kilka okazji, w których nie są w stanie korzystać z nakładki GeForce w grze w swoich grach. Jeśli jesteś jednym z tych użytkowników i napotykasz te same problemy, nie martw się. Istnieje kilka łatwych i stabilnych poprawek, które mogą pomóc w rozwiązaniu problemu.
Spis treści
- Fix 1 - Pobierz i zainstaluj Visual Studio
- Poprawka 2 - Upewnij się, że wybrano opcję nakładki
- Fix 3 - Włącz cechy eksperymentalne
- Napraw 4 - Wyłącz przechwytywanie NVFBC w Steam
- Napraw 5 - Zainstaluj pakiet funkcji multimediów
- Napraw 6 - zaktualizuj kartę graficzną
- Fix 7 - Odinstaluj doświadczenie GeForce i ponownie zainstaluj je
Fix 1 - Pobierz i zainstaluj Visual Studio
Nvidia Shadow Play lub nakładka w grze wymaga zainstalowania niektórych plików Visual Studio w systemie.
Krok 1 - Poznaj architekturę procesora
Możesz sprawdzić, z jakiej architektury procesora używa Twój system.
1. Początkowo naciśnij Windows Key+I klucze razem. To otworzy ekran ustawień.
2. Na stronie Ustawienia dotknij „System„Na lewym panelu.
3. Teraz, po prawej stronie, przewiń wszystkie w dół i dotknij „O".
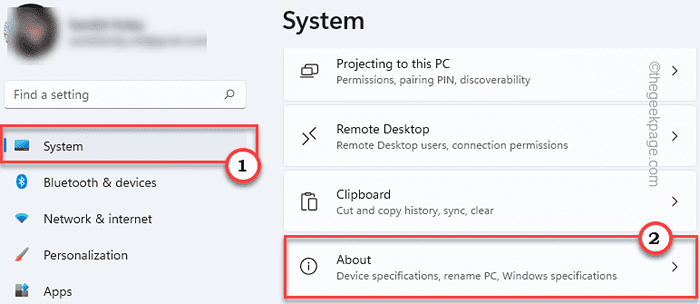
4. Teraz możesz zauważyć architekturę procesora stąd. Po prostu sprawdź, czy to „x64" Lub "Arm64" na podstawie.
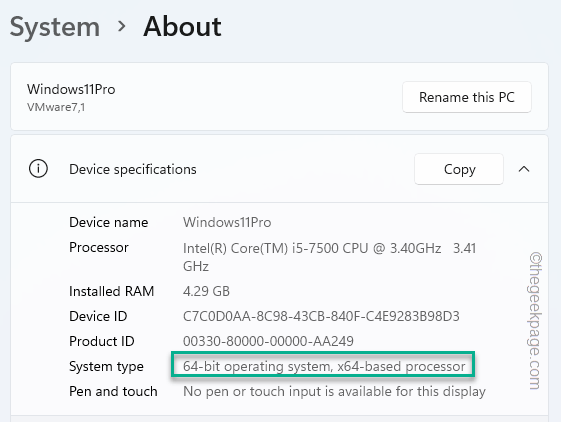
Krok 2 - Pobierz pliki Visual Studio
1. Początkowo odwiedź oficjalną stronę Pakiet Redystrybutibutibut Pakiet Visual Studio C ++.
2. Teraz przejdź do Visual Studio 2015, 2017, 2019 i 2022 sekcji.
3. Następnie dotknij wersji aplikacji zgodnie ze specyfikacjami systemu. (Niezależnie od tego, czy twój system jest oparty na X64, czy oparty na ARM64).
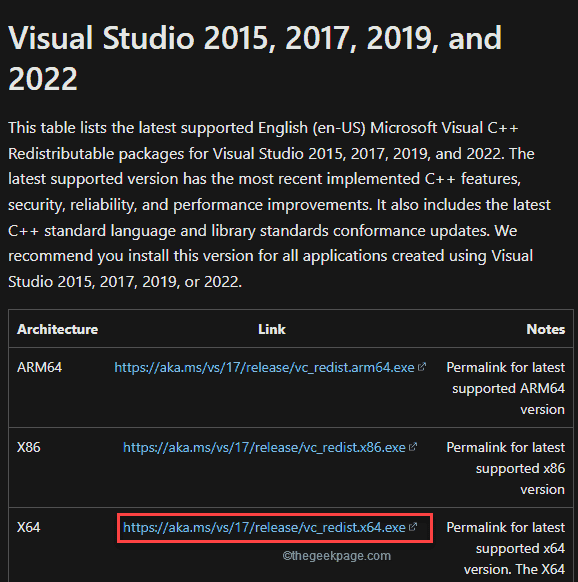
Za kilka sekund proces pobierania zostanie zakończony.
Po pobraniu zamknij okno przeglądarki.
4. Co więcej, po prostu podwójne kliknięcie na "Vcredist.exe".
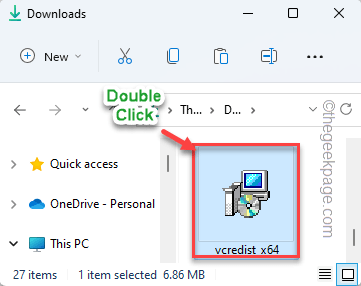
5. Po zobaczeniu „Czy chcesz uruchomić ten plik?„Podjdź, dotknij”Uruchomić".
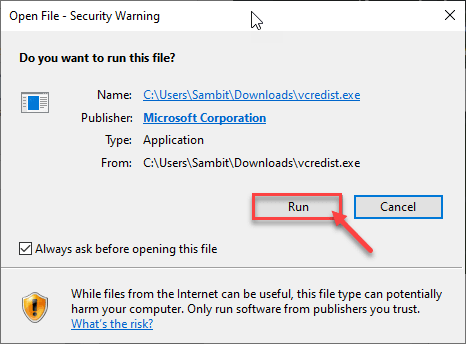
6. Musisz zaakceptować warunki. Tylko sprawdzać „„Zgadzam się na warunki licencji".
7. Aby to zrobić, dotknij „zainstalować„Aby rozpocząć proces instalacji.
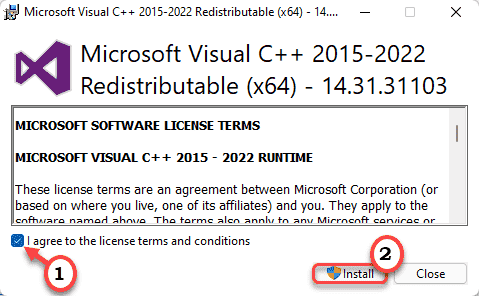
8. Proces instalacji zostanie zakończony w ciągu pół minuty.
9. Po zakończeniu dotknij „Uruchom ponownie„Aby zrestartować system.
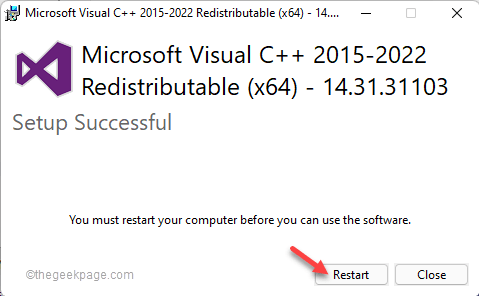
Po uruchomieniu komputera uruchom grę i sprawdź, czy to działa, czy nie.
Poprawka 2 - Upewnij się, że wybrano opcję nakładki
Sprawdź, czy rzeczywiście włączyłeś funkcję nakładki, czy nie.
1. Typ "Doświadczenie Geforce”Na polu wyszukiwania.
2. Następnie dotknij „Doświadczenie Geforce".
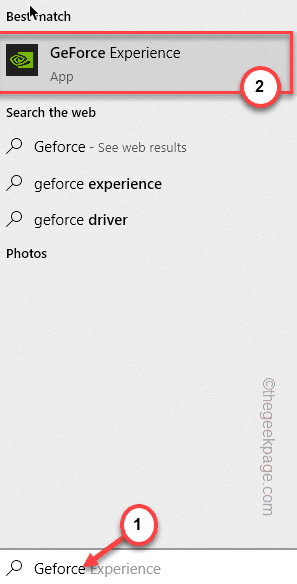
3. Kiedy otwiera się doświadczenie NVIDIA Geforce, dotknij W kształcie biegów Ikona.
4. Następnie kliknij „OGÓLNY" obszar.
5. Przewiń w dół po prawej stronie i ustaw „Nakładka w grze" Do "NA".
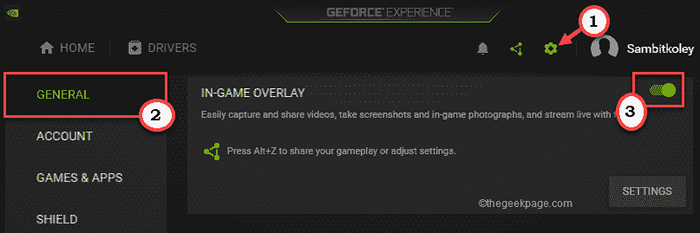
Następnie zamknij aplikację GeForce Experience i uruchom grę i spróbuj użyć funkcji nakładki w grze. Sprawdź, czy to działa.
Fix 3 - Włącz cechy eksperymentalne
Włączenie funkcji eksperymentalnych powinno rozwiązać problem.
1. Uruchom aplikację GeForce Experience.
2. Tam, po prostu dotknij W kształcie biegów ikona, aby uzyskać dostęp do ustawień.
3. Następnie udaj się do „OGÓLNY" Sekcja.
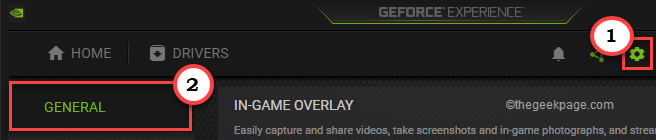
4. Następnie, na prawym panelu, udaj się do „O" Sekcja.
5. Tam, Znak wyboru „„Włącz cechy eksperymentalne. Może być wymagana aktualizacja doświadczenia GeForce" opcja.
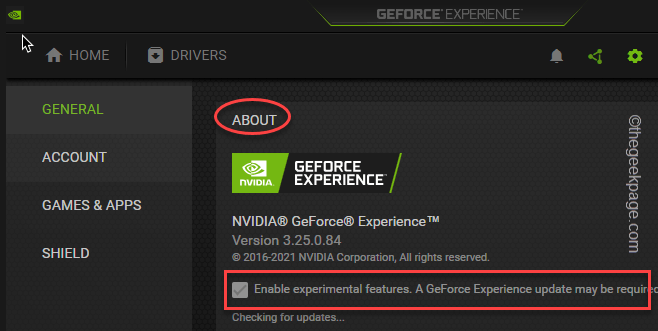
Aplikacja GeForce Experience może sprawdzić, pobierać niezbędne aktualizacje i zainstalować.
Po zakończeniu sprawdź, czy to działa.
Napraw 4 - Wyłącz przechwytywanie NVFBC w Steam
Schwytanie NVFBC na GPU NVIDIA klienta Steam może zakłócać samą funkcję nakładki w grze.
1. Uruchom klienta Steam.
2. W kliencie Steam dotknij „Para„Opcja na pasku menu.
3. Później dotknij „Ustawienia„Aby uzyskać do niego dostęp.
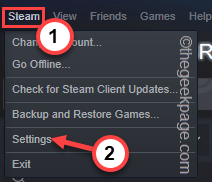
4. W panelu ustawień pary idź do „Pilot" Sekcja.
5. Teraz, po prawej stronie, dotknij „Zaawansowane opcje hosta".
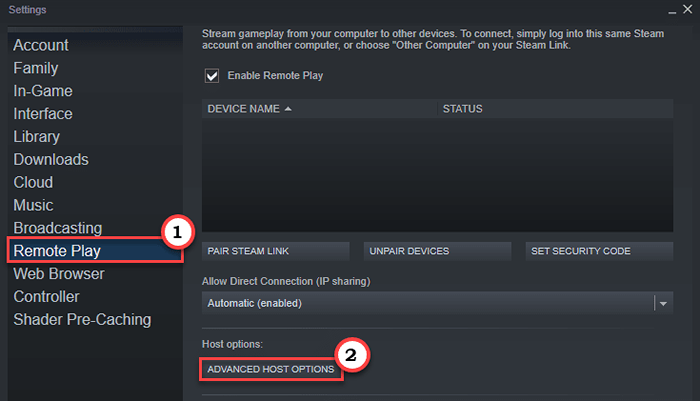
6. W zaawansowanym panelu opcji hosta, Odkreśnij „„Użyj przechwytywania NVBFC na NVIDIA GPU „Opcja.
7. Wreszcie, dotknij „OK".
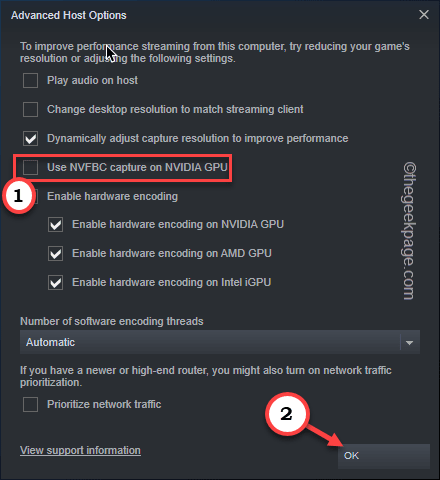
Teraz zamknij aplikację GeForce Experience i przetestuj, grając w grę i korzystając z funkcji.
Napraw 5 - Zainstaluj pakiet funkcji multimediów
Niektórzy użytkownicy rozwiązali ten problem, instalując najnowszy pakiet funkcji multimediów na swoich komputerach.
1. Odwiedź pakiet funkcji multimediów dla systemu Windows n.
2. Następnie dotknij „Pobierać" Ikona.
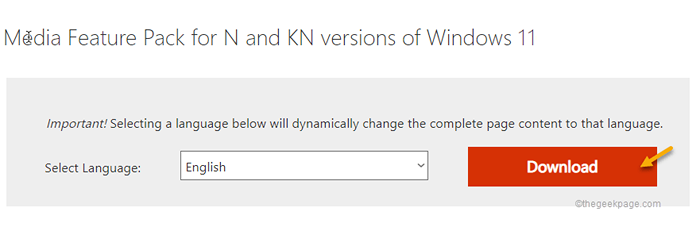
3. Po tym, sprawdzać konkretny pakiet zgodnie ze specyfikacjami procesora.
4. Następnie dotknij „Pobierać„Aby pobrać najnowszy pakiet w swoim systemie.
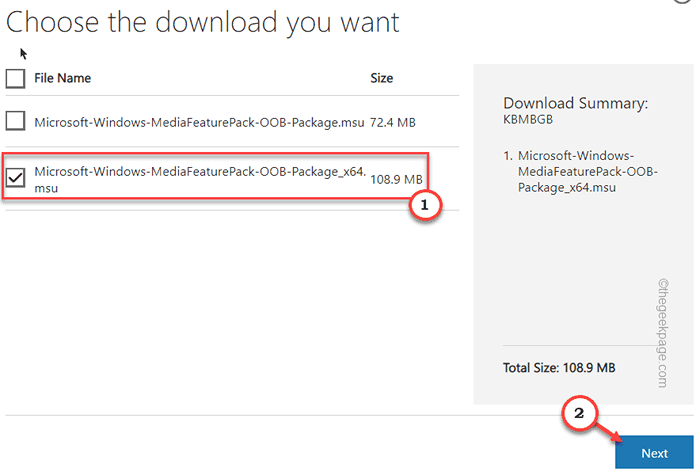
5. Po pobraniu, podwójne wciśnięcie pobrany pakiet.
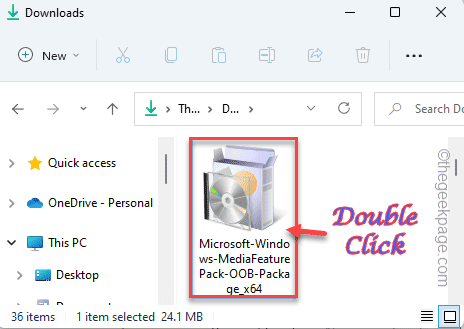
Teraz po prostu postępuj zgodnie z instrukcjami na ekranie, aby ukończyć proces instalacji.
Napraw 6 - zaktualizuj kartę graficzną
Czasami tylko aktualizacja karty graficznej może rozwiązać problem.
1. Uruchom doświadczenie GeForce.
2. Następnie kliknij „Kierowcy" Sekcja.
3. Pozwól, aby poszukać najnowszego pakietu sterowników dla twojego systemu.
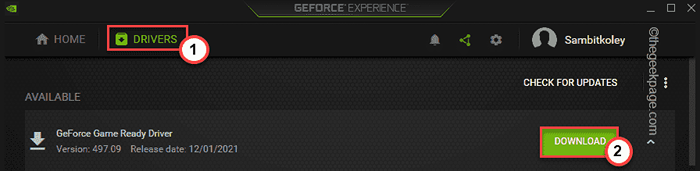
Po prostu pozwól mu pobrać najnowszą wersję sterownika.
4. Po zakończeniu kliknij „ekspresowa instalacja".
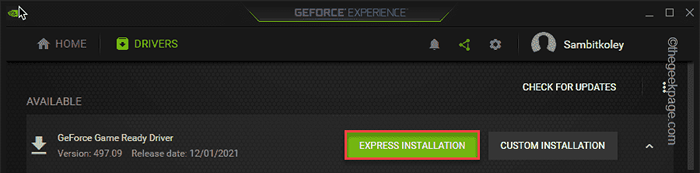
To wyraża zainstalowanie sterownika. Musisz tylko poczekać.
Fix 7 - Odinstaluj doświadczenie GeForce i ponownie zainstaluj je
Musisz odinstalować i ponownie zainstalować doświadczenie GeForce.
1. Początkowo naciśnij Klucz z systemem Windows+x klucze razem.
2. Następnie dotknij „Aplikacje i funkcje".
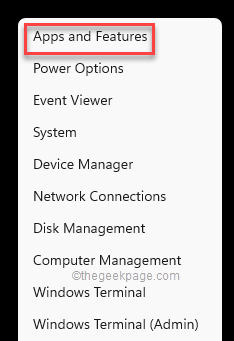
Możesz zobaczyć listę zainstalowanych aplikacji.
4. Teraz kliknij prawym przyciskiem myszy „Doświadczenie Geforce”Aplikacja i dotknij„Odinstalowanie".
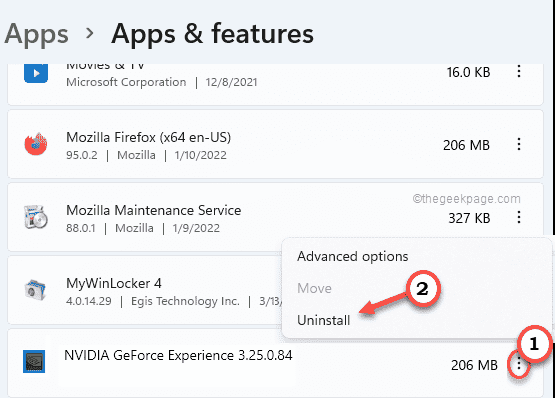
Teraz po prostu postępuj zgodnie z instrukcjami na ekranie, aby ukończyć proces odinstalowania.
Następnie zamknij okno programów i funkcji.
5. Następnie przejdź do oficjalnej strony internetowej NVIDIA.
6. Po otwarciu, dotknij „Pobierać„Aby pobrać najnowszą wersję aplikacji.
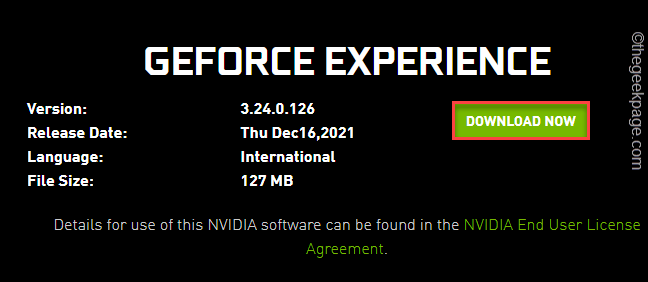
Pozwól trochę czasu na ukończenie procesu pobierania.
7. Po pobraniu pliku konfiguracji, podwójne kliknięcie na "GeForce_Experience„Aby to uruchomić.
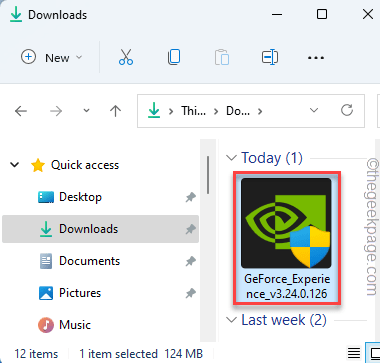
Po prostu postępuj zgodnie z instrukcjami na ekranie, aby ukończyć proces instalacji.
Po zainstalowaniu najnowszej wersji aplikacji GeForce Experience być może trzeba uruchom ponownie system.
- « Napraw brak edytora zasad grupy w systemie Windows 11 lub 10
- Jak zresetować ustawienia zasad grupy lokalnej, aby domyślnie w systemie Windows 11 lub 10 »

