Napraw opcję Ustawienia grafiki Intel w menu Kliknij prawym przyciskiem myszy w menu Windows 10
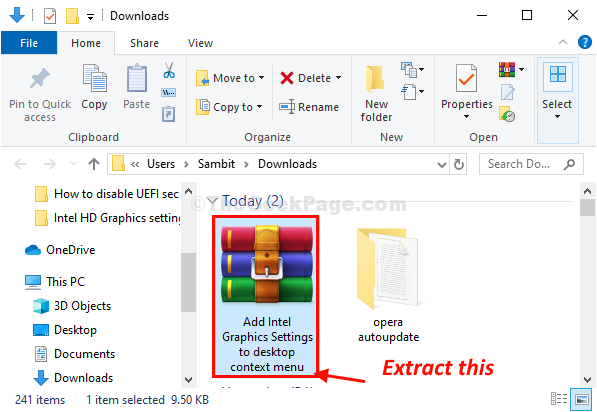
- 4526
- 105
- Tomasz Szatkowski
Czy nie możesz uzyskać dostępu Ustawienia grafiki Intel Z menu kontekstowego kliknięcia prawym przyciskiem myszy na pulpicie? Jeśli tak, nie martw się. Istnieją bardzo proste poprawki do rozwiązania problemu. Postępuj zgodnie z rozwiązaniami tego artykułu, a problem zostanie rozwiązany w mgnieniu oka.
Spis treści
- FIX-1 Użyj poprawki rejestru-
- Fix-2 zaktualizuj sterownik karty graficznej Intel HD-
- FIX-3 Pobierz i zainstaluj najnowszy sterownik graficzny-
FIX-1 Użyj poprawki rejestru-
Jeśli którykolwiek z nich się nie uda, spróbuj uruchomić skrypt rejestru na komputerze, aby rozwiązać ten problem.
Musisz utworzyć kopię zapasową rejestru, zanim spróbujesz tej poprawki. Możesz to łatwo zrobić, klikając „Plik”A potem„Eksport"Po otwarciu Redaktor rejestru. Następnie zapisz go w łatwo dostępnym miejscu na swoim napędzie.
1. Kliknij to połączyć
2. Pobierz plik na komputer.
3. Wyciąg ten plik zip.
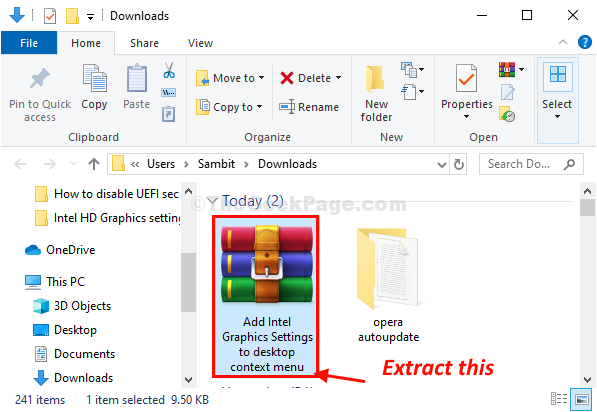
4. Przejdź do miejsca, w którym właśnie wyodrębniłeś plik.
5. Kliknij prawym przyciskiem myszy NA "Dodaj ustawienia grafiki Intel do menu kontekstowego komputerów stacjonarnych„Skrypt rejestru, a następnie kliknij„Łączyć„Aby połączyć go z istniejącym rejestrem.
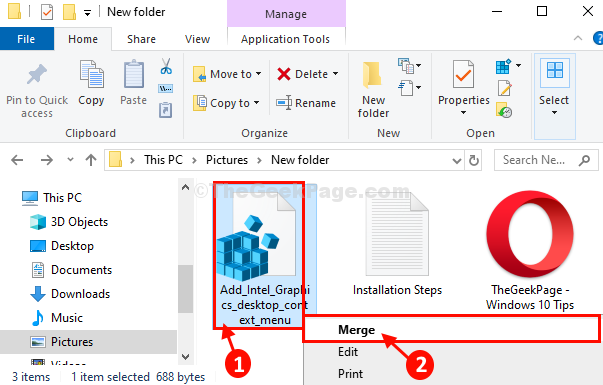
6. Gdy pojawia się monit o potwierdzenie połączenia, kliknij „Tak".
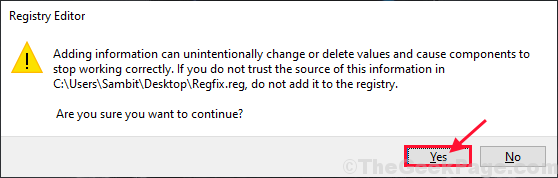
Po zakończeniu, Kliknij prawym przyciskiem myszy na komputerze i zobaczyszIntel HD Graphics Ustawienia„W menu kontekstowym.
Fix-2 zaktualizuj sterownik karty graficznej Intel HD-
Aktualizacja sterownika karty graficznej rozwiąże ten problem.
1. Naciskać Klucz z systemem Windows+x.
2. Kliknij na "Menadżer urządzeń„Aby uzyskać dostęp do Menadżer urządzeń okno.
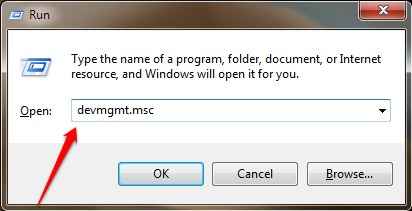
3. To, co musisz zrobić, to rozwinąć „Adapter wyświetlaniaS".
4. Następnie rozwiń „Intel (R) HD Graphics" i wtedy Kliknij prawym przyciskiem myszy NA "Uaktualnij sterownik".
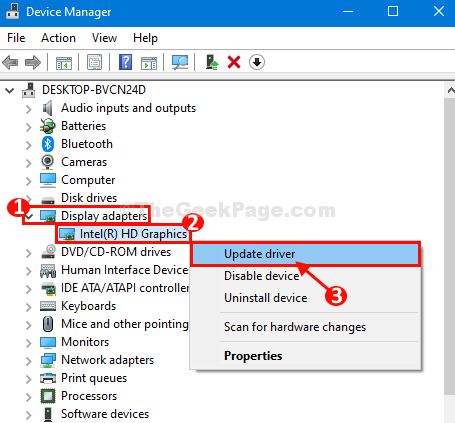
5. Następnie kliknij „Przeglądaj mój komputer do oprogramowania do sterowników".
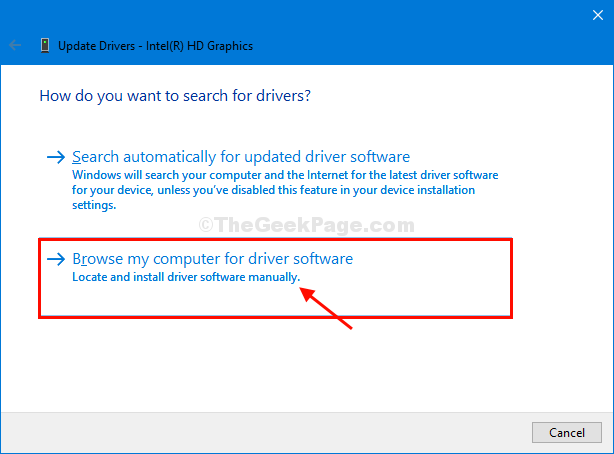
6. Teraz kliknij „Pozwól mi wybrać z listy dostępnych sterowników na moim komputerze".
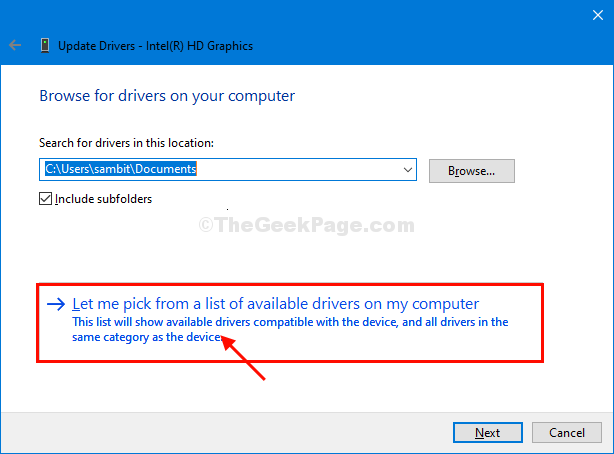
7. Teraz wybierz najnowszy sterownik graficzny od różnych sterowników.
8. Następnie musisz kliknąć „Następny„Aby zainstalować najnowszy sterownik.
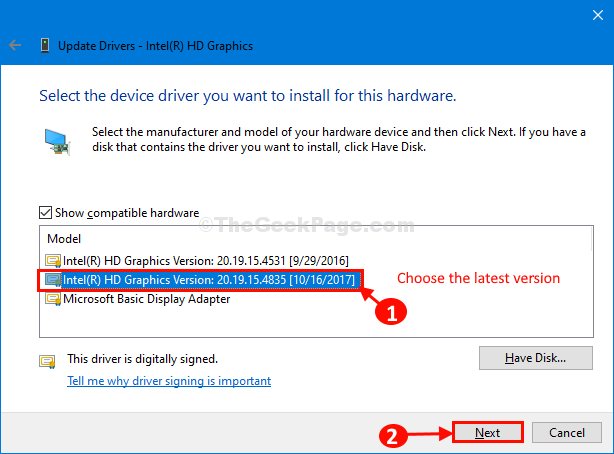
Windows zainstaluje ten konkretny sterownik w twoim systemie.
10. Kliknij "Zamknąć„Aby zamknąć Uaktualnij sterownik okno.
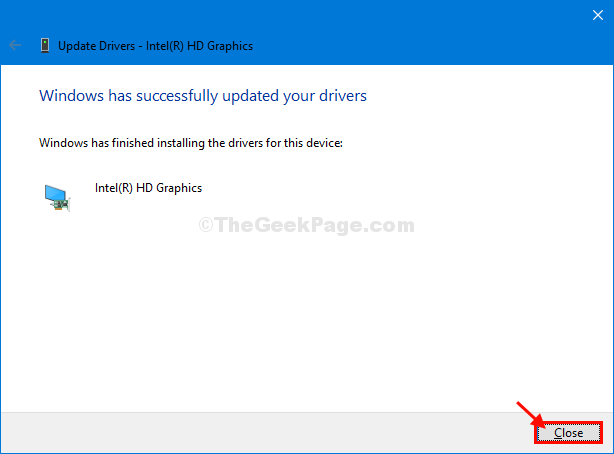
Kliknij prawym przyciskiem myszy na pulpicie i będziesz mógł zobaczyćIntel HD Graphics„W menu kontekstowym kliknij prawym przyciskiem myszy.
FIX-3 Pobierz i zainstaluj najnowszy sterownik graficzny-
Możesz zainstalować najnowszy sterownik graficzny zgodnie z procesor w Twoim komputerze.
1. Kliknij na Szukaj pudełko, a następnie wpisz „informacje o systemie".
2. Następnie kliknij „Informacje o systemie".
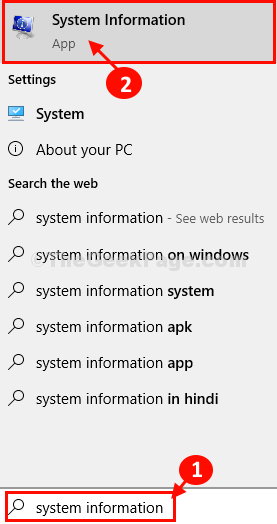
3. Kiedy System systemowyn okno otwiera się, musisz zanotować 'Edytor' Informacja.
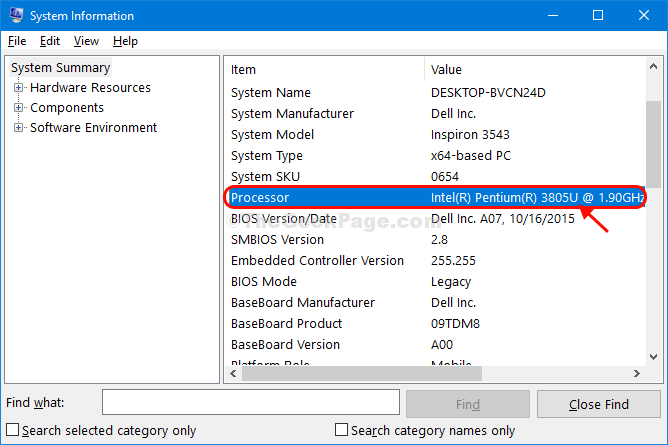
4. Teraz otwórz okno przeglądarki i Google najnowszy sterownik procesora komputera.
(W tej sprawie przeszukaliśmy „Intel (R) Pentium (R) 3805U Driver".)
5. Teraz kliknij „Pliki do procesora Intel Pentium„Aby przejść do centrum pobierania prosto.
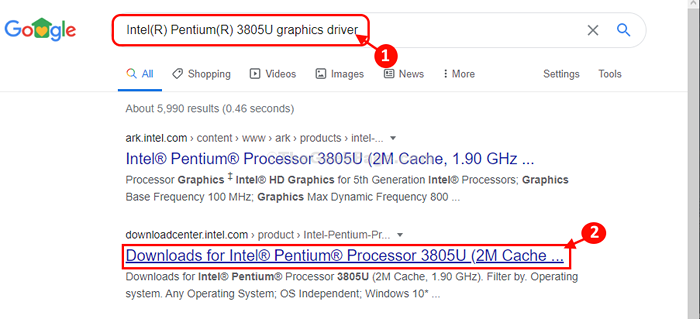
6. Teraz musisz kliknąć rozwijanie, aby wybrać system operacyjny.
(Ex- wybraliśmy 'Windows 10, 64-bitowy').
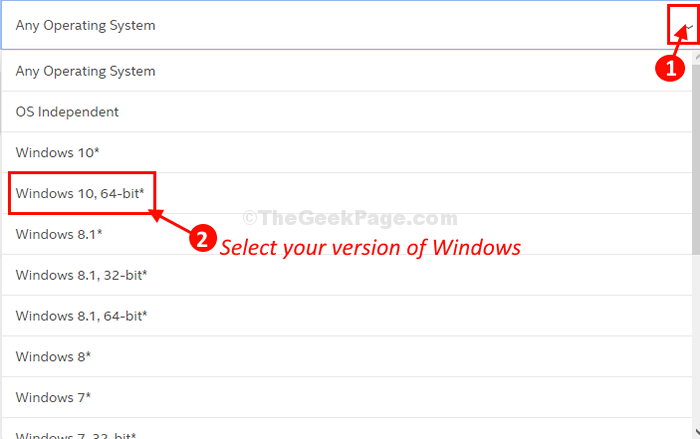
7. Teraz przewiń w dół i kliknij „Sterownik grafiki Intel dla systemu Windows 10".
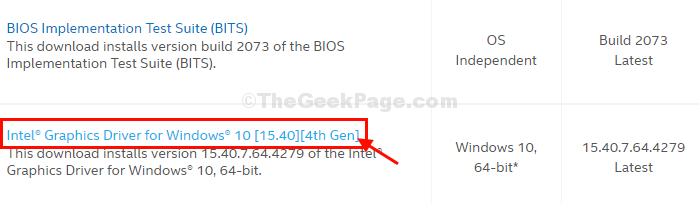
8. Teraz kliknij „Pobierać„Aby pobrać sterownik na komputerze.
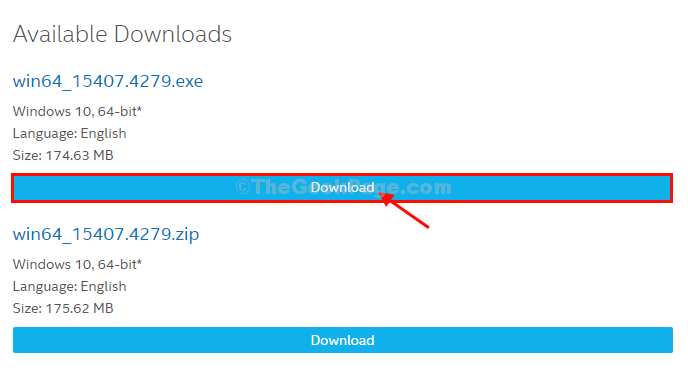
9. w Umowa licencyjna oprogramowania Intel okno, kliknij „Akceptuję warunki w umowie licencyjnej".
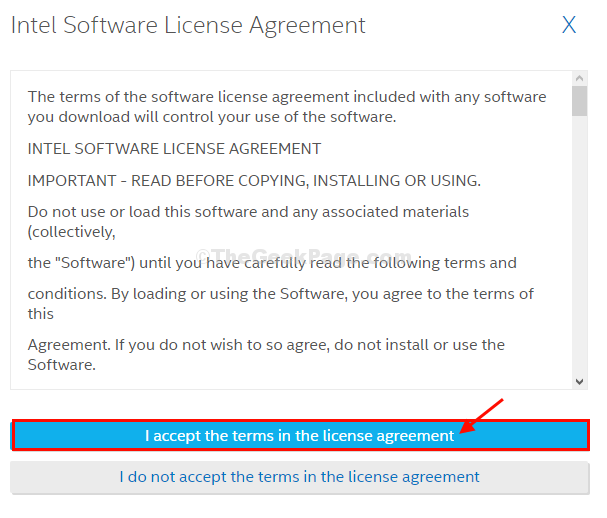
Zamknij okno przeglądarki na komputerze.
10. Przejdź do lokalizacji pobierania na komputerze i podwójne kliknięcie NA "Win64„Pakiet do zainstalowania go na komputerze.
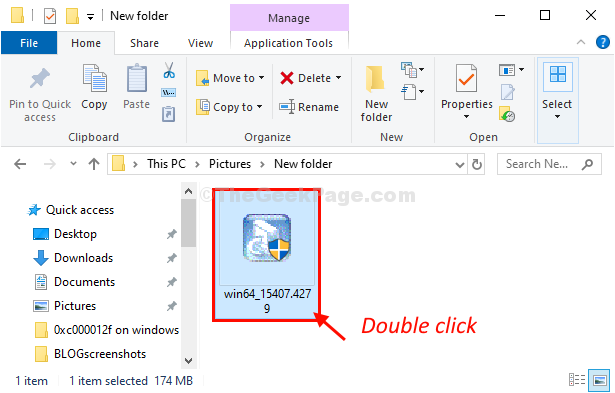
Po zakończeniu instalacji, uruchom ponownie Twój komputer.
Po ponownym uruchomieniu komputera zobaczyszIntel HD Graphics„W menu kontekstowym kliknij prawym przyciskiem myszy.
- « Napraw C \ Windows \ System32 \ Config \ SystemProfile \ Desktop jest niedostępny w systemie Windows 10
- Napraw nie prawidłowy błąd aplikacji Win32 w systemie Windows 10/11 »

