Napraw niebieski ekran innal_power_error w systemie Windows 10
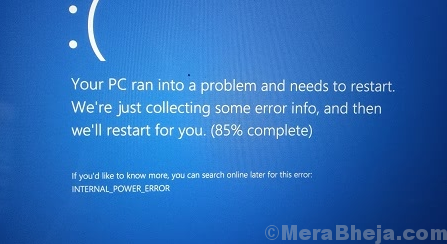
- 4504
- 435
- Tomasz Szatkowski
Niebieski ekran błędów śmierci występuje, gdy jakiś komponent lub proces zawiedzie w taki sposób, że system nie może utrzymać sesji. Jeden taki przypadek z błędem:
Wewnętrzny Ekran niebieski_power_error w systemie Windows 10
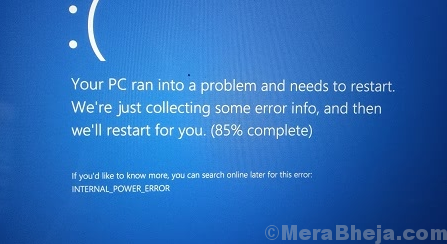
Przyczyna
Przyczyną niebieskiego ekranu wewnętrznego_powierki w systemie Windows 10 jest śmiertelny błąd z menedżerem zasilania. Może to wynikać z nieudanego sterownika, wirusa lub złośliwego oprogramowania, nieudanego komponentu sprzętowego lub brakujących plików w systemie.
Kroki wstępne
1] Zaktualizuj Windows: Aktualizacja systemu Windows zaktualizuje sterowniki i może rozwiązać problem. Oto procedura aktualizacji systemu Windows.
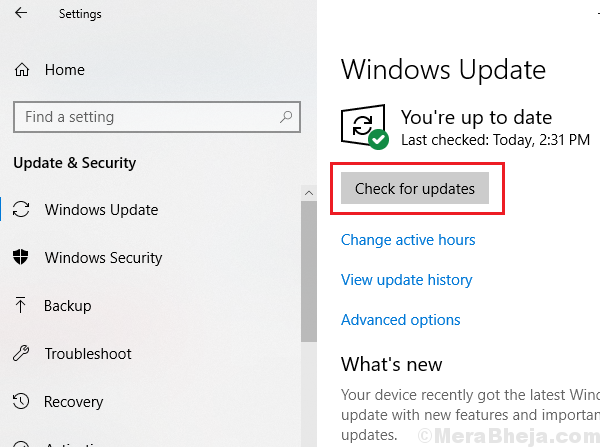
2] Użyj Windows Defender lub renomowanego oprogramowania antywirusowego zewnętrznego, aby skanować system.
3] Odinstaluj niedawno zainstalowane podejrzane oprogramowanie, zwłaszcza darmowe oprogramowanie.
4] Odłącz urządzenia peryferyjne, z wyjątkiem niezbędnych (takich jak klawiatura) i ponownie podłącz je jeden po drugim, aby znaleźć, który komponent sprzętowy powoduje problem.
Następnie kontynuuj następujące rozwiązania:
1 zaktualizuj sterowniki
2 Zwiększ rozmiar pliku hibernacji
3 Uruchom narzędzia do rozwiązywania problemów
4 uruchom chkdsk
Spis treści
- Rozwiązanie 1] zaktualizuj sterowniki
- Rozwiązanie 2] Zwiększ rozmiar pliku hibernacji
- Rozwiązanie 3] Uruchom narzędzia do rozwiązywania problemów
- Rozwiązanie 4] uruchom chkdsk
Rozwiązanie 1] zaktualizuj sterowniki
Wyjaśniono ogólną procedurę aktualizacji sterowników w systemie Windows 10. Musimy zaktualizować wszystkie sterowniki w systemie, ponieważ nie wiemy, który sterownik powoduje problem.
Ponieważ jednak aktualizacja wszystkich sterowników jest bardzo uciążliwa, najlepszą metodą byłoby użycie oprogramowania aktualizacji sterowników innej firmy lub aktualizacja wszystkich sterowników za pomocą opcji automatycznej aktualizacji na stronie Intel Center Pobierz.
Rozwiązanie 2] Zwiększ rozmiar pliku hibernacji
Domyślny rozmiar pliku hibernacji wynosi 75%. Możemy jednak zwiększyć go do 100% za pomocą podwyższonego wiersza polecenia. Procedura jest następująca:
1] Wyszukaj wiersz polecenia na pasku wyszukiwania okna i kliknij prawym przyciskiem myszy opcję. Wybierz Uruchom jako administrator.
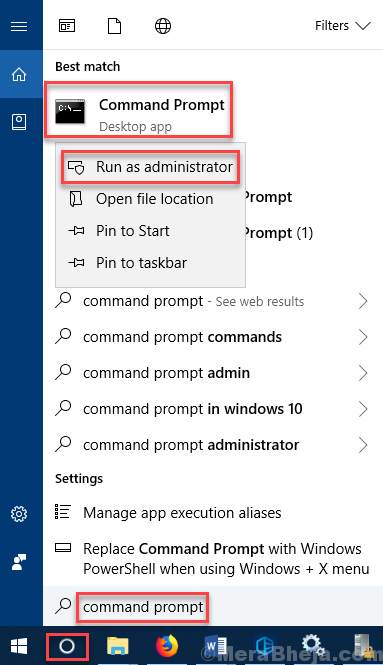
2] Wpisz następujące polecenie i naciśnij ENTER, aby je wykonać:
Powercfg /hibernate /rozmiar 100
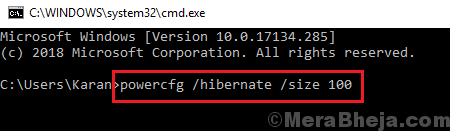
3] Uruchom ponownie system i sprawdź, czy pomoże to w tym problemie.
Rozwiązanie 3] Uruchom narzędzia do rozwiązywania problemów
Podczas gdy niektórzy narzędzia do rozwiązywania problemów mogą być uruchamiane z menu Ustawienia Windows, wiele można uruchomić tylko za pomocą wierszy poleceń. Możesz uruchomić rozwiązywanie problemów z rozwiązywaniem problemów i konserwacji systemu, jak wyjaśniono poniżej:
1] Otwórz podwyższony wiersz polecenia, jak wyjaśniono w rozwiązaniu 2.
2] Wpisz następujące polecenie i naciśnij ENTER, aby uruchomić rozwiązywanie problemów z wydajnością:
MSDT.exe /id performanceAgnostic
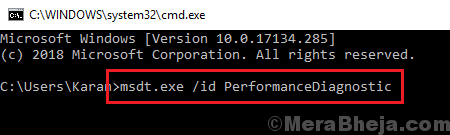
3] Teraz wpisz następujące polecenie i naciśnij ENTER, aby uruchomić rozwiązywanie problemów z konserwacją systemu:
MSDT.EXE /ID KONSENCESESAGAGNOSTIC
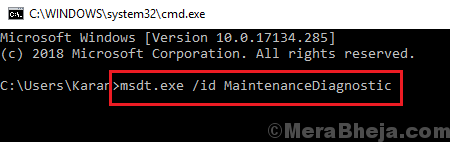
4] Uruchom ponownie system i sprawdź, czy to pomaga.
Rozwiązanie 4] uruchom chkdsk
Polecenie Chkdsk pomaga sprawdzić złe sektory w dysku twardym. Oto procedura prowadzenia skanowania Chkdsk.
- « Napraw usługę lub grupę zależności nie rozpoczęła się [rozwiązana]
- Napraw fltmgr.SYS BLUE EKRAN na Windows 10 »

