Napraw Internet Explorer 11 Nie odpowiadając
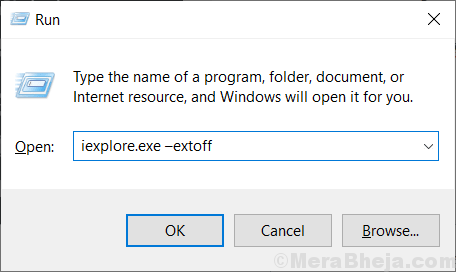
- 2783
- 111
- Pan Jeremiasz Więcek
Internet Explorer 11 jest najnowszym następcą serii Microsoft IE Browser. Większość osób nadal go używa, ale wiele razy użytkowników, kiedy próbują uruchomić IE 11, nie odpowiada i rzuca komunikat o błędzie stwierdzający, że Internet Explorer przestał działać. Nie ma jednego powodu, ale używając metod w tym artykule, możesz łatwo naprawić ten błąd.
Spis treści
- Napraw 1 - zresetuj Internet Explorer 11
- Fix 2 - Wyłącz tryb chroniony
- Napraw 3 - Uruchom IE 11 w trybie bez dodawania
- Fix 4 - Resetuj Internet Explorer 11
- Napraw 5 - Wyłącz przyspieszenie sprzętu
Napraw 1 - zresetuj Internet Explorer 11
1. Naciskać Klucz Windows + R razem otworzyć uruchomić.
2. Teraz pisz inetcpl.Cpl w nim i kliknij OK.

3. Kliknij bezpieczeństwo Patka.
4. Kliknij Zresetuj wszystkie strefy do poziomu domyślnego.
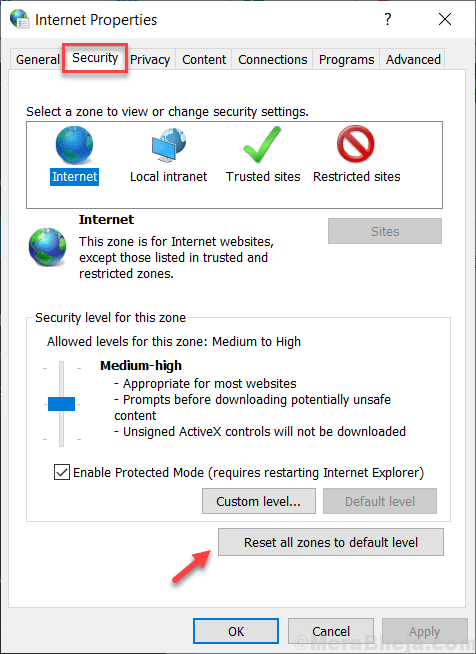
Fix 2 - Wyłącz tryb chroniony
1. Naciskać Klucz Windows + R razem otworzyć uruchomić.
2. Teraz pisz inetcpl.Cpl w nim i kliknij OK.

3. Kliknij bezpieczeństwo Patka.
4. Odkreśnij Włączyć bezpieczny tryb Aby wyłączyć tryb chroniony
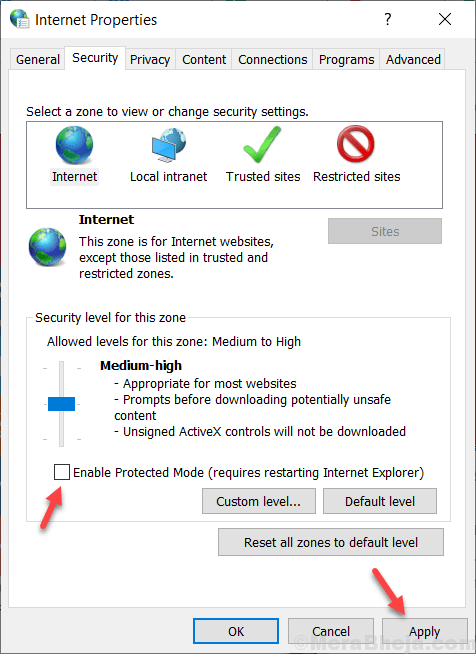
5. Kliknij stosować i zamknij okno.
Napraw 3 - Uruchom IE 11 w trybie bez dodawania
czasami ten problem może wystąpić z powodu problematycznego dodatku. Możesz spróbować otworzyć IE 11 w trybie dodawania. Aby otworzyć IE 11 w trybie bez dodawania, po prostu zrób to:-
1. Naciskać Klucz Windows + R razem otworzyć uruchomić Komenda.
2. Teraz skopiuj i wklej IExplore.EXE -EXTOFF W polu wprowadzania tekstu i kliknij OK.
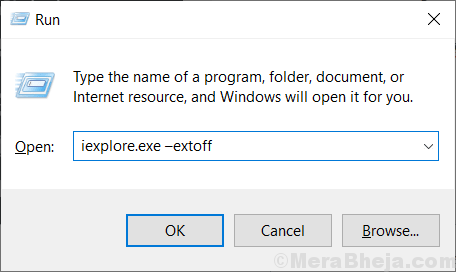
Fix 4 - Resetuj Internet Explorer 11
1. Naciskać Klucz Windows + R razem otworzyć uruchomić.
2. Teraz pisz inetcpl.Cpl w nim i kliknij OK.

3. Kliknij Zaawansowany Patka.
4. Kliknij Resetowanie.
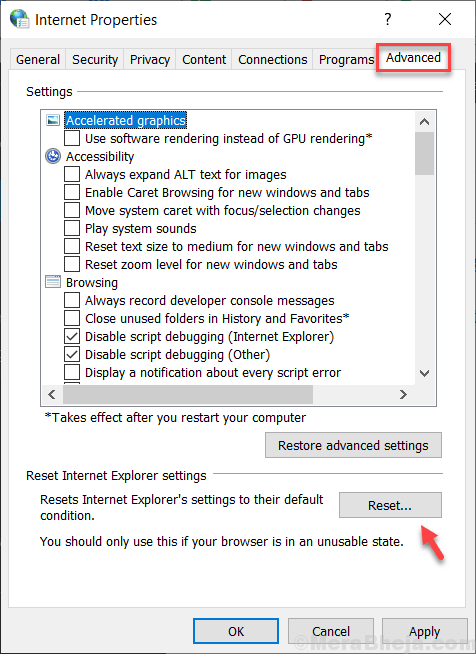
5. Sprawdzać Usuń ustawienia osobiste.
5. Na koniec kliknij Resetowanie.
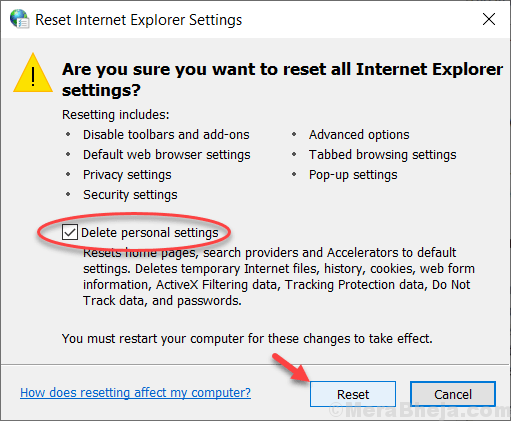
Napraw 5 - Wyłącz przyspieszenie sprzętu
1. Naciskać Klucz Windows + R razem otworzyć uruchomić.
2. Teraz pisz inetcpl.Cpl w nim i kliknij OK.

3. Kliknij Zaawansowany Patka.
4. Sprawdzać Użyj renderowania oprogramowania zamiast renderowania GPU . To wyłączy przyspieszenie sprzętu.
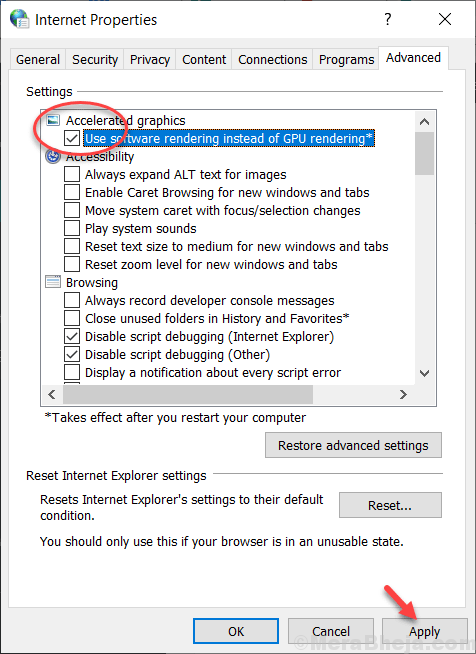
5. Kliknij Stosować i zamknij to okno.
Uwaga: Jeśli wszystkie powyższe metody nie działają, spróbuj zaktualizować system Windows lub spróbuj utworzyć nowego użytkownika, a następnie zaloguj się z tym nowym użytkownikiem, aby sprawdzić, czy to działa, czy nie.
- « Napraw prędkość pobierania Microsoft Store zbyt wolno w systemie Windows 10
- Napraw miniatury, które nie są pokazywane w folderze OneDrive »

