Napraw folder DCIM iPhone'a brakuje w systemie Windows 11/10

- 3214
- 379
- Igor Madej
Najszybszy sposób przesyłania zdjęć z iPhone'a, iPoda lub iPada na komputer z systemem Windows wymaga bezpośredniego dostępu do folderu DCIM (obrazy aparatu cyfrowego) przez USB. Ale co, jeśli nie możesz zlokalizować folderu DCIM lub samego urządzenia iOS w eksploratorze plików?
Nie martw się, czy cię to zakryło. Przejdź przez poniższe poprawki, aby naprawić brak problemu z folderem iPhone DCIM w systemie Windows 10 i 11.
Spis treści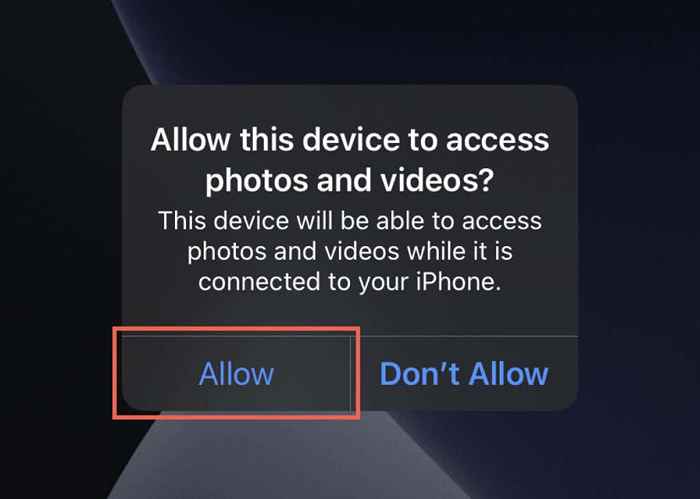
Pamiętaj, aby odblokować iPhone'a
Folder DCIM iPhone'a nie pojawi się, chyba że odblokujesz iPhone'a w kolejnych próbach. Nie musisz zapewnić uprawnień wielokrotnie-po prostu dotarcie na ekran główny powinien wystarczyć. Możesz także spróbować odblokować urządzenie przed podłączeniem go do komputera.
Uruchom ponownie iPhone i PC
Kolejna szybka naprawa polega na ponownym uruchomieniu iPhone'a i komputera. To zwykle rozwiązuje niewielkie usterki związane z oprogramowaniem zapobiegającym komunikowaniu obu urządzeń.
Jeśli nigdy wcześniej nie ponownie uruchamiałeś urządzenia iOS, po prostu przejdź do Ustawienia > Ogólny > Zamknięcie i przeciągnij Moc Ikona po prawej stronie. Gdy ekran staje się ciemno, poczekaj przez co najmniej 10 sekund i przytrzymaj Strona przycisk, dopóki nie zobaczysz logo Apple.
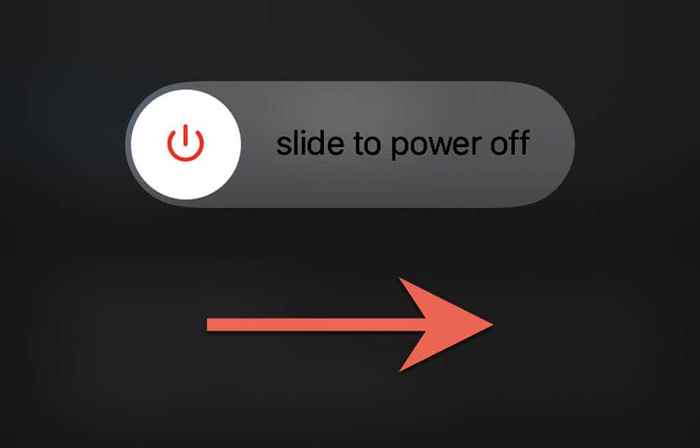
Użyj innego kabla lub zmień porty
Spróbuj użyć innego kabla Błyskawicy do USB, jeśli Twój iPhone nie pojawi się na twoim komputerze. To pomaga wykluczyć wadliwy kabel. Jeśli używasz kabla USB innych firm, upewnij się, że jest certyfikowany MFI. Spróbuj także przełączać porty USB i unikaj podłączania iPhone'a z zewnętrznymi piastami USB.
Zresetuj lokalizację i prywatność
Skorumpowana lokalizacja i ustawienia prywatności na iPhonie mogą również tworzyć problemy z komunikacją z komputerem. Musisz je zresetować, aby to naprawić.
1. Otworzyć Ustawienia aplikacja i przejdź do Ogólny > Przenieś lub zresetuj iPhone'a > Resetowanie > Zresetuj lokalizację i prywatność.
2. Wprowadź kod podania urządzenia iPhone'a i dotknij Resetowanie ustawień Aby ukończyć reset.
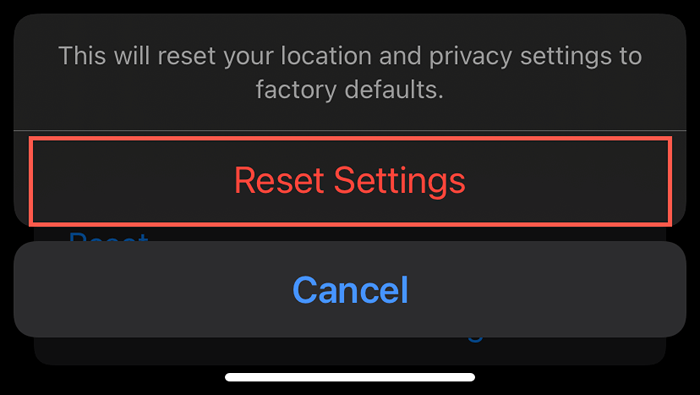
3. Ponownie podłącz iPhone'a z komputerem. Ponieważ zresetujesz swoją lokalizację i ustawienia prywatności, musisz odblokować iPhone'a i dotknąć Umożliwić/Zaufanie Aby zapewnić Windowsowi zgodę na ponowne dostęp do folderu DCIM na urządzeniu iOS.
Wyłącz oprogramowanie antywirusowe
Posiadanie narzędzia antywirusowego na komputerze zewnętrznym to kolejny powód, który zapobiega wyświetleniu iPhone'a lub jego folderu DCIM w Eksploratorze plików. Więc krótko zatrzymaj lub wyłącz takie oprogramowanie i sprawdź, czy to pomaga. Zazwyczaj możesz to zrobić po wybraniu ikony programu antywirusowego na tacy systemowej lub za pośrednictwem głównego okna konfiguracji.
folder iPhone DCIM pusty
Twój komputer może również nie pokazać zdjęć w folderze DCIM na iPhonie, jeśli optymalizuj ustawienie pamięci iPhone'a dla zdjęć iCloud jest włączone. Aby to wyłączyć, otwórz Ustawienia aplikacja, przejdź do Apple ID > iCloud > iZdjęcia w chmurze, i wybierz Pobierz i zatrzymaj oryginały. To skłania iPhone'a do ponownego ładowania i przechowywania oryginalnych wersji zdjęć zamiast symboli zastępczych (co powoduje, że folder DCIM wydaje się pusty).
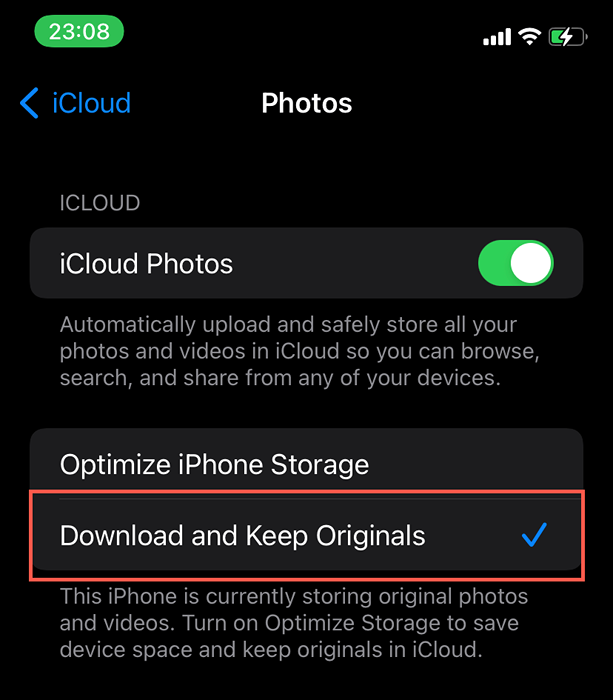
Jeśli Twój iPhone nie ma miejsca do przechowywania całej biblioteki zdjęć, najlepszą opcją jest pobieranie zdjęć za pomocą iCloud dla Windows lub iCloud Phots Web App.
Zainstaluj iTunes
Czy masz zainstalowane iTunes na komputerze Windows 11/10? Chociaż nie jest potrzebne dostęp do zdjęć iPhone'a przez USB, iTunes obejmuje niezbędne sterowniki, które mogą rozwiązać problemy z komunikacją między dwoma urządzeniami.
Masz dwa sposoby na zdobycie iTunes na komputerze. Najłatwiej jest pobrać i zainstalować go za pośrednictwem sklepu Microsoft. Nieco mniej wygodna metoda polega na użyciu standardowego instalatora iTunes z witryny Apple.
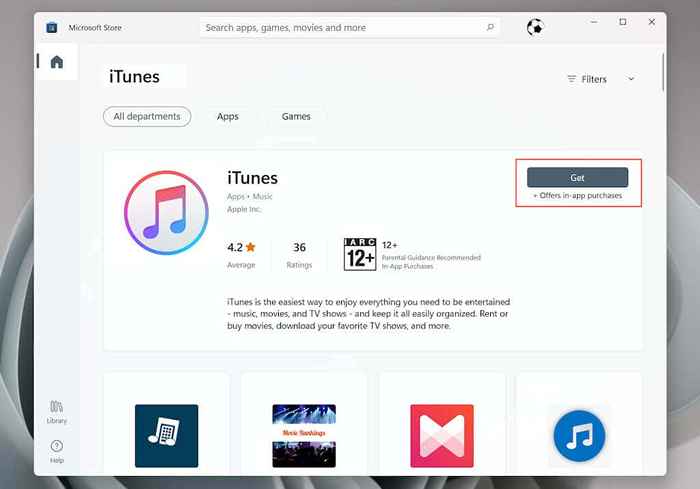
Po zainstalowaniu iTunes ponownie podłącz iPhone'a z komputerem i sprawdź, czy folder DCIM pojawia się w Eksploratorze plików. Nie musisz się logować do iTunes z Apple ID, a nawet go otwierać.
Sprawdź Status sterownika USB urządzenia mobilnego Apple
Jeśli masz już skonfigurowane iTunes na komputerze, użyj aplikacji Usług w systemie Windows 11/10, aby sprawdzić, czy usługa urządzenia mobilnego Apple jest aktywna i działa automatycznie.
1. Naciskać Okna + R otworzyć Uruchomić skrzynka.
2. Typ usługi.MSC i naciśnij Wchodzić.
3. Podwójne kliknięcie Usługa urządzenia mobilnego Apple.
4. Upewnij się, że „typ startupu” jest ustawiony Automatyczny i „status usługi” jest Działanie.
5. Wybierać Stosować > OK i uruchom ponownie komputer.
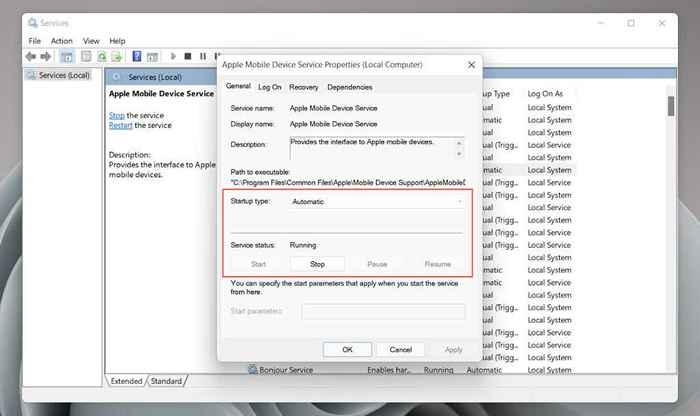
Zaktualizuj iTunes
Jeśli problem będzie kontynuowany, spróbuj zaktualizować iTunes. Proces różni się w zależności od metody zastosowanej do instalacji na komputerze.
Microsoft Store
Otworzyć Microsoft Store i wybierz Biblioteka w lewym dolnym rogu okna. Następnie wybierz Aktualizacja przycisk obok iTunes.
Witryna Apple
otwarty iTunes i wybierz Pomoc > Sprawdź aktualizacje. Lub otwórz Aktualizacja oprogramowania Apple aplikacja przez Menu Start i zainstaluj wszystkie oczekujące aktualizacje iTunes.
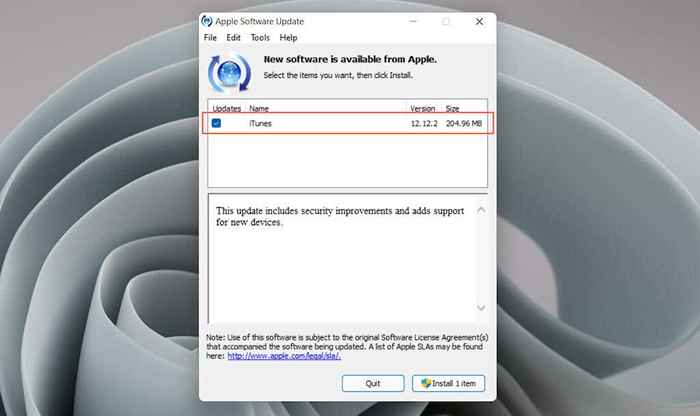
Ponownie zainstaluj sterownik iPhone'a
Poniższa poprawka obejmuje rozwiązywanie problemów potencjalnie uszkodzonego sterownika iPhone za pośrednictwem menedżera urządzeń na komputerze. Ponownie proces różni się w zależności od metody instalacji iTunes.
Wersja sklepu Microsoft
1. Odblokuj iPhone i podłącz go do komputera.
2. Kliknij prawym przyciskiem myszy Początek przycisk i wybierz Menadżer urządzeń.
3. Rozwiń Urządzenia przenośne Sekcja.
4. Kliknij prawym przyciskiem myszy Apple iPhone i wybierz Uaktualnij sterownik.
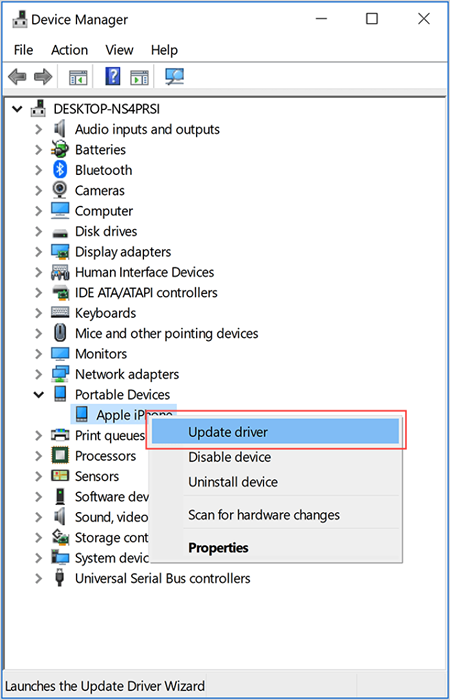
5. Wybierać Wyszukaj automatycznie zaktualizowane oprogramowanie do sterowników i poczekaj, aż Windows pozwolą najnowsza wersja sterownika.
6. Odłącz iPhone'a i uruchom ponownie komputer.
Wersja strony internetowej Apple
1. Odblokuj iPhone i podłącz go do komputera.
2. Naciskać Okna + R otworzyć Uruchomić skrzynka.
3. Skopiuj i wklej następującą ścieżkę i naciśnij Wchodzić.
%Programu programu%\ Common Files \ Apple \ Mobilne Obsługa urządzenia \ Drivers
4. Kliknij prawym przyciskiem myszy USBAAPL64.Inf albo USBAAPL.Inf plik i wybierz zainstalować.
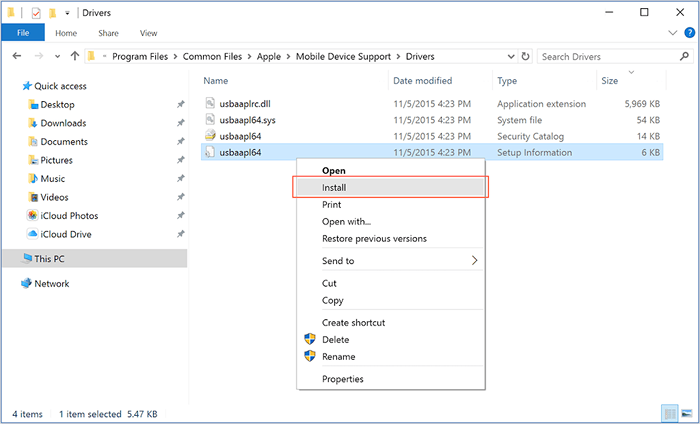
5. Odłącz iPhone'a i uruchom ponownie komputer.
Odinstaluj i ponownie zainstaluj iTunes
Jeśli żaden z powyższych poprawek pomoże, odinstaluj i ponownie zainstaluj iTunes.
1. Otworzyć Ustawienia aplikacja i wybierz Aplikacje.
2. Wybierać iTunes.
3. Wybierać Odinstalowanie.
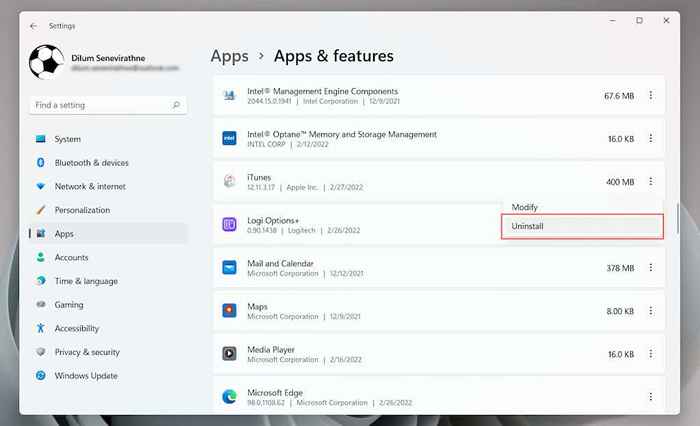
4. Ponownie zainstaluj iTunes. Możesz rozważyć metody przełączania. Na przykład zainstaluj wersję Microsoft Store, jeśli właśnie usunąłeś standardową wersję iTunes.
Zaktualizuj system Windows i iOS
Ostateczna poprawka obejmuje aktualizację systemu Windows 11/10 i iOS. To powinno pomóc rozwiązać wszelkie znane problemy związane z łącznością między oprogramowaniem systemowym w obu urządzeniach.
Zaktualizuj Windows
1. Otworzyć Menu Start i wybierz Ustawienia > Aktualizacja systemu Windows.
2. Wybierać Sprawdź aktualizacje.
3. Wybierać Ściągnij i zainstaluj.
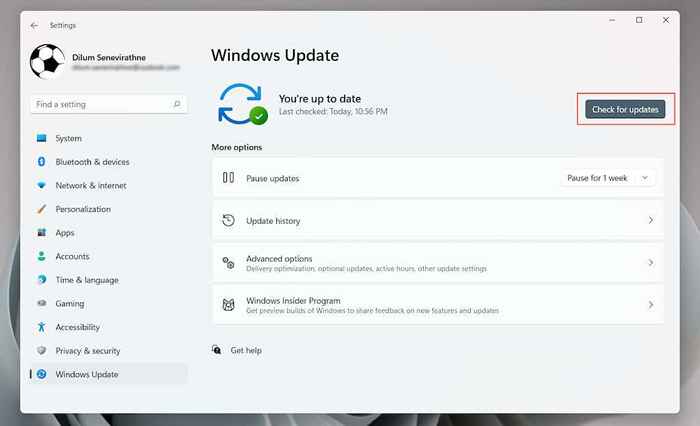
Zaktualizuj iPhone
1. Otworzyć Ustawienia App.
2. Wybierać Ogólny > Aktualizacja oprogramowania.
3. Wybierać Ściągnij i zainstaluj.
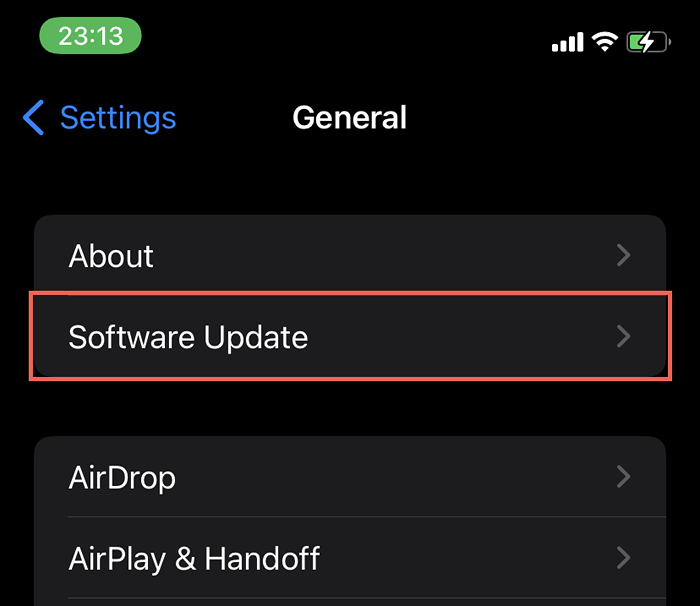
Napraw brak problemu z folderem iPhone'a DCIM
Brakujące lub skorumpowane uprawnienia są zwykle podstawowym powodem problemu z brakującym folderem iPhone'a DCIM i są dość łatwe do rozwiązania. Jednak Windows i iOS nie żelują dobrze, więc jeśli problem powtórzy się pomimo pracy nad wszystkimi powyższymi poprawkami, rozważ użycie alternatywnych środków, aby dostać się do zdjęć. Na przykład możesz importować obrazy za pomocą aplikacji Windows Photos, synchronizować je za pośrednictwem iCloud dla systemu Windows lub korzystać z usługi kopii zapasowej zdjęć innych firm, takich jak zdjęcia Google.
- « Czym jest „ogranicz przepustowość rezerwowalna” w systemie Windows i dlaczego nie powinieneś go zmienić
- Co zrobić, jeśli zapomnisz hasła WhatsApp »

