Napraw błąd „IPv6 łączność- brak dostępu do sieci” w systemie Windows 10 /11
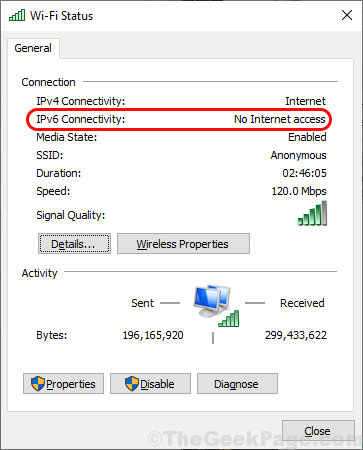
- 4017
- 401
- Maurycy Napierała
Niektórzy użytkownicy systemu Windows 10 narzekają na problem łączności internetowej na swoim komputerze. Według nich połączenie internetowe nie pracuje nad ich systemem i zauważają „Łączność IPv6: brak dostępu do sieci„Błąd właściwości sieci. W przypadku, gdy napotykasz ten sam problem na komputerze, postępuj zgodnie z poprawkami tego artykułu, a problem zostanie rozwiązany w mgnieniu oka. Ale powinieneś najpierw wypróbować te obejścia, aby przetestować kilka prostszych rozwiązań dla tego problemu-
Obejścia-
1. Ponowne uruchomienie Twój komputer i sprawdź, czy działa, czy nie.
2. Wyłączyć Zapora I Antywirus na komputerze tymczasowo i sprawdź, czy pomaga.
W przeciwnym razie idź po te rozwiązania-
Spis treści
- FIX-1 RESET IPv6 i Winsock-
- Fix-2 Unzachuj ustawienia IPv6-
- Fix-3 ponownie zainstaluj sterownik sieciowy
- Fix-4 IP Helper Service-
FIX-1 RESET IPv6 i Winsock-
Zresetować IPv6 I Winsock Na komputerze wykonaj następujące kroki-
1. Naciskanie 'Klucz z systemem Windows„I”R„Klucz otworzy okno uruchomienia.
2. w Uruchomić okno, wpisz „CMD”A następnie naciśnijCtrl+Shift+ENTER 'klucze razem, aby otworzyć wiersz polecenia w trybie administracyjnym.
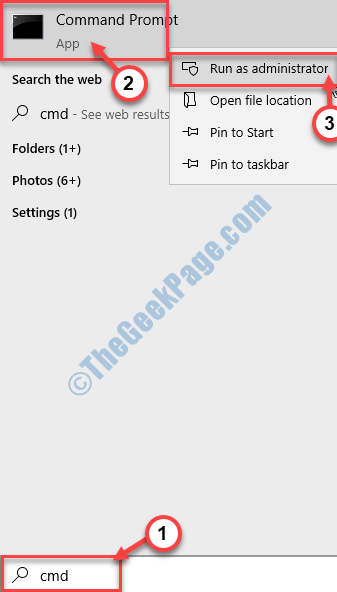
3. W Wiersz polecenia okno, Kopiuj I pasta Wszystkie te polecenia jeden po drugim, a następnie uderzają Wchodzić po każdym z poleceń, aby wykonać je sekwencyjnie na komputerze.
IPCONFIG /FLUSKDNS NBTSTAT -R NETSH IP RESET NETSH WINSOCK RESET NETSH WINSOCK RESET Katalog Netsh int IPv6 Resetuj Resetuj.dziennik
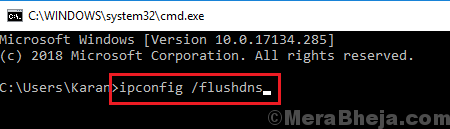
Raz zrobione, ponowne uruchomienie Twój komputer, aby zapisać zmiany.
Po ponownym uruchomieniu sprawdź, czy nadal masz do czynieniaŁączność IPv6: brak dostępu do sieci' w Twoim komputerze.
Fix-2 Unzachuj ustawienia IPv6-
1. Pilny Klucz z systemem Windows z „R„Klucz wyskakuje terminal bieżący.
2. Następnie wpisz „NCPA.Cpl”I kliknij„OK".
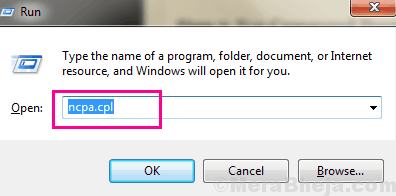
3. Teraz, Kliknij prawym przyciskiem myszy w adapterze sieciowym, którego używasz, a następnie kliknij „Nieruchomości".
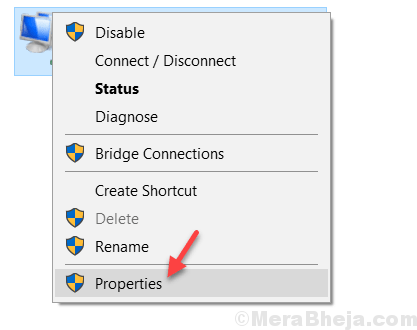
4. W właściwości Wi -Fi okno, Odkreśnij opcja "Protokół internetowy wersja 6 (TCP/IPv6) ”
5. Następnie kliknij „OK".
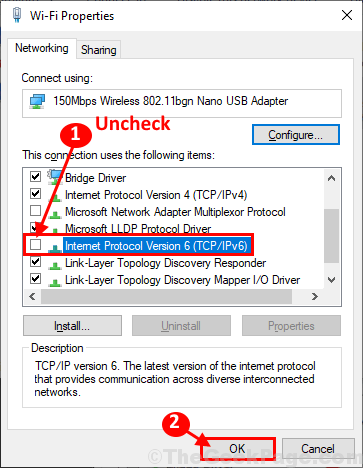
Uruchom ponownie Twój komputer, aby zapisać zmiany.
Po ponownym uruchomieniu komputera sprawdź, czy możesz podłączyć do sieci z komputera.
Fix-3 ponownie zainstaluj sterownik sieciowy
1. Początkowo naciśnijKlucz z systemem Windows'i „X”, A następnie kliknij„Menadżer urządzeń".
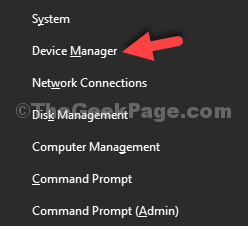
2. Rozwiń „Karty sieciowe”Sekcja sterownika z listy.
3. Następnie, Kliknij prawym przyciskiem myszy w sterowniku sieciowym, którego używasz i wybierz „Urządzenie odinstalowane".
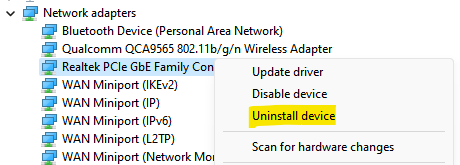
4. Teraz kliknij Działanie a następnie wybierz Skanowanie zmian sprzętowych
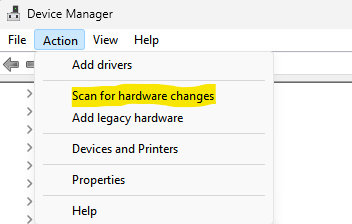
Twój problem należy rozwiązać.
Fix-4 IP Helper Service-
Automatyzacja Pomocnik IP Usługa na komputerze może rozwiązać ten problem na komputerze.
1. Naciskając Klucz z systemem Windows Możesz uzyskać dostęp do pola wyszukiwania. Tutaj musisz wpisać „usługi".
2. Następnie kliknij „Usługi".
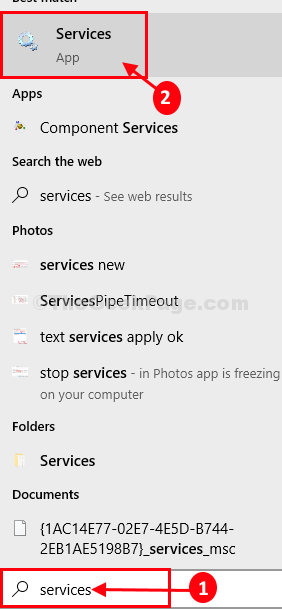
3. w Usługi okno, przewiń w dół, aby znaleźć „Pomocnik IP„Usługa na liście usług.
4. Podwójne kliknięcie na tym.
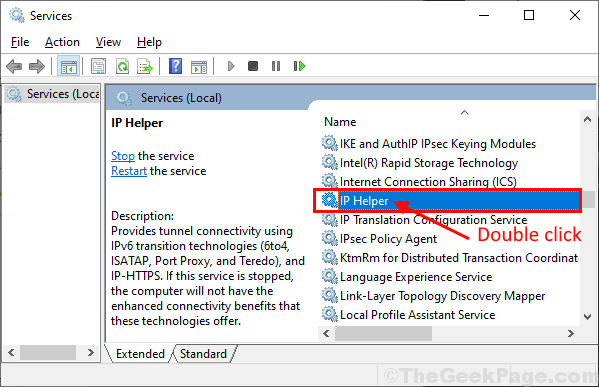
5. w Właściwości pomocnicze IP okno, kliknijTyp uruchamiania'i wybierz „Automatyczny".
6. Sprawdź, czy 'Status uruchamiania' Jest "Działanie„W przeciwnym razie kliknij”Początek„Aby rozpocząć usługę.
7. Na koniec kliknij „Stosować" I "OK„Aby zapisać zmiany na komputerze.
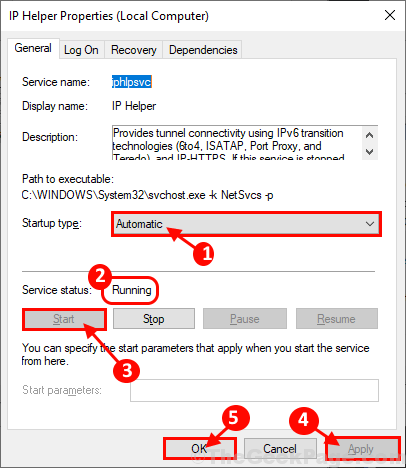
Zamknąć Właściwości pomocnicze IP w Twoim komputerze.
Ponowne uruchomienie Twój komputer, aby zapisać zmiany. Po ponownym uruchomieniu powinieneś być w stanie ponownie połączyć się z Internetem. Twój problem należy rozwiązać.
- « Jak uruchomić program instalacji i odinstalować narzędzie do rozwiązywania problemów w systemie Windows 10/11
- Jak wyłączyć automatyczne aktualizacje Google Chrome »

