Napraw uzasadnienie tekstu/akapitu, który nie działa problem w MS Word
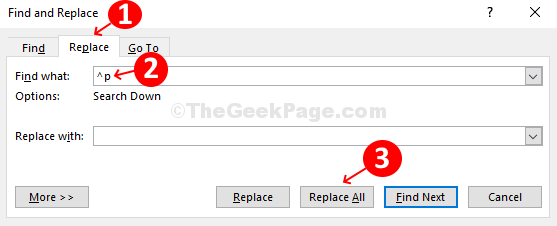
- 750
- 211
- Juliusz Janicki
Jeśli używasz MS Word do pisania oficjalnych dokumentów lub do zadań pisania, chcesz wyrównać akapity, aby Twój dokument lub napisać wyglądać bardziej profesjonalnie. Dlatego używasz opcji akapitu znajdującej się pod zakładką domową w słowie, aby starannie ułożyć akapity za pomocą pocisków, numeracji, wyrównania, wgłębienia, linii i odstępów, cieniowania, granic, sortowania, pokazywania/ukrycia i uzasadnienia.
Używając Uzasadniać Opcja zapewni, że przestrzenie między słowami są dostosowywane, tym samym wyrównując tekst w porównaniu do kolumny. Wszystko, co musisz zrobić, to wybrać żądany akapit i kliknięcie Uzasadniać przycisk i skończyłeś. Ale co, jeśli próbujesz uzasadnić niektóre akapity w dokumencie, to nie działa. To dość powszechny problem, a zatem nie ma się o co martwić. Mamy szybką naprawę tego problemu. Dowiedzmy Się.
Spis treści
- Wstępna poprawka
- Napraw 1 - Jak naprawić uzasadnienie tekstu/akapitu, nie działając w ms Word za pomocą opcji Znajdź
- Napraw 2 - Korzystanie z zaawansowanych opcji w MS Word
- Napraw 3 - kopiowanie wklejania go z powrotem na słowo
Wstępna poprawka
Jeśli próbujesz uzasadnić akapit, naciskając Ctrl+Shift+J klucze razem, a następnie tylko ostatni wiersz akapitu będzie uzasadniony. Jeśli chcesz uzasadnić „normalnie”, naciśnij Ctrl+J razem z klawiatury.
Napraw 1 - Jak naprawić uzasadnienie tekstu/akapitu, nie działając w ms Word za pomocą opcji Znajdź
Krok 1: Otwórz pożądane MS Word dokument, wybierz Ustęp chcesz uzasadnić, a następnie kliknij Znajdować opcja w prawym górnym rogu dokumentu i wybierz Zaawansowane znalezisko.
Możesz także nacisnąć KLAWISZ KONTROLNY I H Klucz bezpośrednio do otwarcia Zaawansowane znalezisko
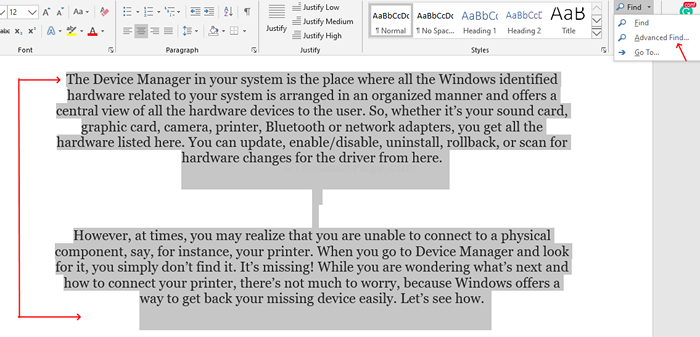
Krok 2: w Zaawansowane znalezisko monit, kliknij Zastępować Patka. w Znajdować Box, Enter ^str i kliknij Zamień wszystko.
*Notatka - Naciśnij klawisz Shift + Numer 6 aby uzyskać ^ symbol. Również Zamienić pole powinno być puste.
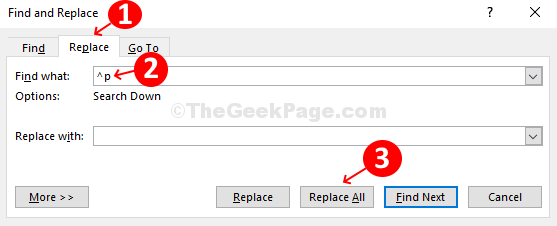
Krok 3:W następnym monicie. Kliknij NIE.
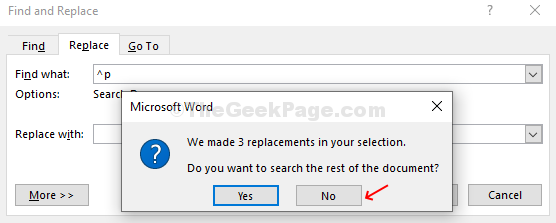
Krok 4: Kliknij na Zamknąć przycisk.
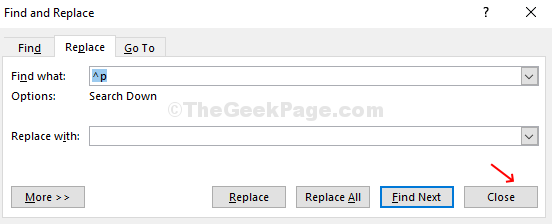
Teraz napraw wszelkie błędy przestrzeni w dokumencie i skończyłeś.
Napraw 2 - Korzystanie z zaawansowanych opcji w MS Word
1 - Upewnij się, że plik jest otwarty w MS Word
2. Kliknij Plik
3. Kliknij Opcje
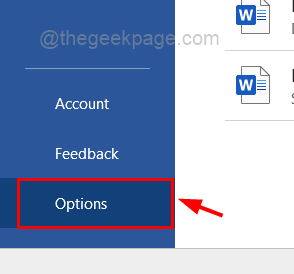
4. Kliknij Zaawansowany Z lewego menu.
5. Teraz sprawdź opcję Nie poszerzaj przestrzeni postaci na linii, która kończy się wraz z powrotem zmiany
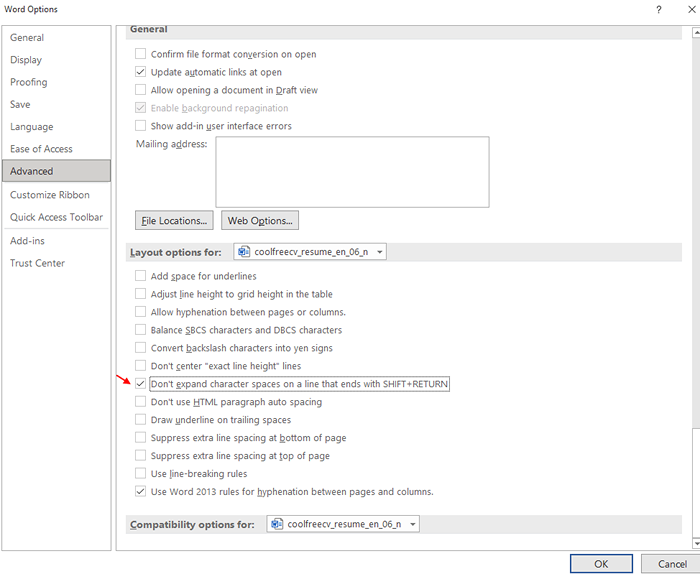
Napraw 3 - kopiowanie wklejania go z powrotem na słowo
Ta sztuczka działa dla większości użytkowników, chociaż wygląda głupio. Tylko Kopiuj cała treść tekstu słowa i wklej Notatnik.
Teraz, Zamknąć Słowo i otwarty to znowu.
Ponownie Kopiuj Cała zawartość z Notate, a następnie wklej ją z powrotem do Microsoft Word.
- « 5 najlepszych narzędzi online, aby dowiedzieć się, kto cię zadzwonił
- Jak naprawić ikony powiadomienia paska zadań, które nie ukrywają problemu w systemie Windows 10 »

