Laptop nie połączy się z Wi-Fi

- 3675
- 225
- Maria Piwowarczyk
Ustawiłeś swoje urządzenia domowe i biurowe, aby automatycznie połączyć się z Wi-Fi po wejściu. Po wejściu do zasięgu sieci zauważysz, że ikona sieci na pasku zadań mówi, że nie jesteś podłączony do żadnej sieci. Jeśli zastanawiasz się, dlaczego Twój laptop nie połączy się z Wi-Fi, mamy cię przykrycie.
Problemem może być albo router/modem lub laptop. Przed rozwiązaniem problemu sprawdź, czy możesz połączyć się z Wi-Fi za pomocą innych urządzeń. Pomoże to określić, które urządzenie wymaga rozwiązywania problemów. Jeśli nie możesz połączyć się z Wi-Fi za pomocą innych urządzeń, problem jest prawdopodobnie z routerem/modemem. Jeśli jednak możesz połączyć się za pomocą innych urządzeń, problem może być z laptopem.
Spis treści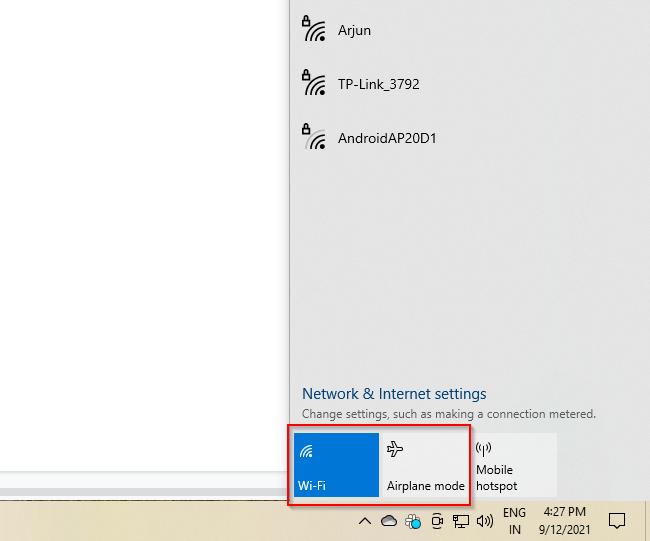
Jeśli Wi-Fi jest włączone i możesz połączyć się z siecią, ale nadal nie masz dostępu do Internetu:
- Wybierz sieć Wi-Fi, wybierz Rozłączyć się, i wtedy Łączyć Ponownie.
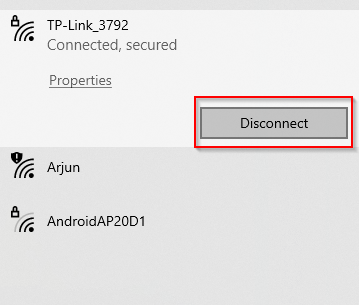
Laptopy mają również przełącznik Wi-Fi, który może włączyć/wyłączyć połączenia bezprzewodowe. Upewnij się, że ten przełącznik jest włączony.
Zapomnij o swojej sieci i odnń
To klasyczna poprawka „wyłączanie go i ponownie”, tylko dla wifi. Tak proste, jak może się wydawać, czasami rozwiązuje problem. Nawet jeśli nie, nie ma wad w próbach.
- Naciskać Win + i Aby uruchomić aplikację Ustawienia i przejść do Sieć i Internet > Wifi.
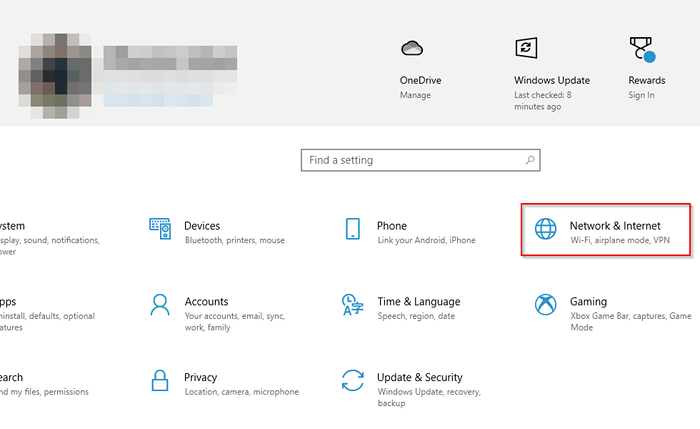
- Wybierać Zarządzaj znanymi sieciami.
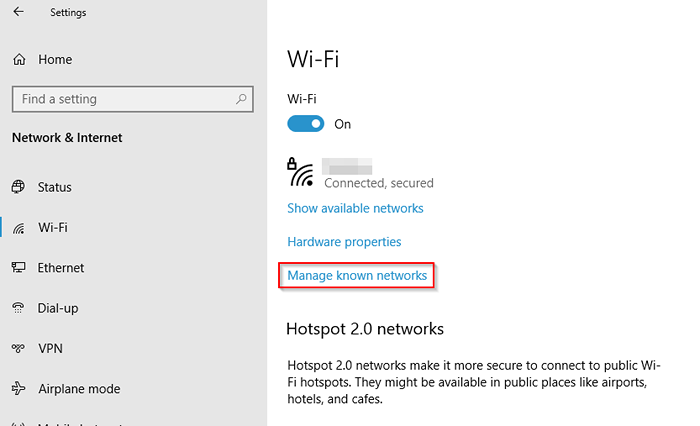
- Zobaczysz sieci Wi -Fi, do których podłączyłeś komputer w przeszłości wymienionych tutaj. Wybierz sieć, z którą napotykasz problem, i wybierz Zapominać.
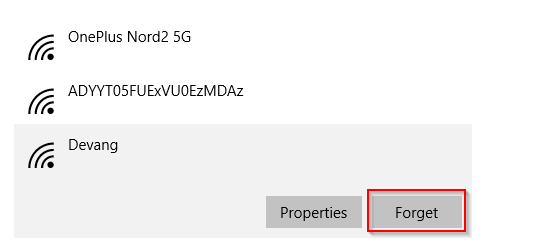
- Następnie skanuj sieci Wi -Fi w zakresie i połącz się z siecią, tak jak zwykle.
Uruchom rozwiązywanie problemów z sieci
Możesz użyć rozwiązywania problemów z sieci, aby sprawdzić, dlaczego laptop nie połączy się z Wi-Fi.
- Naciskać Win + i Aby uruchomić aplikację Ustawienia.
- Wybierać Sieć i Internet > Status.
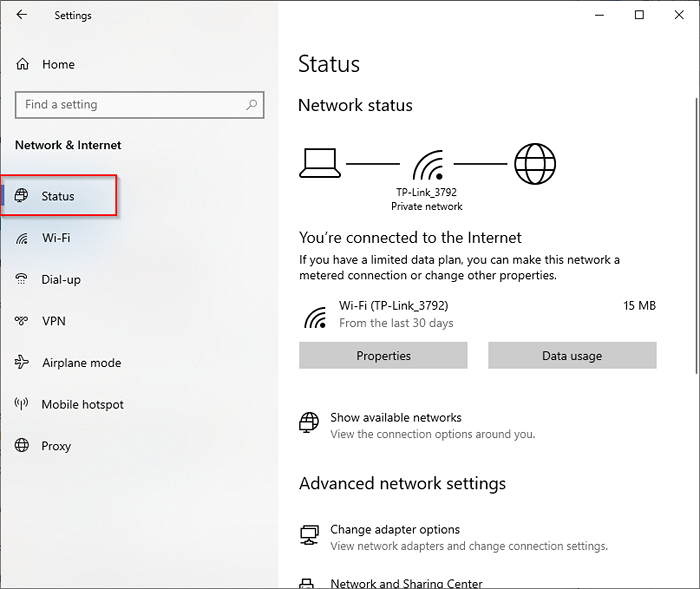
- Przewiń w dół i wybierz Sieć rozwiązywania problemów z Zaawansowane ustawienia sieciowe Sekcja.
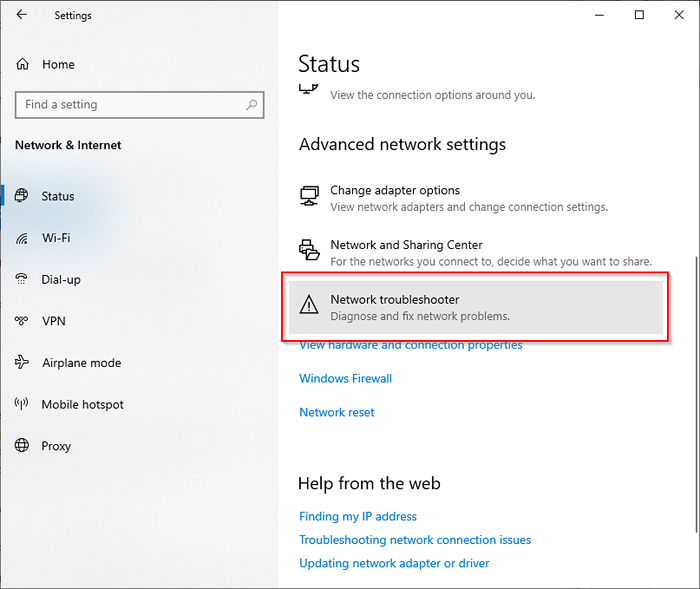
- Postępuj zgodnie z krokami na rozwiązywanie problemów i sprawdź, czy może on automatycznie zidentyfikować i rozwiązać problem.
Uruchom ponownie modem, router i laptop
Ponowne uruchomienie routera i modemu pomaga nawiązać nowe połączenie z dostawcą usług internetowych i może rozwiązać problemy z połączeniem Wi-Fi.
- Odłącz kable od routera, a także modemu.
- Niech router i modem pozostają wyłączone na 60 sekund.
- Ponownie podłącz swój modem z źródłem zasilania (nie router). Po podłączeniu modemu wskaźniki LED powinny zacząć migać.

- Podaj swój modem 60 sekund, a następnie podłącz router do źródła zasilania.
Ponownie podłącz laptopa z siecią. Jeśli laptop nie połączy się z Wi-Fi po ponownym uruchomieniu routera i modemu, uruchom ponownie laptopa i sprawdź, czy to pomaga.
Zaktualizuj lub ponownie zainstaluj sterownik Wi-Fi
Przestarzały lub skorumpowany kierowca Wi-Fi lub konflikt między kierowcą Wi-Fi a innymi urządzeniami może powodować przerwy. Jeśli laptop nie połączy się z Wi-Fi, spróbuj zaktualizować lub ponownie zainstalować sterownik Wi-Fi, aby sprawdzić, czy to pomaga.
Sprawdź najnowszą wersję sterownika dostępną na stronie producenta. Jeśli zainstalowane sterowniki nie są najnowszą wersją, pobierz nowszą wersję ze strony producenta.
- Naciskać Win + r, typ devmgmt.MSC, i naciśnij Wchodzić Aby uruchomić menedżera urządzeń.
- Znajdź Karty sieciowe z listy i rozwinąć listę adapterów, wybierając strzałkę po lewej stronie.
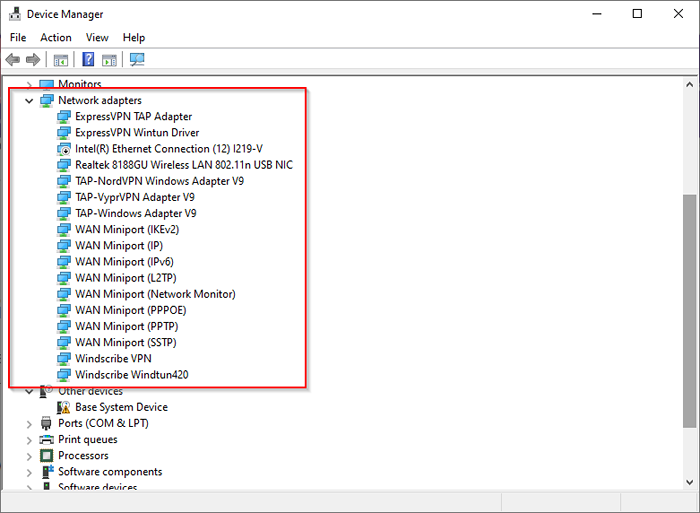
- Kliknij prawym przyciskiem myszy sterownik Wi-Fi i wybierz Uaktualnij sterownik.
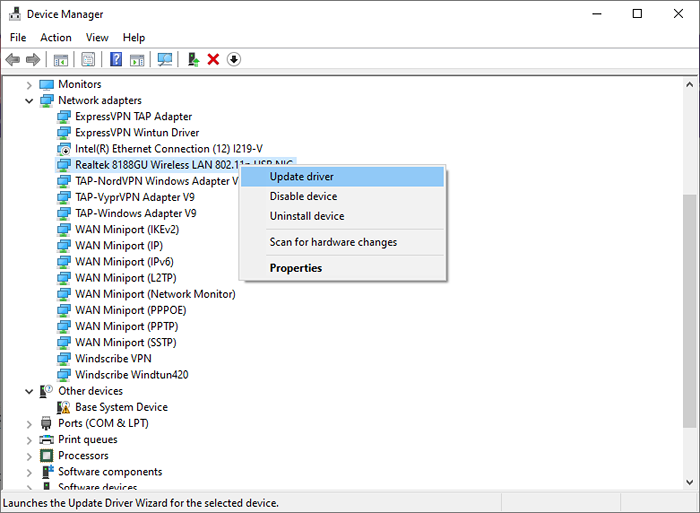
- Zapytany, wybierz Przeglądaj mój komputer dla sterowników.
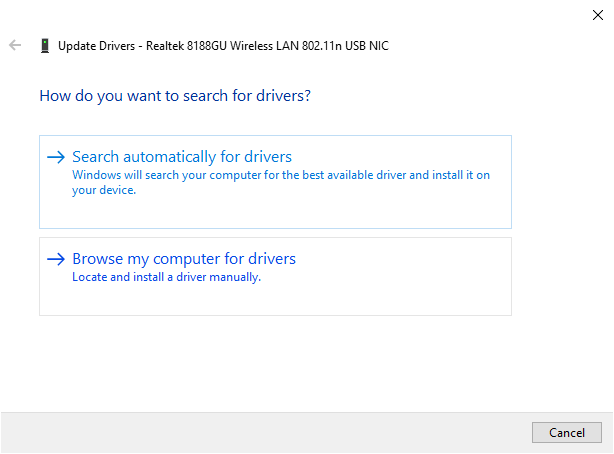
- Wybierz lokalizację, w której zapisałeś sterowniki pobrane ze strony internetowej producenta i wypełnij instalację.
Jeśli jednak jesteś już w najnowszej wersji, spróbuj ponownie zainstalować sterownik.
- Kliknij prawym przyciskiem myszy adapter Wi-Fi i wybierz Urządzenie odinstalowane zamiast Uaktualnij sterownik.
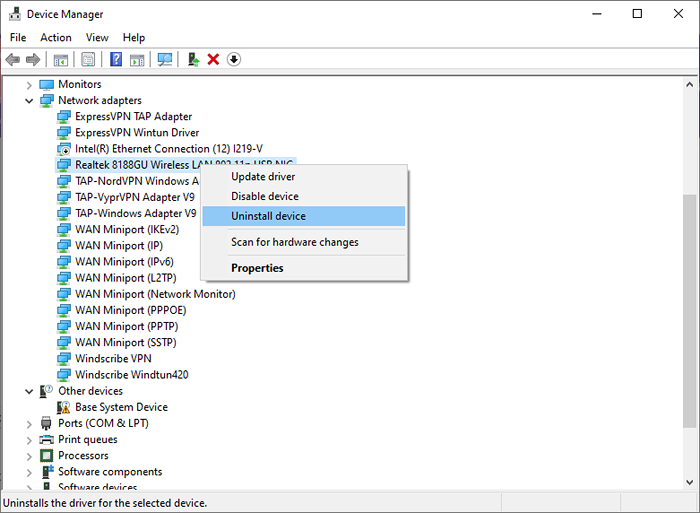
- Zobaczysz wyskakujące ostrzeżenie. Wybierać Odinstalowanie kontynuować.
- Następnie wybierz Pogląd z górnej wstążki i wybierz Skanowanie zmian sprzętowych.
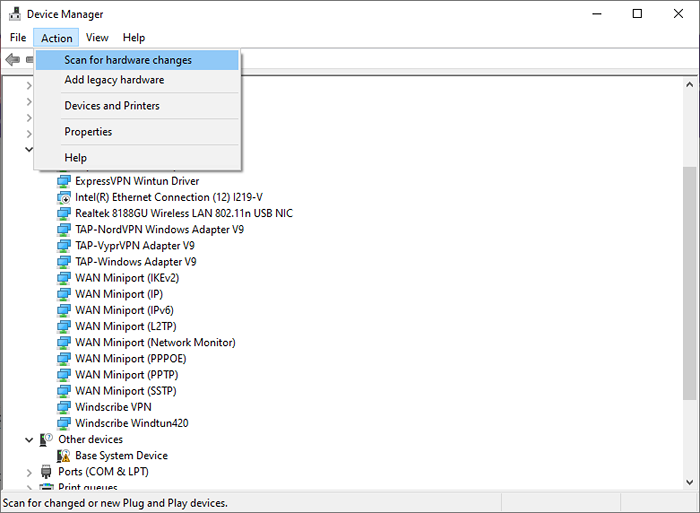
To powinno ponownie zainstalować kierowcę. Spróbuj ponownie połączyć się z siecią Wi-Fi i sprawdź, czy to działa.
Wykonaj polecenia sieciowe
Jeśli twój laptop nadal nie łączy się z Wi-Fi, spróbuj uruchamiać polecenia sieciowe w celu zresetowania stosu TCP/IP, spłukiwanie i resetowanie pamięci podręcznej DNS oraz uwalnianie i odnawianie adresu IP.
- Naciskać Win + r, typ CMD, i naciśnij Ctrl + Shift + Enter Aby uruchomić podwyższony wiersz polecenia.
- Uruchom następujące polecenia jeden po drugim (i.mi., naciskać Wchodzić Po wpisaniu każdego polecenia):
Netsh Winsock Reset
Netsh int Reset
ipconfig /wydanie
ipconfig /odnowienie
ipconfig /flushdns
Sprawdź tryb bezprzewodowy dla sterownika Wi-Fi
Możesz spróbować dostosować domyślne ustawienia adaptera Wi-Fi, aby rozwiązać problem. W szczególności może być konieczne zmianę ustawienia trybu bezprzewodowego na adapterze Wi-Fi, jeśli laptop nie połączy się z Wi-Fi.
- Najpierw sprawdź tryb sieci, którego używasz. Jeśli nie wiesz, którego trybu używa router, dostęp do oprogramowania układowego routera i sprawdź tryb bezprzewodowy. Jednak, aby to zrobić, potrzebujesz innego urządzenia, które może połączyć się z siecią.
Na routerze zazwyczaj znajdziesz tryb bezprzewodowy gdzieś na stronie głównej, ale różni producenci mają inny interfejs.
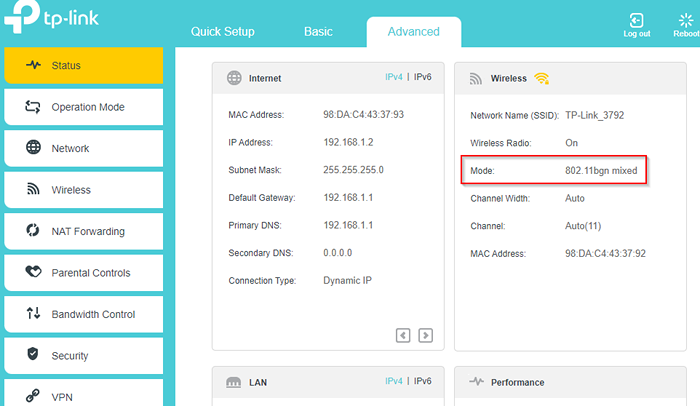
- Naciskać Win + r, typ devmgmt.MSC, i naciśnij Wchodzić Aby uruchomić menedżera urządzeń.
- Kliknij prawym przyciskiem myszy adapter Wi-Fi i wybierz Nieruchomości.
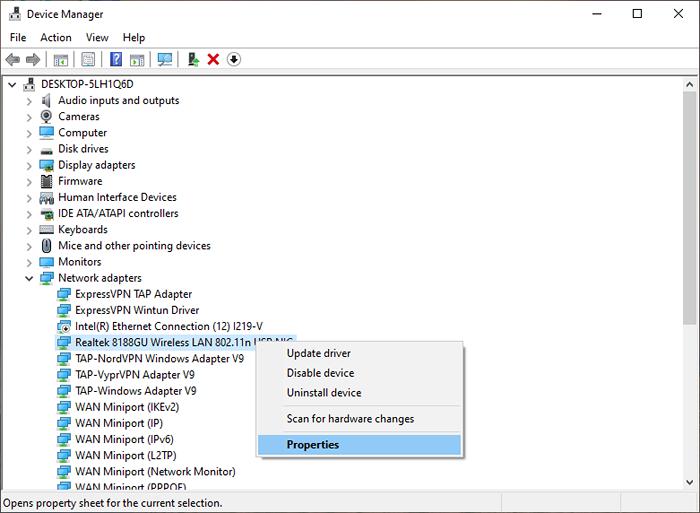
- Przełącz się na Zaawansowany Tab, wybierz Tryb Bezprzewodowy właściwość i skorzystaj z listy rozwijanej po prawej, aby wybrać odpowiedni tryb bezprzewodowy (zgodnie z tym, co widziałeś w oprogramowaniu układowym routera).
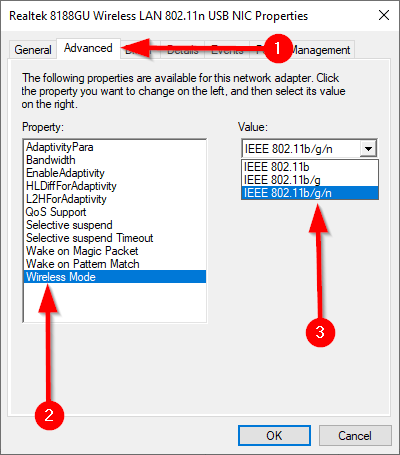
- Wybierać OK Aby zaoszczędzić zmiany i wyjść.
Resetowanie sieci
Jeśli żadne z rozwiązań nie działa, spróbuj zresetować swoją sieć w ostateczności. Resetowanie sieci może również pomóc w rozwiązaniu problemów wynikających z aktualizacji do nowszej wersji systemu Windows 10. Odinstaluje się Wszystko Adaptery sieciowe z komputera. Po ponownym uruchomieniu komputera wszystkie adaptery są ponownie zainstalowane za pomocą ustawień domyślnych.
Jednak resetowanie sieci można używać tylko w systemie Windows 10 V1607 i nowszym, więc sprawdź wersję systemu Windows, aby upewnić się, że resetowanie sieci jest dla Ciebie opcją dla Ciebie.
- Naciskać Win + i Aby uruchomić aplikację Ustawienia.
- Nawigować do Sieć i Internet > Status. Przewiń w dół i wybierz Resetowanie sieci.
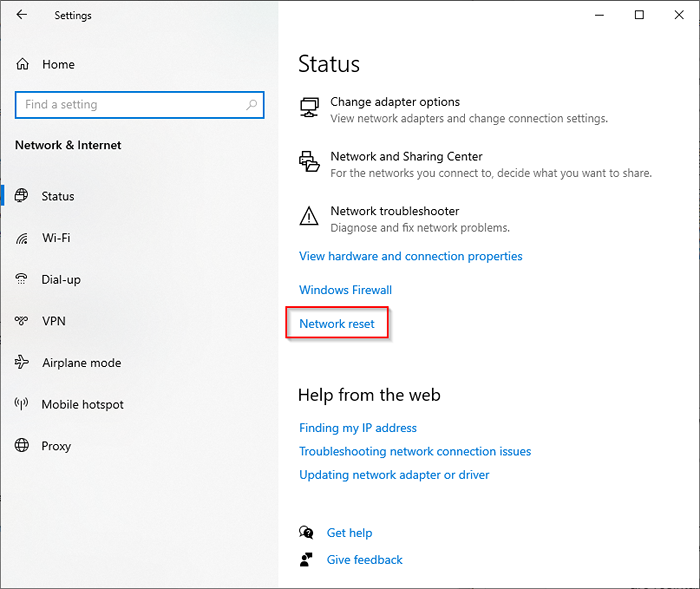
- Wybierać Zresetuj teraz na następnym ekranie, a następnie wybierz Tak potwierdzać.
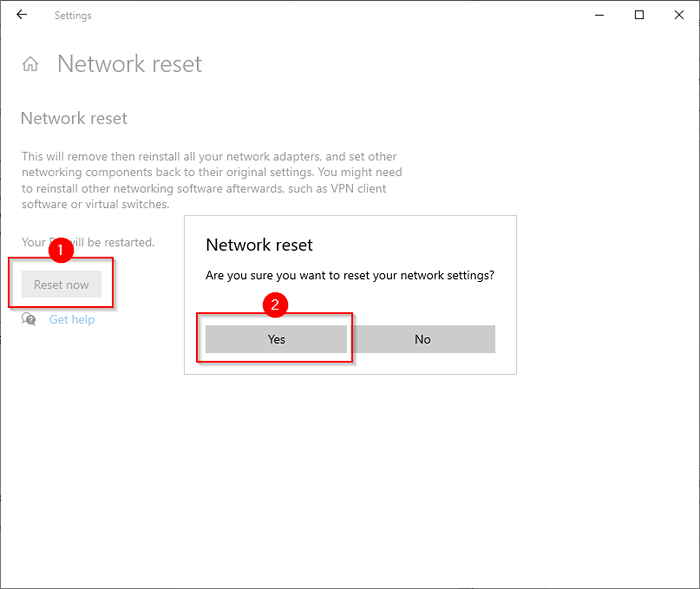
Niech komputer uruchomi się i sprawdź, czy Twój laptop łączy się teraz z Wi-Fi.
Czy Twój laptop łączy się z Wi-Fi?
Mamy nadzieję, że jeden z nich pracował, a twój laptop teraz łączy się z Twoim Wi-F. Jeśli jesteś podłączony do Wi-Fi i nadal nie możesz uzyskać dostępu do Internetu, możesz postrzegać sieć jako niezidentyfikowaną sieć w sieci i centrum udostępniania, a także powie, że nie masz dostępu do Internetu. Na szczęście istnieje również kilka łatwych sposobów naprawy niezidentyfikowanej sieci.
- « Jak odinstalować Bluestacks w systemie Windows i Mac
- Co to jest 192.168.0.1 i dlaczego jest to domyślny adres IP dla większości routerów? »

