Poprawka laptopa nie zamknie problemu w systemie Windows 10 lub 11
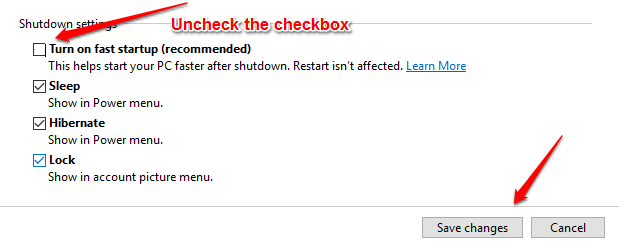
- 2932
- 603
- Maurycy Napierała
Jak naprawić laptop, nie zamknie problemu w systemie Windows 10:- Czy często w końcu czekasz godzinami na zamknięcie laptopa? Czy często trzeba naciskać przycisk zasilania, aby zamknąć laptopa, ponieważ sam się nie zamyka? Zmuszanie laptopa do zamknięcia przez długie naciśnięcie przycisku zasilania może spowodować uszkodzony system plików i może prowadzić do szeregu problemów. Cóż, jesteś we właściwym miejscu. Wypróbuj nasze proste metody rozwiązania problemu laptopa nie zostanie zamknięte w systemie Windows 10.
Spis treści
- Napraw 1 - Wyłącz szybki uruchamianie
- Fix 2 - Wyłącz hibernację
- Fix 2 - Popraw link do zarządzania energią
- Napraw 3 - Użyj wiersza polecenia
- Napraw 4 - Odinstalowanie kłopotliwego sterownika
- Alternatywne poprawki
Napraw 1 - Wyłącz szybki uruchamianie
Krok 1 - Naciskać Klucz Windows + R razem otworzyć uruchomić.
Krok 2 - Pisać Powercfg.Cpl w nim i kliknij OK.
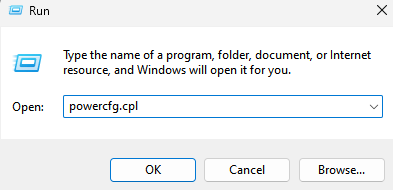
KROK 3 - Oddzielne okno o nazwie Opcje mocy otwiera się. Musisz znaleźć i kliknąć link, który mówi Wybierz, co robią przyciski zasilania Z lewego okienka, jak pokazano na zrzucie ekranu podanym poniżej.
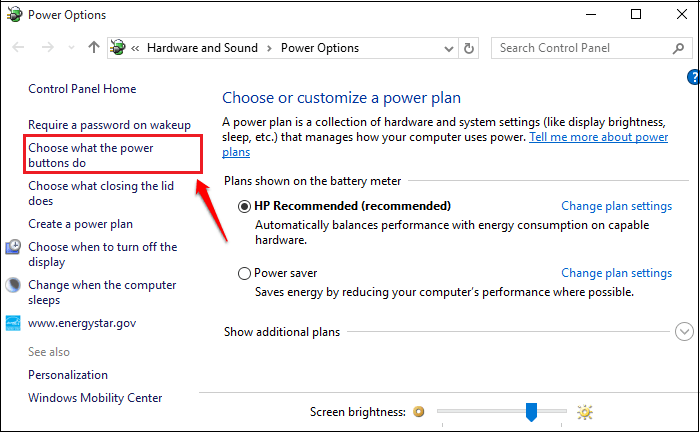
KROK 4 - Jeśli przewinisz w dół przez okno, które zostanie otwarte, będziesz mógł zobaczyć, jak Ustawienia zamknięcia są szarowani. Aby je ungrey, musisz kliknąć link, który mówi Zmień ustawienia, które są obecnie niedostępne. Jeśli masz jakieś wątpliwości, zapoznaj się z następującym zrzutem ekranu.
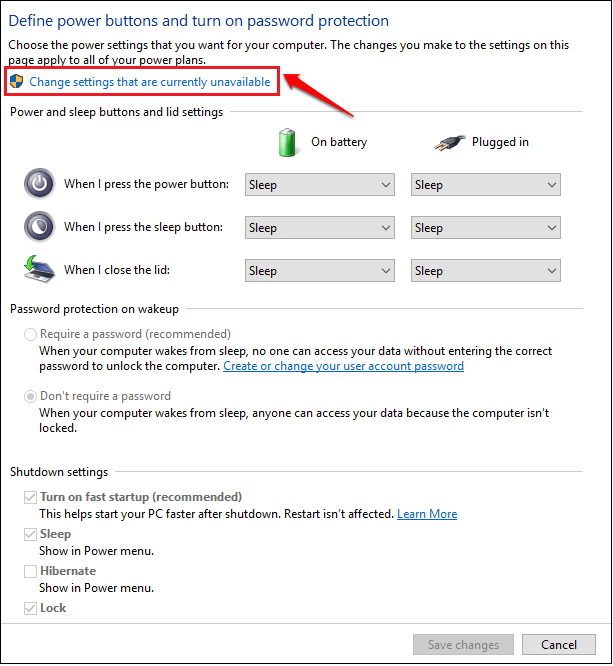
Krok 5 - Teraz Ustawienia zamknięcia nie zostanie uwięziony. Odkształcić pole wyboru odpowiadające opcji, która mówi Włącz szybki startup (zalecany). Otóż to. Uderz w Zapisz zmiany przycisk i możesz wyjść.
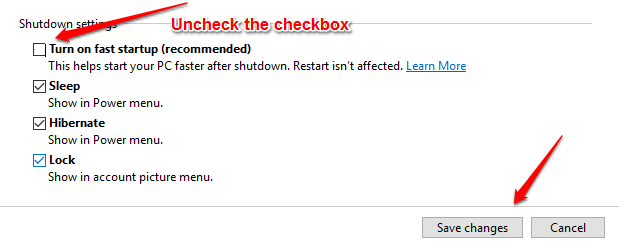
Fix 2 - Wyłącz hibernację
1 - Wyszukaj CMD W oko wyszukiwania systemu Windows
2 - Teraz zrób Kliknij prawym przyciskiem myszy na ikonie wiersza polecenia, która pojawia się i kliknij Uruchom jako opcję administratora
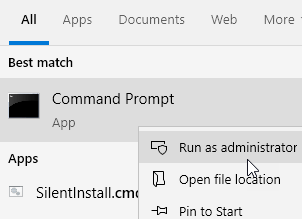
3 - Teraz uruchom polecenie podane poniżej
Powercfg.exe /hibernacja
Teraz spróbuj ponownie wyłączyć komputer
Fix 2 - Popraw link do zarządzania energią
1 - Wyszukaj i kliknij Edytuj plan zasilania
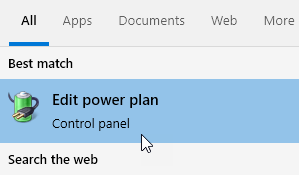
2 - Teraz kliknij Zmień zaawansowane ustawienia zasilania Link, który widzisz na następnym ekranie.
3 - Teraz rozwijaj PCI Express
4 - Rozwiń Połącz zarządzanie energią państwową
5 - Odwróć to wyłączony (Użytkownicy laptopa powinni wyłączyć zarówno akumulator, jak i podłączony opcją)
6 - Kliknij Stosować I OK
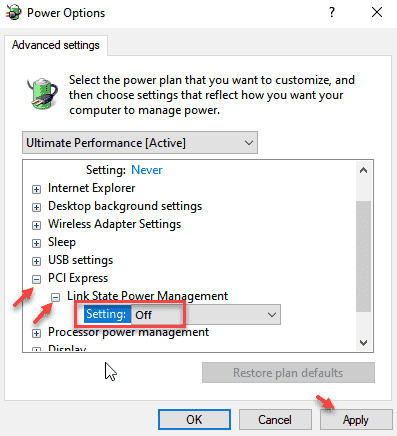
Napraw 3 - Użyj wiersza polecenia
KROK 1 - Szukaj CMD W polu wyszukiwania i kliknij prawym przyciskiem myszy wyniki wyszukiwania i kliknij Uruchom jako admin.
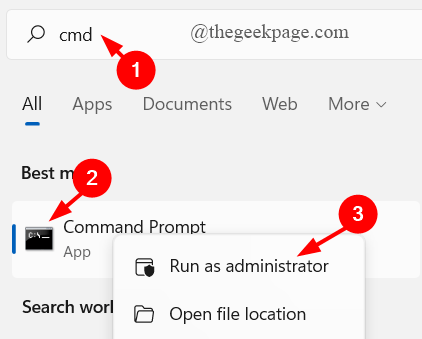
KROK 2 - Kiedy Wiersz polecenia Otwiera się w trybie administratora, skopiuj wklej następujące polecenie i naciśnij klawisz Enter. Spowoduje to całkowite zamknięcie laptopa.
Zamknij /s /f /t 0
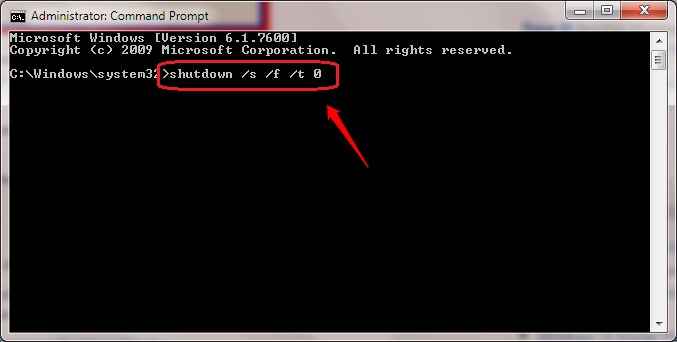
Napraw 4 - Odinstalowanie kłopotliwego sterownika
1. Szukaj CMD W wyszukiwaniu paska zadań Windows 10.
2. Kliknij prawym przyciskiem myszy i Uruchom jako admin.
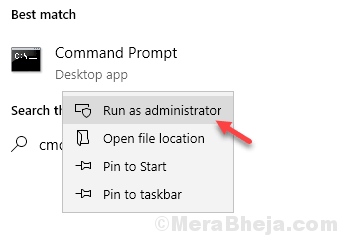
3. Teraz skopiuj i wklej podane poniżej polecenie i naciśnij klawisz Enter, aby je wykonać.
Powercfg /Energy
4. Poczekaj, aż przetworzy się, aby się skończyć.
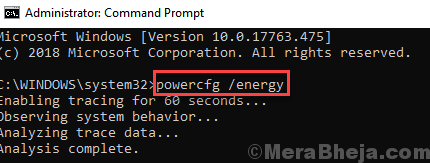
5. Teraz skopiuj i wklej ścieżkę w dowolnej przeglądarce, aby otworzyć raport baterii.
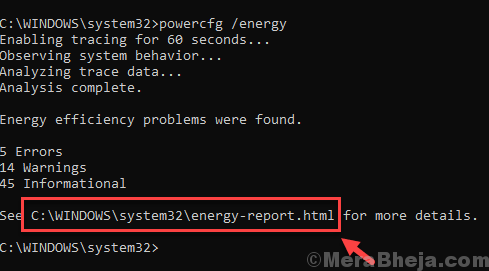
6. Znajdź kierowcę, który zapobiega snu lub wyłączaniu systemu.
7. Przejdź do menedżera urządzeń, kliknij prawym przyciskiem myszy i odinstaluj go.
8. Teraz kliknij akcję, a następnie kliknij skanowanie w poszukiwaniu zmian sprzętowych.
Alternatywne poprawki
Spróbuj naprawić problem wyłączania systemu Windows 10
Jeśli oba powyższe rozwiązania nie rozwiązują problemu, sprawdź następujące informacje:
1-otwen Menadżer zadań Aby sprawdzić, czy działają jakiekolwiek niechciane procesy lub usługi. Możesz otworzyć Menadżer zadań naciskając klucze Ctrl + Shift + ESC razem.
2-Maybe Niedawno zainstalowałeś sterownik lub oprogramowanie. Spróbuj odinstalować ten sterownik lub oprogramowanie i sprawdź, czy system jest poprawnie wyłączany.
3-biegowe dokładne skanowanie wirusów. Może to złośliwe oprogramowanie powoduje problem.
Mam nadzieję, że artykuł uznałeś za przydatny. Jeśli utkniesz w którymkolwiek z kroków, możesz zostawić komentarze. Skontaktujemy się z Tobą tak szybko, jak to możliwe. Tymczasem możesz sprawdzić nasze artykuły na tematy Windows 10 Zbyt powolne wyłączenie ! Szybka naprawa i jak automatycznie zamknąć Windows 10 po pewnym czasie.
- « Jak włączyć dwuproetową weryfikację Windows 10
- Zrób bezpłatne narzędzie wymowy w systemie Windows za pomocą Notatnika »

