Fix Mail App nie działa w problemie z systemem Windows 10 /11
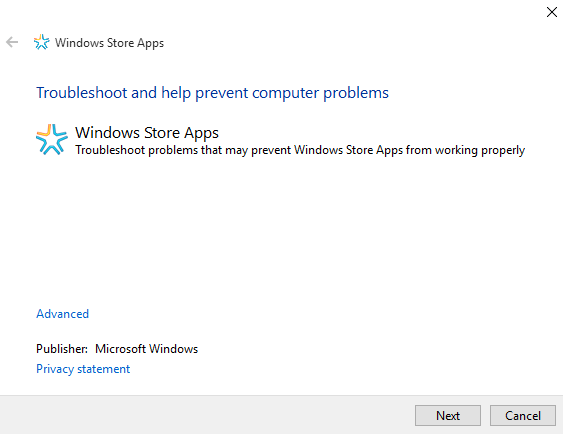
- 4621
- 1379
- Ignacy Modzelewski
Kiedy po raz pierwszy zainstalowałem nowy system Windows 10, byłem bardzo zadowolony z systemu operacyjnego. Podobały mi się wszystkie nowe funkcje i modyfikacje i szczególnie lubiłem nową aplikację pocztową.
Podobało mi się to, jak to zostało ułożone i jak czyste były moje maile, podobały mi się również powiadomienia, mogło mi wysłać. Doświadczenie było świetne, dopóki aplikacja pocztowa nie osiągnęła pierwszej przeszkody. Po tygodniach prawidłowego i użytku i przepływu pracy moja aplikacja pocztowa nagle postanowiła się poddać, gdy naciśnę przycisk Odśwież/powtórkę, po prostu się rozbił.
Próbowałem to naprawić, zrestartować komputer, wyczyścić pliki, wszystkie shenanigany, żaden z nich nie działał. Aplikacja pocztowa odmówiła otwarcia/ uruchomienia, co całkowicie zniszczyło moje doświadczenie.
Przeczytaj także: - Najlepsze bezpłatne aplikacje pocztowe na komputery Windows PC
Musiałem przejść przez trzy metody prób i błędów, zanim znalazłem swoją poprawkę, po wielu i dużo wyszukiwania. Możesz przejść przez wszystkie trzy poprawki jeden po drugim i zobaczyć, który dla Ciebie działa.
Ponieważ źródło i przyczyna tego błędu nie jest jeszcze znalezione, nie ma dla niego pewnej naprawy. Będziesz musiał wypróbować różne metody, a zatem możesz samodzielnie zobaczyć, który z trzech poprawek działa dla Ciebie.
Spis treści
- Metoda 1 - Zresetuj aplikację pocztową i kalendarzową
- Metoda 2 - Ponownie zainstaluj aplikację pocztową w systemie Windows 10
- Metoda 3 - Spróbuj ponownie zarejestrować aplikację pocztową z PowerShell
- Metoda 4 - Dostosuj ustawienia prywatności
- Metoda 5 - Zaktualizuj i uruchom ponownie komputer
- Metoda 6 - Włącz synchronizację pocztą
- Metoda 7 - Wyłącz ustawienia synchronizacji
- Metoda 8 - Zmodyfikuj ustawienia lokalizacji
- Metoda 9 - Uruchom Dism Check
- Metoda 10 - Dostosuj ustawienia właściciela
- Metoda 11 - Wyłącz ustawienia lokalizacji poczty i kalendarza
- Jak naprawić problem synchronizacji poczty i kalendarza
Metoda 1 - Zresetuj aplikację pocztową i kalendarzową
1. Naciskać Windows Key + I razem otworzyć Ustawienia.
2. Teraz idź do Aplikacje.
3. Szukaj Poczta i kalendarz Aplikacja z listy.
4. Kliknij Poczta i kalendarz Aplikacja, aby ją rozwinąć.
5. Teraz kliknij Zaawansowane opcje.
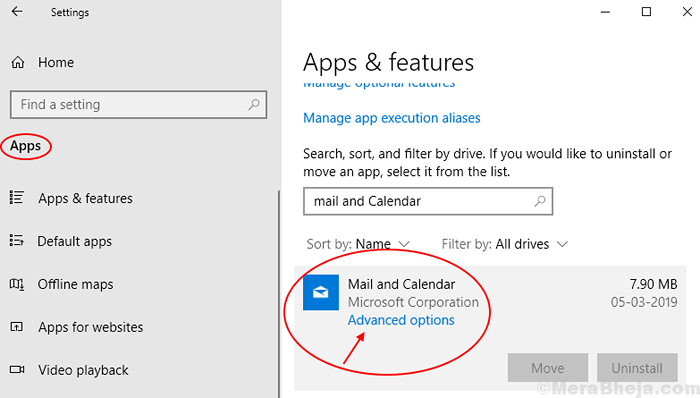
6. Kliknij Resetowanie zresetować aplikację pocztową i kalendarzową.
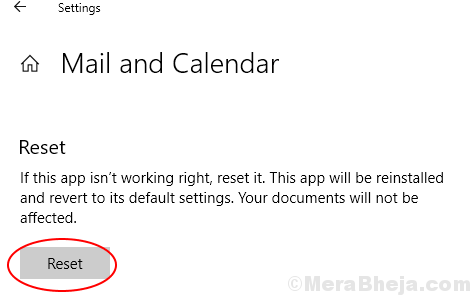
Metoda 2 - Ponownie zainstaluj aplikację pocztową w systemie Windows 10
1 - Wyszukaj Powersehll W wyszukiwaniu paska zadań. Kliknij prawym przyciskiem myszy wynik wyszukiwania, a następnie kliknij Uruchom jako administrator, aby otworzyć PowerShell jako admin.
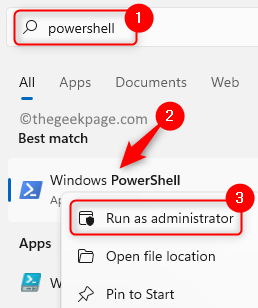
2 - Teraz wpisz następujące polecenie w PowerShell, aby usunąć pocztę i aplikację kalendarza z systemu.
get-AppxPackage *Microsoft.WindowsCommunicationsApps* | Usuń-appxpackage
3 - Teraz otwórz Windows Store i zainstaluj aplikację pocztową ponownie na komputerze.
To naprawi wszystkie problemy związane z pocztą na komputerze Windows 10.
Metoda 3 - Spróbuj ponownie zarejestrować aplikację pocztową z PowerShell
Jeśli narzędzie do rozwiązywania problemów nie działa, możesz wypróbować metodę 2. Ale nie ma bezpośredniego sposobu na ponowne zapór w aplikacji pocztowej.
Dlatego możesz użyć obejścia, co spowoduje, że poniesiesz wszystkie wbudowane aplikacje za pomocą polecenia w PowerShell.
UWAGA: Upewnij się, że zamknąłeś aplikację pocztową przed wykonaniem poniższych kroków wymienionych.
Wymieniłem procedurę re -seregister aplikacji w systemie Windows w kilku prostych i łatwych krokach poniżej, abyś śledził
1 kliknij Początek przycisk.
2- Kliknij pasek wyszukiwania i wyszukaj CMD.
3- Kliknij prawym przyciskiem myszy wiersz polecenia z wyników i Uruchom go jako administrator.
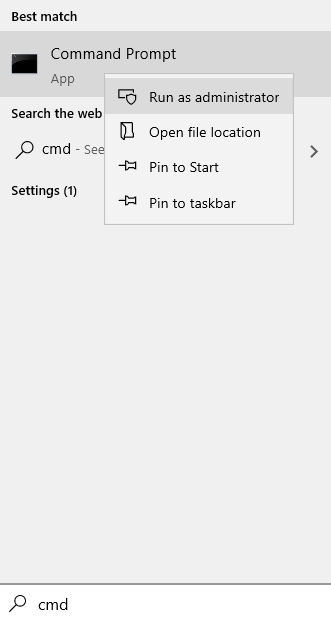
4- Wprowadź następujące polecenie
PowerShell -ExecutionPolicy nieograniczony -Command "& $ manift = (get -appxpackage *WindowsCommucationsApps *).InstaltLocation + '\ AppXManifest.xml '; Add -AppxPackage -DisableDevelopmentMode -Register $ manifest "
Zamknij PowerShell i zarejestruj aplikację pocztową ponownie, gdy polecenie zakończy się uruchamianie.
Metoda 4 - Dostosuj ustawienia prywatności
Musisz dostosować ustawienia prywatności, aby aplikacje miały dostęp do kalendarza.
1. Musisz nacisnąć Windows Key+I klucze razem.
2. Następnie kliknij „Prywatność„Ustawienia, aby uzyskać do niego dostęp.
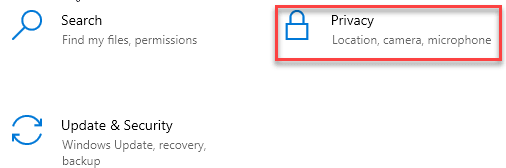
3. Po lewej stronie kliknij „Kalendarz".
4. Na początku kliknij „Zmiana". Ustaw „dostęp do kalendarza dla tego urządzenia” na „NA".
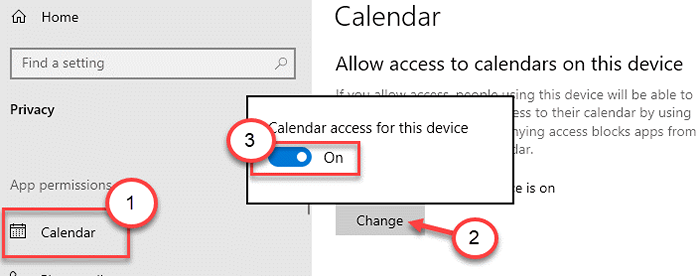
5. Następnie przewiń w dół, aby sprawdzić „Zezwól aplikacjom na dostęp do swoich kalendarza” Ustawienia do ”NA".
6. Na koniec upewnij się, że to 'Poczta i kalendarz' jest zmieniony "NA”W sekcji„ Wybierz, które aplikacje mogą uzyskać dostęp do twojego kalendarza ”.
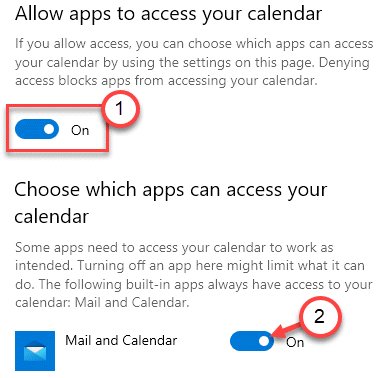
Zamknij ekran ustawień i uruchom ponownie Twój komputer. Sprawdź, czy to pomaga.
Metoda 5 - Zaktualizuj i uruchom ponownie komputer
1 - Wyszukaj Sprawdź aktualizacje W systemie Windows Wyszukaj i kliknij na to
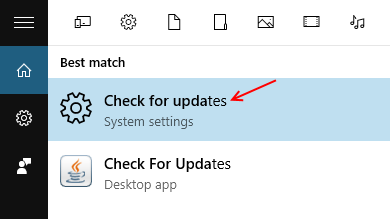
2 - Aktualizacja Twój komputer i ponowne uruchomienie to po aktualizacji
Metoda 6 - Włącz synchronizację pocztą
Musisz włączyć ustawienia synchronizacji w aplikacji pocztowej.
1. Otwórz aplikację pocztową na swoim komputerze.
2. Następnie kliknijW kształcie biegów'ikona do otwarcia Ustawienia pocztą.
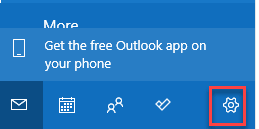
3. Następnie, po prawej stronie, kliknij „Zarządzaj kontami„Aby uzyskać do niego dostęp.
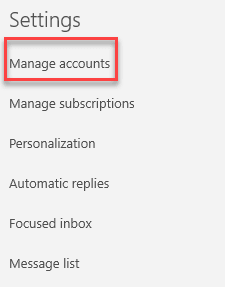
4. Następnie kliknij swój identyfikator e -mail, aby uzyskać do niego dostęp.
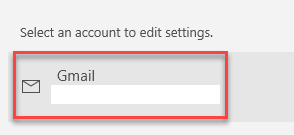
5. Następnie kliknij „Zmień ustawienia synchronizacji skrzynki pocztowej".
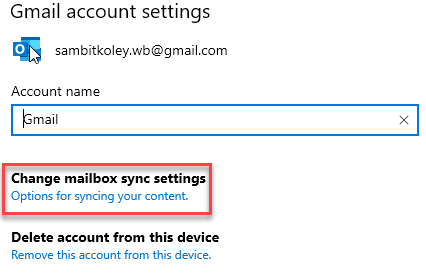
6. Kiedy zobaczysz ustawienia konta, upewnij się, że w „Opcjach synchronizacji” „e -mail” jest obrócony ”NA".
7. Następnie kliknij „Zrobione”Aby włączyć ustawienia synchronizacji.
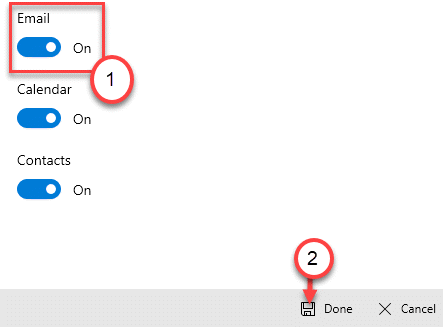
Zamknij okno Ustawienia.
Metoda 7 - Wyłącz ustawienia synchronizacji
Możesz zsynchronizować swoje ustawienia między systemami.
1. wciśnij Windows Key+I klucze razem.
2. Kliknij na "Konta„Ustawienia, aby uzyskać do niego dostęp.
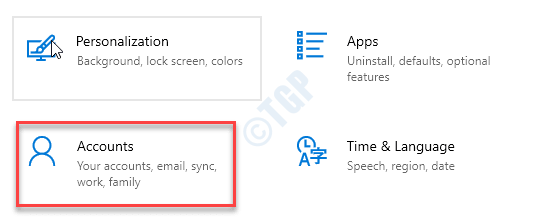
3. Po lewej stronie kliknij „Zsynchronizuj swoje ustawienia".
4. Obok tego musisz zmienić 'Ustawienia synchronizacji' Do "Wyłączony".
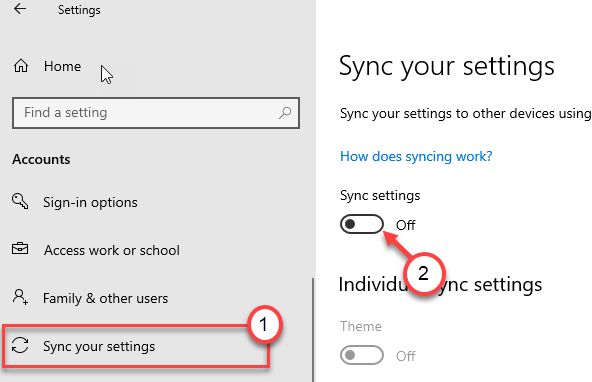
Po wykonaniu tego zamknij okno Ustawienia.
Możesz ponowne uruchomienie Twoje urządzenie i sprawdź, czy to pomaga.
Metoda 8 - Zmodyfikuj ustawienia lokalizacji
1. Kliknij prawym przyciskiem myszy Okna ikona i kliknij „Uruchomić".
2. Wpisz ten kod w oknie Uruchom. Kliknij "OK".
Kontrola intl.Cpl
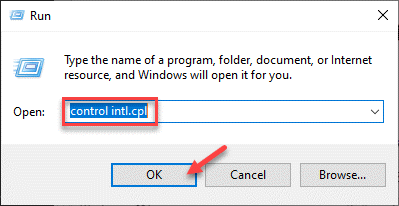
3. Kiedy okno regionu się otworzy, przejdź do „Administracyjny”Tab.
4. W sekcji „Język dla programów innych niż przyrząd kliknij„Zmień lokalizację systemu… ".
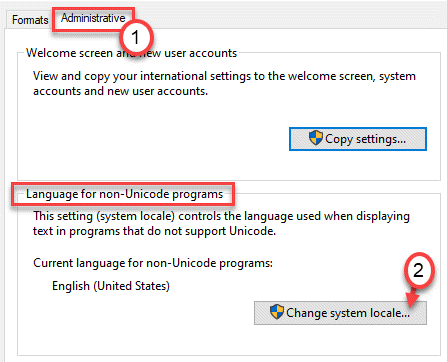
5. Teraz wybierz swoją obecną lokalizację systemu.
6. Kliknij "OK„Aby zapisać zmianę.
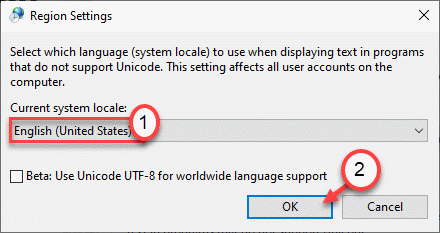
7. Wracając do ekranu „regionu”, kliknij ”Stosować" I "OK„Aby zapisać te zmiany.
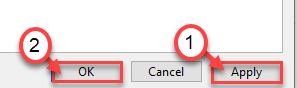
Po zresetowaniu ustawień regionu ponownie uruchom system i sprawdź, czy to pomaga.
Metoda 9 - Uruchom Dism Check
Uruchom SFC i sprawdź, czy istnieje problem z plikami systemowymi.
1. Musisz nacisnąć Klucz Windows+R Klucze
2. Następnie wpisz ten kod i naciśnij Ctrl+Shift+Enter klucze razem.
CMD
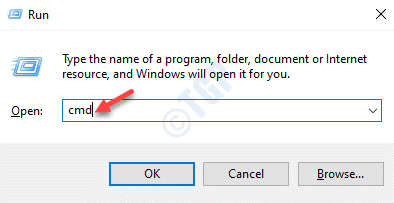
3. Wklej ten kod w terminalu. Następnie uderz Wchodzić Aby uruchomić skan.
SFC /Scannow
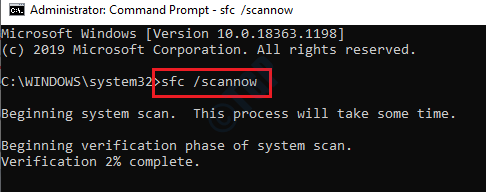
Skan SFC zacznie sprawdzać pliki systemowe pod kątem wszelkich błędów.
4. Na wypadek, gdyby skan SFC nie działa ani nie ponosi żadnego błędu, wklej to polecenie Dism w terminalu, a następnie uderzyć Wchodzić.
Konster.exe /Online /Cleanup-Imagage /Restorehealth
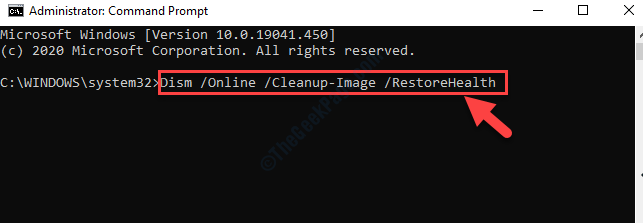
Dism Check może do 15-20 minut. Po zakończeniu tego czeku uruchom ponownie komputer. Sprawdź, czy to pomaga rozwiązać problem.
Metoda 10 - Dostosuj ustawienia właściciela
Ten problem może wystąpić z powodu niewystarczających uprawnień dla aplikacji pocztowej.
1. wciśnij Klucz z systemem Windows+E.
2. Po otwarciu pliku Eksplorator przejdź do tej lokalizacji folderu-
C: \ Pliki programu
3. Kliknij prawym przyciskiem myszy „Pliki programów”, A następnie kliknij„Nieruchomości".
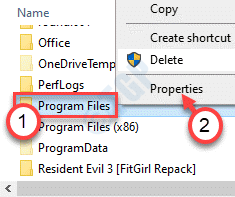
4. Gdy pojawi się okno właściwości, kliknij „Bezpieczeństwo”Tab.
5. Kliknij na "Zaawansowany”Ustawienia.
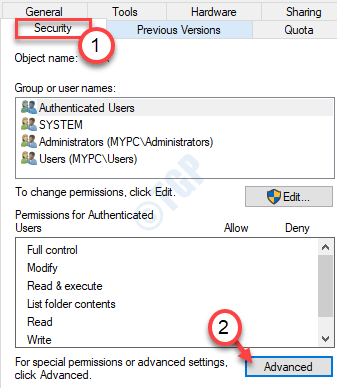
6. Następnie kliknij „Zmiana„Aby zmienić własność.
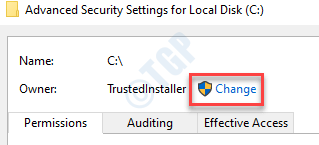
7. Następnie kliknij „Zaawansowany".
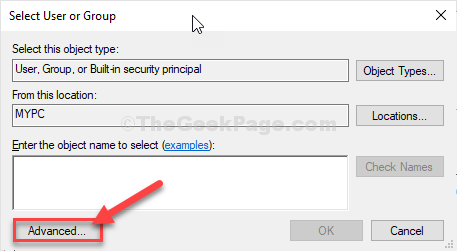
8. Teraz kliknij „Znajdź teraz".
9. Następnie wybierz nazwę użytkownika z listy. (Dla tego komputera jest to „Sambit".)
10. Kliknij "OK".
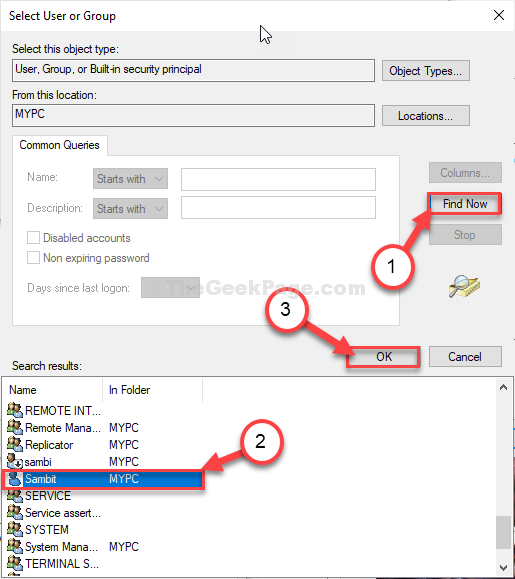
10. Na koniec kliknij „OK".
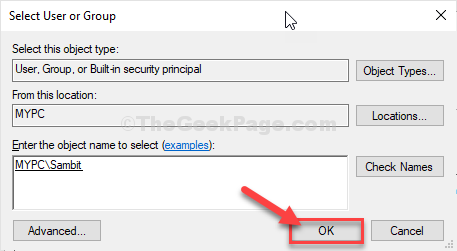
11. Kliknij "Stosować”I kliknij„OK".
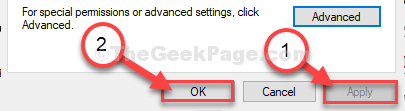
Powinno to dostosować zgodę folderu na Twoje konto.
12. Po powrocie do okna plików programu przejdź do tej lokalizacji -
C: \ Program Files \ WindowsApps
13. W folderze WindowsApps dowiedz sięMicrosoft.WindowsCommunicationsApps„Foldery.
14. Kliknij prawym przyciskiem myszy pierwszy i kliknij „Nieruchomości".
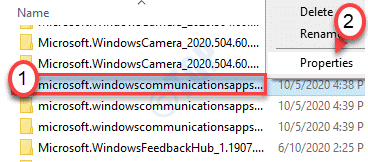
15. Następnie postępuj zgodnie z kroku 4 na krok -11, aby zmienić własność na konto.
16. Upewnij się sprawdzać „„Zastąp właściciela w subkontainerach i obiektach".
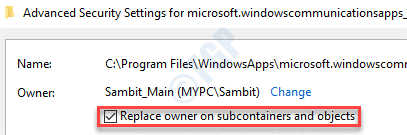
17. Na ekranie ustawień zabezpieczeń kliknij „Zaawansowany”Ponownie opcja. Następnie kliknij „Zmień uprawnienia„Aby zmodyfikować ustawienia uprawnień.
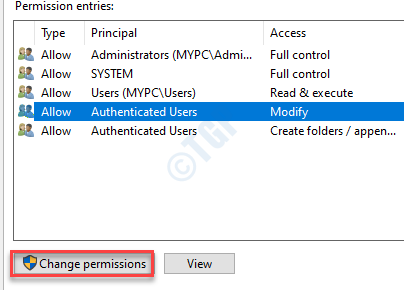
18. W wpisach uprawnień, podwójne kliknięcie na "Użytkownicy„Aby to edytować.
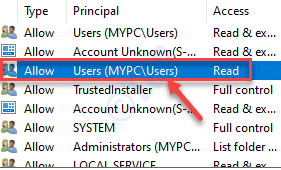
19. Następnie sprawdź „Pełna kontrola" opcja.
20. Kliknij "OK„Aby to uratować.
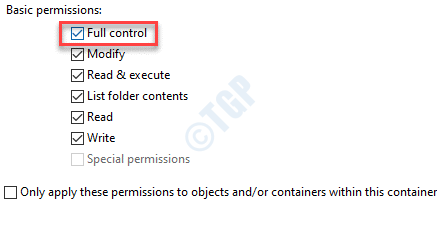
21. Na koniec kliknij „Stosować”I na„OK".
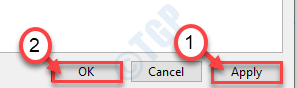
To uratuje zmianę.
21. Teraz zrób to samo dla innychMicrosoft.WindowsCommunicationsApps„Katalogi w folderze WindowsApps.

Gdy to zrobisz, zamknij eksplorator plików. Uruchom ponownie Twój komputer i sprawdź dalej błąd.
NOTATKA-
1. Na tym komputerze są tylko trzy Microsoft.WindowsCommunicationsApps katalogi. W twoim przypadku liczba folderów może się różnić.
2. Jeśli nadal masz ten sam problem z klientem pocztowym, spróbuj przejąć własność następującego folderu-
Windows/komunikacja/aplikacje
Metoda 11 - Wyłącz ustawienia lokalizacji poczty i kalendarza
Niektórzy użytkownicy zgłosili rozwiązanie problemu, wyłączając dostęp do lokalizacji poczty i kalendarza.
1. wciśnij Windows Key+I klucze razem.
2. Po otwarciu okna Ustawienia kliknij „Prywatność”Ustawienia.
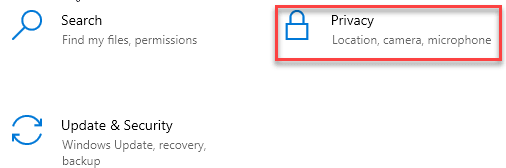
3. Po otwarciu ustawień prywatności kliknij „Lokalizacja" po lewej stronie.
4. Tutaj przełącz „Poczta i kalendarz" Do "Wyłączony".
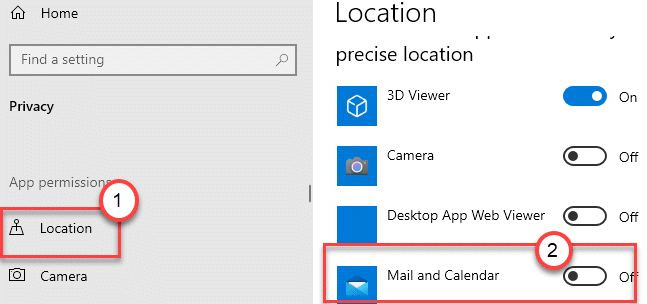
Po wykonaniu tego zamknięcia okna Ustawienia. Uruchom ponownie system raz i poczta powinny działać dobrze.
Jak naprawić problem synchronizacji poczty i kalendarza
1. Szukaj CMD W wyszukiwaniu paska zadań Windows 10.
2. Kliknij prawym przyciskiem myszy Wiersz polecenia Ikona i Uruchom jako administrator.
3. Teraz uruchom następujące polecenie podane poniżej i wykonaj je, aby rozwiązać problem synchronizacji.
Disn /Online /Add-capability /funkcja: OneCoreUap.OneSync ~~~~ 0.0.1.0
Problem synchronizacji zostanie naprawiony w aplikacji pocztowej i kalendarza na komputerze Windows 10.
- « 20 najlepszych bezpłatnych oprogramowania do odzyskiwania zdjęć dla systemu Windows
- Naprawić ! Kliknij tutaj, aby wprowadzić swoje najnowsze powtarzające się powiadomienia »

