Napraw błąd zarządzania pamięcią 0x0000001a w systemie Windows 10/11
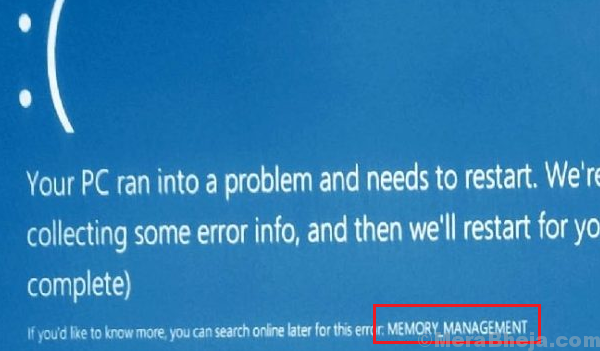
- 3379
- 995
- Igor Madej
Wiele niebieskiego ekranu błędów śmierci jest spowodowanych awarią sprzętu lub innych problemów związanych z sprzętem. Jednym z takich przypadków jest:
Błąd zarządzania pamięcią 0x0000001a w systemie Windows 11
Ten błąd zwykle występuje, gdy użytkownik próbuje zaktualizować lub zaktualizować system Windows 11
Przyczyna
Stwierdzenie błędu wskazuje na poważny błąd zarządzania pamięcią. Przyczynami mogą być awaria sprzętu lub określony sprzęt niezdolny do interakcji z systemem.
Kroki wstępne
- 1] Uruchom ponownie system i spróbuj ponownie zaktualizować systemu Windows. W przypadku wystąpienia błędu podczas próby zainstalowania kumulatywnej aktualizacji, nie powtórzy się, jeśli aktualizacja zostanie pomyślnie zainstalowana. Ponadto może pomóc zaktualizować sterowniki.
- 2] Uruchom w system.
- 3] Odinstaluj niedawno zainstalowane podejrzane programy.
- 4] Odłącz urządzenia peryferyjne i ponownie podłącz je jeden po drugim, aby odizolować, który z nich jest problematyczny.
- Następnie kontynuuj następujące kroki rozwiązywania problemów:
- 1] zaktualizuj sterowniki urządzeń
- 2] Użyj narzędzia diagnostyki pamięci okiennej
- 3] Uruchomić dysku
- 4] Uruchom narzędzie Dism i skanowanie SFC
- 5] Uruchom skan Chkdsk, aby sprawdzić złe sektory na dysku twardym
Spis treści
- Rozwiązanie 1] zaktualizuj sterowniki urządzeń
- Rozwiązanie 2] Użyj narzędzia diagnostyki pamięci okiennej
- Rozwiązanie 3] Uruchom do czyszczenia dysku
- Rozwiązanie 4] Uruchom narzędzie Dism i skanowanie SFC
- Rozwiązanie 5] Uruchom skan Chkdsk, aby sprawdzić złe sektory w dysku twardym
Rozwiązanie 1] zaktualizuj sterowniki urządzeń
1] naciśnij Win + r Aby otworzyć okno Uruchom i wpisz polecenie devmgmt.MSC. Naciśnij Enter, aby otworzyć Menadżer urządzeń okno.
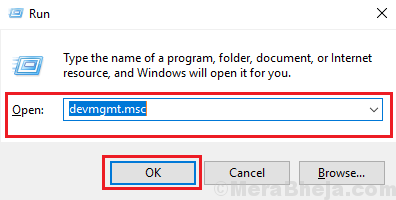
2] W oknie menedżera urządzeń kliknij prawym przyciskiem myszy i wybierz Uaktualnij sterownik dla dowolnego sterownika, który chcesz zaktualizować.
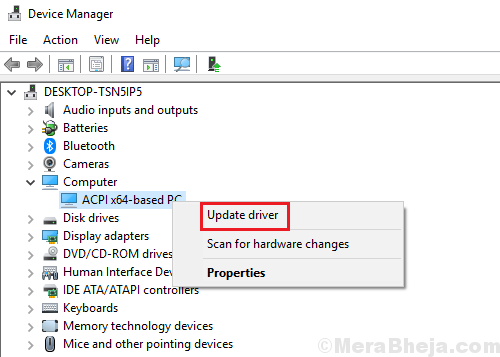
3] Uruchom ponownie system.
Rozwiązanie 2] Użyj narzędzia diagnostyki pamięci okiennej
1] naciśnij Win + r otworzyć Uruchomić okno i wpisz polecenie MDSCHED.exe. Naciśnij Enter, aby otworzyć narzędzie diagnostyki pamięci Windows.

2] Wybierz Uruchom ponownie teraz i sprawdź problemy (zalecane).
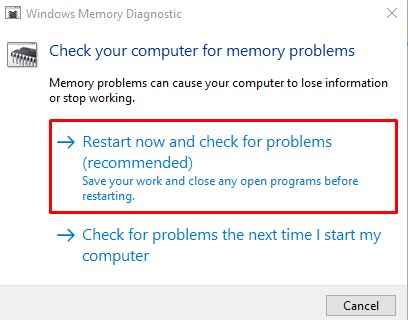
Rozwiązanie 3] Uruchom do czyszczenia dysku
1] Wyszukaj czyszczenie dysku na pasku wyszukiwania systemu Windows i kliknij, aby otworzyć opcję.
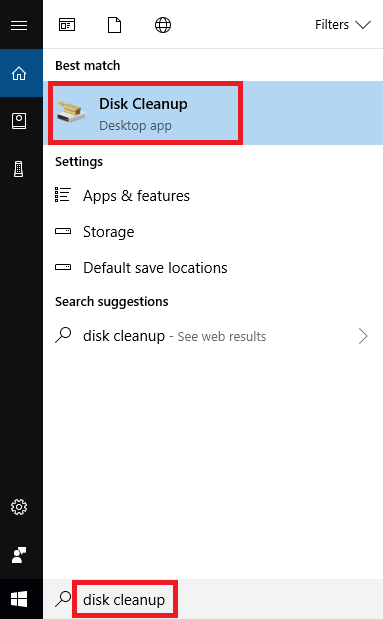
2] Wybierz dysk do czyszczenia (sugerowałbym czyszczenie wszystkich dysków jeden po drugim), a następnie kliknij OK, aby uruchomić procedurę.
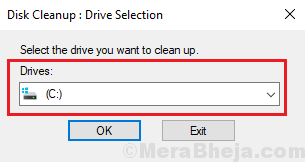
3] Uruchom ponownie system i sprawdź, czy pomoże.
Rozwiązanie 4] Uruchom narzędzie Dism i skanowanie SFC
Skan SFC pomógłby sprawdzić brakujące lub uszkodzone pliki w systemie i zastąpić je.
1] Wyszukaj Wiersz polecenia na pasku wyszukiwania systemu Windows i kliknij prawym przyciskiem myszy opcję. Wybierz Uruchom jako administrator.
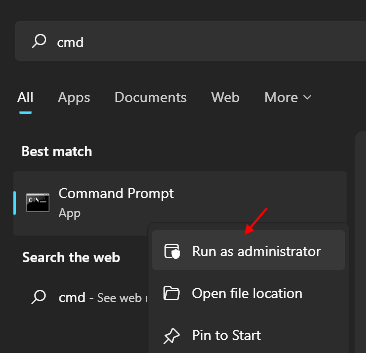
2] Wpisz następujące polecenie i naciśnij ENTER, aby je wykonać:
Konster.exe /Online /Cleanup-Imagage /Restorehealth
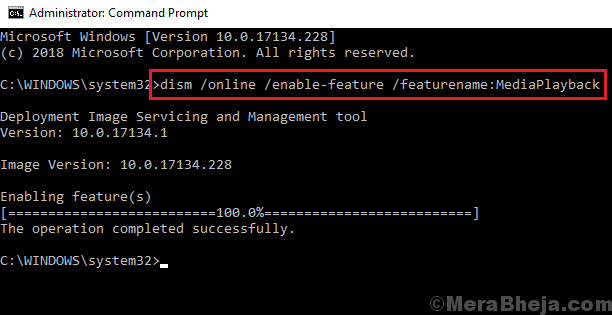
3] Następnie wpisz następujące polecenie i naciśnij ENTER, aby uruchomić skanowanie SFC:
SFC /Skanuj teraz
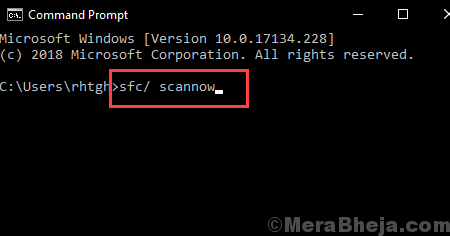
4] Uruchom ponownie system po wykonaniu poleceń.
Rozwiązanie 5] Uruchom skan Chkdsk, aby sprawdzić złe sektory w dysku twardym
1- Kliknij pasek wyszukiwania i wyszukaj wiersz polecenia.
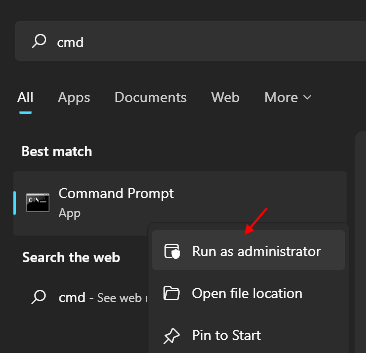
2- Kliknij prawym przyciskiem myszy i wybierz Uruchom jako admin.
3- Po otwarciu wiersza polecenia wpisz następujące polecenie:
Chkdsk C:/F
Gdzie C: Czy dysk jest sprawdzany pod kątem błędów, użyłem C: Jako przykład, możesz go zastąpić wyznaczoną literą dysku twardego, który chcesz sprawdzić błędy.
Uwaga: To polecenie naprawia błędy na dysku.
- « Napraw błąd HTTP 304 Nie Modyfikowany Błąd
- Zatrzymaj 0xc000021a, Proces systemu stanu zakończony błąd »

