Napraw Microsoft Edge z bardzo wolnym systemem Windows 10 /11
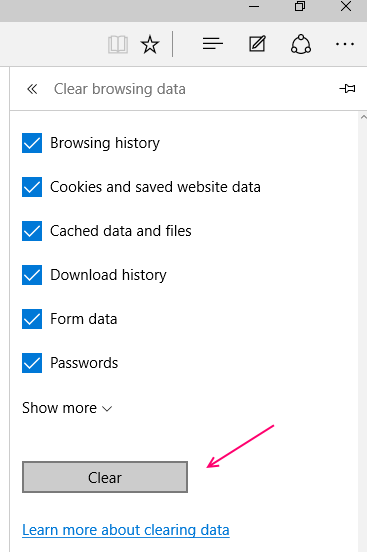
- 3702
- 326
- Pani Janina Cieśla
Jak naprawić „Edge działa wyjątkowo powoli” w systemie Windows 10 i 11:- Microsoft Edge to przeglądarka internetowa opracowana przez Microsoft dla systemu Windows 11 i Windows 10, zastępując wcześniejszego i starszego Internet Explorera. Ale mimo że jest to nowa przeglądarka internetowa i jako jeden z nich w cyber. Jego występ był ostatnio krytykowany. I wiele osób na całym świecie narzekało na jego słabą wydajność, mniejszą przyjazność dla użytkowników, słabą grafikę, Broken Tab System i ukryty pasek URL. A jednym innym problemem oprócz wspomnianych wyżej, że ludzie są naprawdę trudne do poradzenia. Ale nie musisz się martwić. Musisz tylko wykonać kilka kroków i skończysz z tym problemem. Tutaj kroki, które należy podążać, aby naprawić „krawędź, działa wyjątkowo powoli” w systemie Windows 10-
Zalecana: Najlepsze funkcje, wskazówki i sztuczki
Spis treści
- Metoda 1 - Wyłącz ustawienia automatycznego wykrywania w proxy
- Metoda 2 - Wyłącz bezpieczne DNS
- Metoda 3- Usuwanie danych i buforów przeglądarki
- Metoda 4: Użyj wzmocnienia startupu
- Metoda 5: Wyłącz niechciane rozszerzenia
- Metoda 6: Zainstaluj rozszerzenie zawiesiny tabeli z Chrome Store
- Metoda 7 - Resetuj przeglądarkę krawędzi
- Metoda 8 - Ponownie zainstaluj Microsoft Edge
- Metoda 9 - Resetowanie plików hosta
- Rekorowanie sieci
Metoda 1 - Wyłącz ustawienia automatycznego wykrywania w proxy
1. Kliknij przycisk Start a następnie ikona w kształcie biegów do otwarcia Ustawienia.
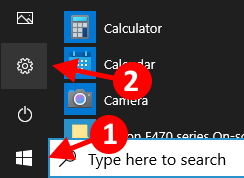
2. Kliknij Sieć i Internet
3. Kliknij Pełnomocnik Z lewego menu.
4. Teraz, Wyłącz automatycznie Wykryj ustawienia.
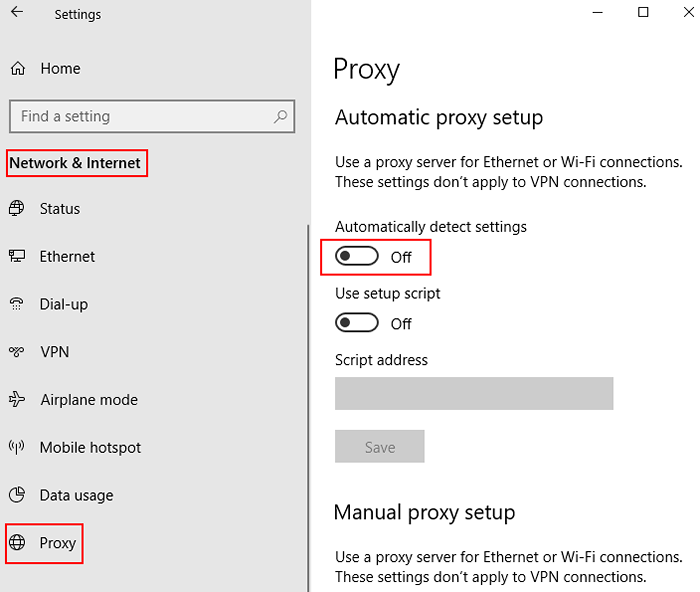
Dla systemu Windows 11
1 - Wyszukaj Zmień ustawienia proxy W polu wyszukiwania paska zadań.
2 - kliknij Zmień ustawienia proxy z wyników wyszukiwania.
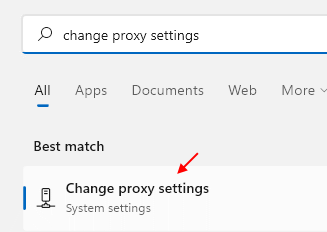
3 - Teraz wyłącz automatycznie wykryj ustawienia.
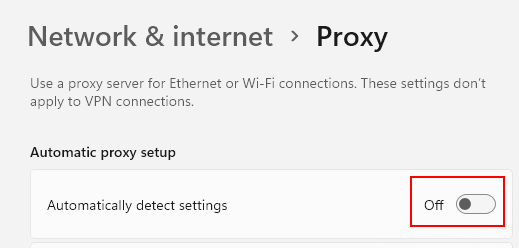
Metoda 2 - Wyłącz bezpieczne DNS
1. Otwarta krawędź.
2. Iść do edge: // Ustawienia/prywatność z paska adresu.
3. Przewiń w dół do sekcji bezpieczeństwa i wyłącz Użyj bezpiecznych DN
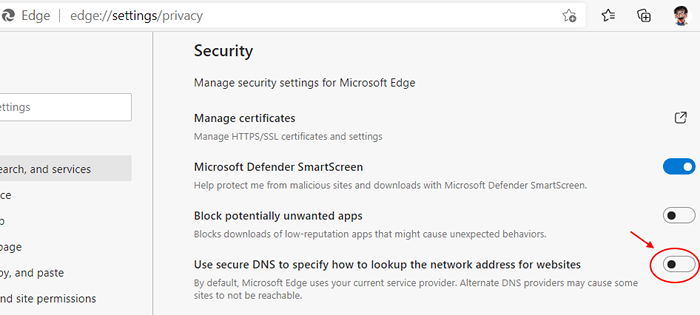
Metoda 3- Usuwanie danych i buforów przeglądarki
To pierwszy niezaprzeczalny krok, który należy podjąć podczas rozwiązania problemu z Edge.
1 - Otwórz krawędź przeglądarki.
2. Teraz idź do edge: // Ustawienia/clearbrowserdata Z paska adresu krawędzi.
3. Teraz upewnij się Cały czas Przy wszystkich sprawdzonych opcjach jest wybierane, a następnie kliknij Teraz jasne.
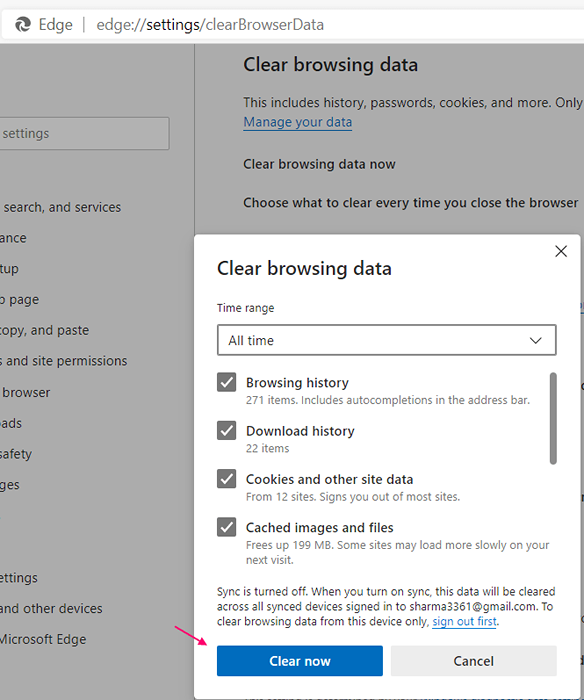
Metoda 4: Użyj wzmocnienia startupu
1. Otwarta przeglądarka krawędzi.
2. Iść do edge: // Ustawienia/system
3. Teraz włącz Wzmocnienie startupu.

Metoda 5: Wyłącz niechciane rozszerzenia
1. Otwarta przeglądarka krawędzi.
2. Iść do edge: // rozszerzenia/
3. Zakręt wyłączony Niepożądane przedłużenia.
Metoda 6: Zainstaluj rozszerzenie zawiesiny tabeli z Chrome Store
1. Otwarta przeglądarka krawędzi.
2. Przejdź do TAB SUPEDEND w Chrome Store
3. Teraz kliknij Zezwalaj na rozszerzenia z innego sklepu.
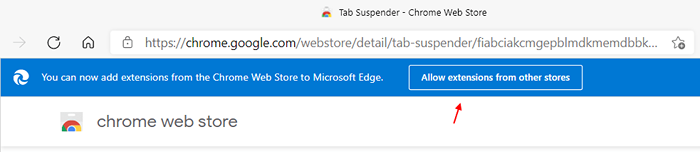
4. Teraz zainstaluj to rozszerzenie, a następnie ponownie użyj krawędzi. Zawieża wszystkie otwarte zakładki i wymuszaj krawędź do mniejszego zasobu.
Metoda 7 - Resetuj przeglądarkę krawędzi
1. Otwarta przeglądarka krawędzi
2. Iść do edge: // Ustawienia/resetprofileSettings Z paska adresu
2. Kliknij Resetowanie.
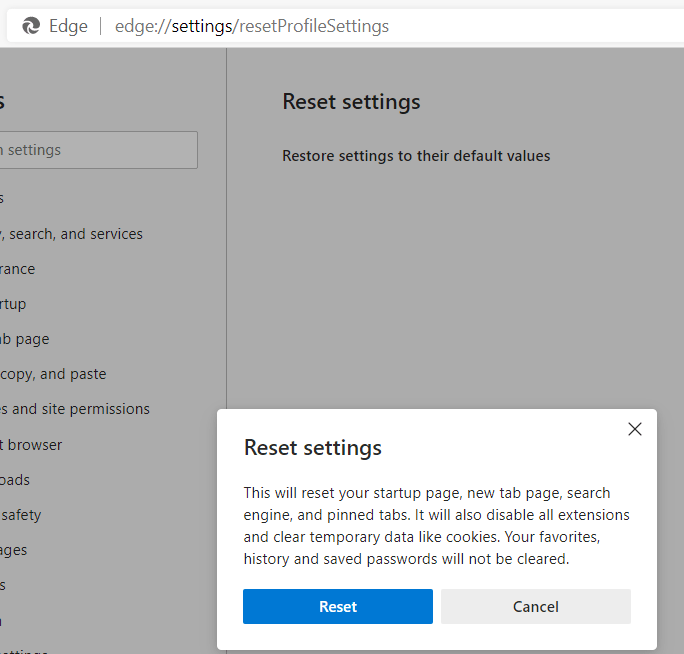
Metoda 8 - Ponownie zainstaluj Microsoft Edge
1. Otwórz eksplorator plików.
2. Idź do C: \ Użytkownicy \%nazwa użytkownika%\ appData \ local \ pakiety z paska adresu.
3. Usuwać Microsoft.MicrosoftEdge_8WyB3D8BBWE teczka.
4. Teraz wyszukaj PowerShell W polu wyszukiwania, a następnie kliknij prawym przyciskiem myszy i kliknij Uruchom jako administrator.
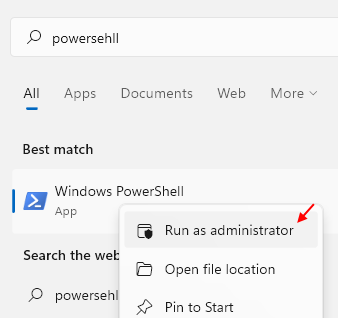
5. Skopiuj, wklej polecenie podane poniżej i naciśnij klawisz Enter.
Get -appxpackage -Allusers -Name Microsoft.MicrosoftEdge | Foreach add -appxpackage -DisableDevelopmentMode -Register "$ ($ _.Instalacja) \ appxManifest.xml "-verbose
Niech polecenie zostanie wykonane w pełni. Poczekaj jakiś czas.
Metoda 9 - Resetowanie plików hosta
Wielu geniuszów technologicznych i cyberprzestępców zaleca, aby resetować pliki hosta głębokie katapultuje prędkość krawędzi. I dlatego to ostatni ostatni krok, aby rozwiązać problem powolnego biegania Microsoft Edge.
- Przejdź do „Eksploratora plików”, klikając ikonę leżącej na pasku zadań.
- Na pasku adresu eksploratora plików kopiuj lub wpisz to- % SystemRoot % \ System32 \ Drivers \ itp
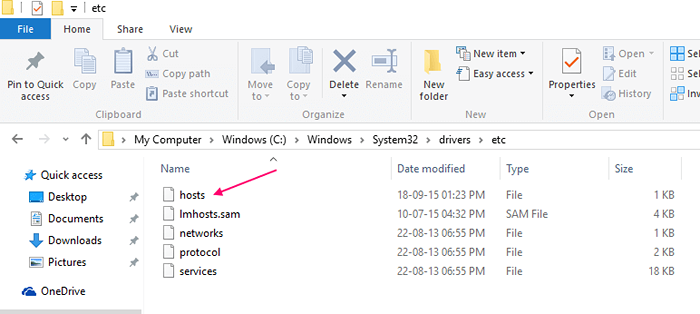
- Naciśnij dwukrotnie kliknij „Hosty” i otwórz za pomocą „Notatnika”.
- Usuń oryginalną zawartość w pliku hostów i skopiuj tam następujące-
# Copyright (c) 1993-2009 Microsoft Corp.## Jest to przykładowy plik hostów używany przez Microsoft TCP/IP dla systemu Windows.## Ten plik zawiera odwzorowania adresów IP na nazwy hostów. Każdy wpis# powinien być utrzymywany na indywidualnej linii. Adres IP powinien zostać umieszczony w pierwszej kolumnie, a następnie odpowiednią nazwę hosta.# Adres IP i nazwa hosta powinny być oddzielone co najmniej jedną przestrzenią#.## Dodatkowo komentarze (takie jak te) mogą być wstawiane do poszczególnych linii# lub podążanie za nazwą maszyny oznaczoną przez symbol „#”.## na przykład: ## 102.54.94.97 Nosorożce.kulminacja.COM # serwer źródłowy # 38.25.63.10 x.kulminacja.com # x host klienta # localHost Rozdzielczanie nazwy jest uchwytem w samym DNS.# 127.0.0.1 Localhost# :: 1 Localhost
UWAGA: - Zanim to wykonaj, wykonaj kopię zapasową starych hostów, aby na swoim komputerze.
Rekorowanie sieci
Jeśli nawet po wykonaniu tych kroków Edge działa zbyt wolno, musisz sprawdzić, czy sieć działa poprawnie, czy nie.
- « Jak zmienić datę i godzinę w systemie Windows 10
- Włącz starszą konsolę na wiersz polecenia w systemie Windows 10 »

