[Fix] Microsoft PowerPoint przestał problem z działaniem
![[Fix] Microsoft PowerPoint przestał problem z działaniem](https://ilinuxgeek.com/storage/img/images_2/[fix]-microsoft-powerpoint-has-stopped-working-problem_2.png)
- 4362
- 324
- Klaudia Woś
Wśród aplikacji Microsoft Office PowerPoint jest kreatywna i niesamowita aplikacja, która pozwala tworzyć wiele wspaniałych rzeczy za pomocą funkcji takich jak animacje i przejścia. Ale czasami nagle przestaje działać w środku korzystania z aplikacji lub podczas otwierania aplikacji PowerPoint. Aby to rozwiązać, musimy naprawić Microsoft Office z ustawień systemu Windows. W tym artykule możesz również znaleźć kilka innych sposobów rozwiązania tego problemu.
Spis treści
- Poprawka 1: Rozwiąż, naprawiając Microsoft Office z aplikacji i funkcji
- Napraw 2: Ręcznie wyłącz dodatki
- Napraw 3: Zaktualizuj sterowniki urządzeń
- Napraw 4: Spróbuj sprawdzić oprogramowanie antywirusowe pod kątem wygaśnięcia
- Napraw 5: Pozwól Windows ustawić domyślną drukarkę
Poprawka 1: Rozwiąż, naprawiając Microsoft Office z aplikacji i funkcji
Krok 1: Początkowo otwarty MS PowerPoint Aplikacja przez nacisk Logo Windows Klucz i pisanie „PowerPoint".
Uderz w Wchodzić klucz.
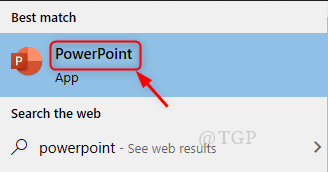
Krok 2: Jak tylko PowerPoint Aplikacja jest otwarta, zaczyna rzucać pudełko błędów jak pokazane poniżej.
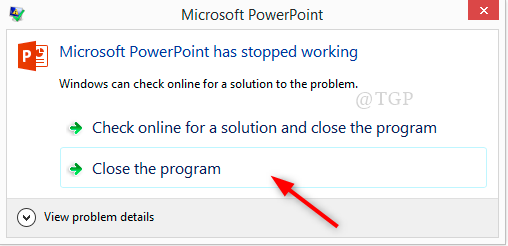
Następnie kliknij „Zamknij program".
Krok 3: Po zamknięciu wniosku idź do Ustawienia systemu Windows Naciskając Logo Windows Klucz + I razem.
Kliknij Aplikacje.
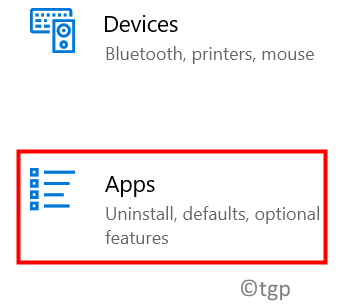
Krok 4: Następnie w Aplikacje i funkcje sekcja, wybierz Microsoft Office i kliknij Modyfikować Jak pokazano na obrazie.
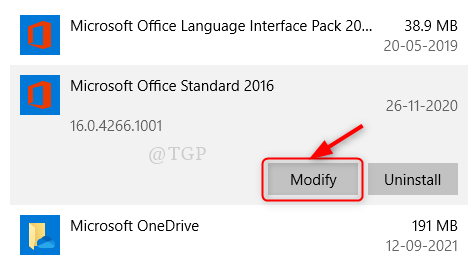
Krok 5: Po kliknięciu Modyfikować , Otrzymasz wiersz Windows, aby wybrać opcję zmiany instalacji aplikacji Microsoft Office. Tutaj musisz wybrać Naprawa opcja i kliknij Kontynuować.
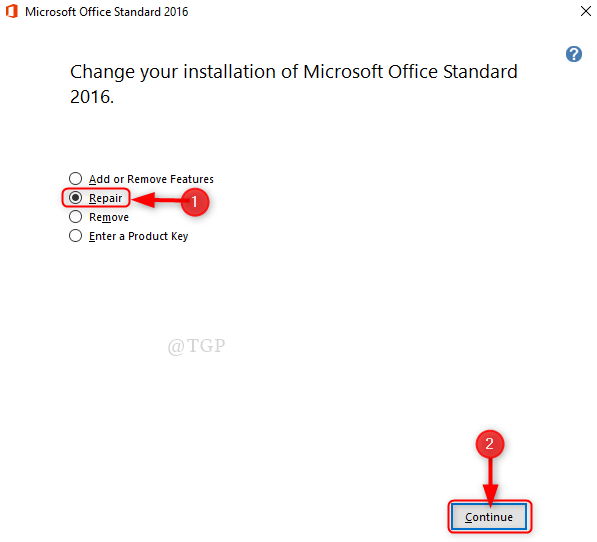
Krok 6: W tym kroku Microsoft Office Standard rozpocznie procedurę konfiguracji w celu naprawy i zainstalowania Microsoft Office.
Musisz tylko wykonać procedurę ekranu, aby kontynuować proces naprawy i instalacji Microsoft Office.
Po pomyślnym zakończeniu instalacji Microsoft Office ponownie uruchom ponownie aplikację PowerPoint, a nie otrzymasz żadnego „Microsoft PowerPoint przestał działać" błąd.
Napraw 2: Ręcznie wyłącz dodatki
Krok 1: Uruchom aplikację Microsoft PowerPoint w trybie awaryjnym.
W tym celu otwórz Uruchomić Okno dialogowe, naciskając Wygraj klucz logo + r razem.
Typ PowerPnt /Safe w pudełku Run i uderz Wchodzić Klucz na klawiaturze.
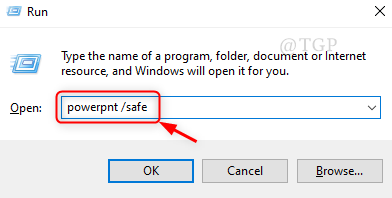
Krok 2: Jeśli aplikacja PowerPoint nie otwiera się w trybie awaryjnym, spróbuj naprawić MS Office, jak wspomniano w Napraw 1.
Jeśli rozpocznie się w trybie awaryjnym, przejdź do Plik.
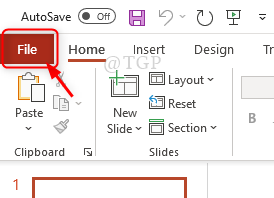
Krok 3: Kliknij Opcje.
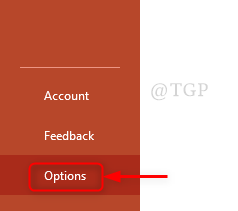
Krok 4: Kiedyś Opcje Wyświetl się okno, kliknij Dodatki jak pokazano niżej.
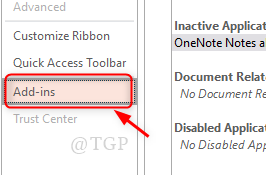
Krok 5: Następnie wybierz Dodatki PowerPoint Z listy rozwijanej w sekcji Zarządzaj u dołu i kliknij Iść.
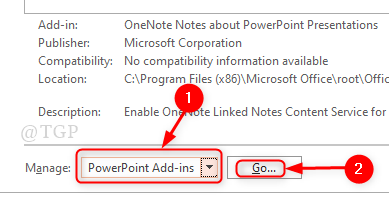
Krok 6: Po Dodatki Zarządzaj oknem listy pojawia się, odznacz wszystkie dodatki i kliknij Zamknąć
Notatka:- Jeśli okno listy zarządzaj dodatkami jest puste, nie musisz się martwić. Po prostu zamknij okno.
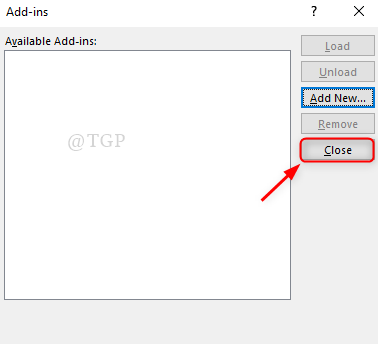
Teraz uruchom ponownie aplikację PowerPoint i sprawdź, czy rzuca błąd, czy nie.
Napraw 3: Zaktualizuj sterowniki urządzeń
Krok 1: Otworzyć Ustawienia okno naciskając Wygraj logo klucz + I razem.
Krok 2: Kliknij Aktualizacja i bezpieczeństwo jak pokazano niżej.
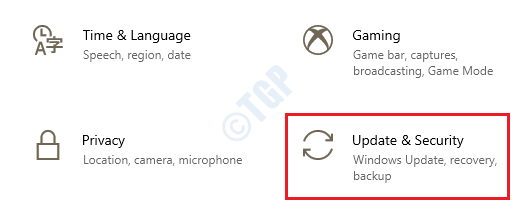
Krok 3: Iść do Aktualizacja systemu Windows Zakładka i sprawdź najnowsze aktualizacje sterowników urządzeń.
Jeśli dostępna jest jakaś aktualizacja, pobierz i zainstaluj ją.
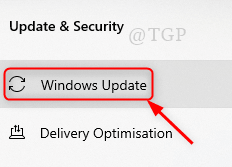
Krok 4: Teraz uruchom ponownie aplikację PowerPoint i sprawdź, czy problem wciąż się utrzymuje.
Napraw 4: Spróbuj sprawdzić oprogramowanie antywirusowe pod kątem wygaśnięcia
Zwykle oprogramowanie antywirusowe jest tym, co większość ludzi zapomina albo zainstalować lub zastanawiać się, czy jest aktualne.
- Po pierwsze, otwórz oprogramowanie antywirusowe (np.:- Kaspersky, McAfee itp.), Które jest zainstalowane w systemie Windows 11 i sprawdź, czy jest wygasły, czy nie.
- Jeśli wygasa, odwiedź stronę internetową oprogramowania antywirusowego i pobierz i zainstaluj najnowszą wersję oprogramowania.
- Następnie uruchom ponownie system i spróbuj otworzyć aplikację PowerPoint jak zwykle.
Mam nadzieję, że to naprawi problem.
Napraw 5: Pozwól Windows ustawić domyślną drukarkę
PowerPoint zawsze używa domyślnej drukarki i ładuje ją do funkcjonowania w lepszy sposób. Dlatego konieczne jest ustawienie domyślnej drukarki, którą sama w systemie Windows udaje się to zrobić.
Krok 1: Przejdź do okna Ustawienia, naciskając Klucz wygrany + I razem.
Krok 2: Kliknij Urządzenia jak pokazano niżej.
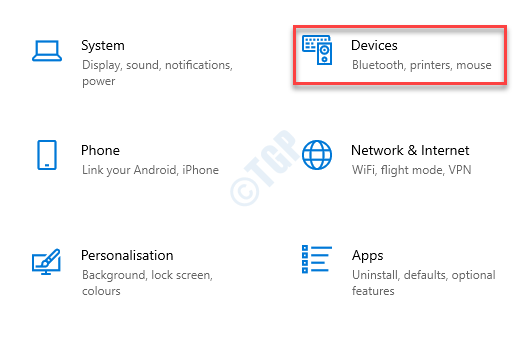
Krok 3: Iść do Drukarki i skanery klikając go.
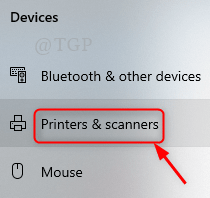
Krok 4: Pod drukarkami i skanerami przewiń w dół Pozwól Windows zarządzać moją domyślną drukarką.
Zaznacz to pole, jak pokazano poniżej.
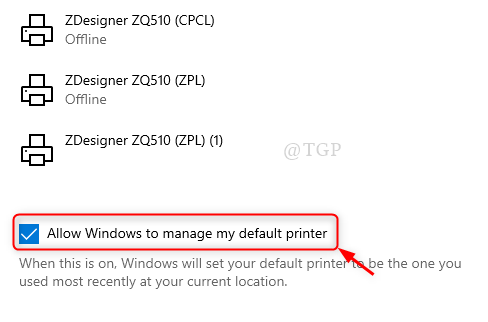
Umożliwi to systemowi Windows ustawienie domyślnej drukarki, z których używałeś ostatnio w swojej lokalizacji. Odtąd nie musisz ustawiać domyślnej drukarki.
Są to niektóre z poprawek, które można wykorzystać do rozwiązania tego problemu.
Mam nadzieję, że ten artykuł był pouczający i pomocny w rozwiązywaniu błędu. Zostaw nam komentarze, jeśli potrzebne są jakieś wyjaśnienia.
Dziękuję za przeczytanie!
- « Spraw, aby system Windows 11 zaakceptował ścieżki plików ponad 260 znaków
- Jak dodać efekty podwodne do pliku audio za pomocą Audacity »

