Napraw błąd Microsoft Store 0x80d02017 podczas pobierania w systemie Windows 10
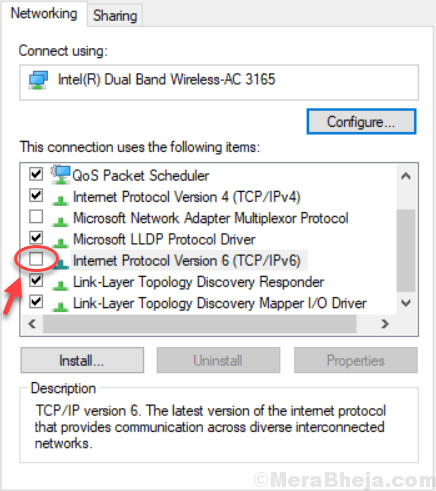
- 708
- 13
- Tomasz Szatkowski
Wielu użytkowników narzeka, że kiedy próbują coś pobrać lub próbować coś zaktualizować Microsoft Store, Zawsze otrzymują błąd w przypadku kodu błędu 0x80d02017 . Ten problem pojawił się z najnowszą aktualizacją systemu Windows. Oto rozwiązanie rozwiązania tego problemu.
Spis treści
- Napraw 1 - Wyłącz IPv6
- Napraw 2 - Wyloguj się i zaloguj się ponownie w Microsoft Store
- Napraw 3 - Zresetuj sklep okienny
- FIX-4 Utwórz nowy folder SoftWedisRibution-
- Fix-5 aktualizacja Windows Auto Update Client-
- Resetowanie Fix-6 Store
Napraw 1 - Wyłącz IPv6
1. Naciskać Klucz Windows + R razem otworzyć uruchomić .
2. Typ NCPA.Cpl w nim i kliknij OK.
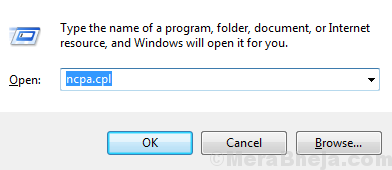
3. Kliknij prawym przyciskiem myszy swoją sieć i wybierz nieruchomości.
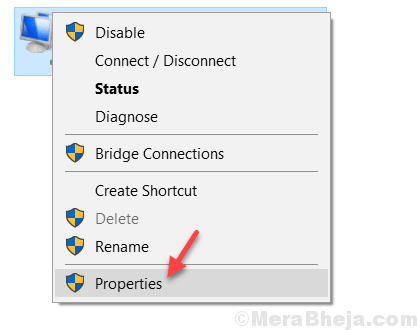
4. Teraz odznacz Protokół internetowy wersja 6 (TCP/IPv6).
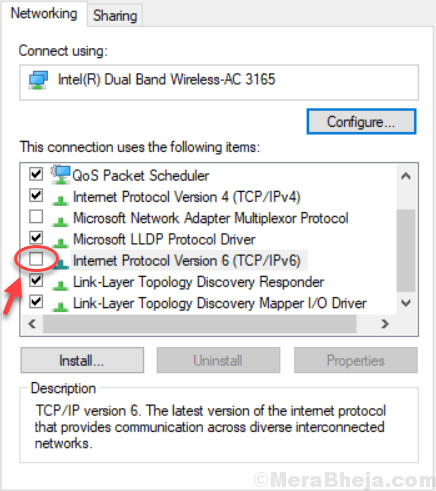
5. Kliknij OK i zamknij okno.
Napraw 2 - Wyloguj się i zaloguj się ponownie w Microsoft Store
1. Po prostu otwórz sklep Microsoft Store
2. Kliknij swoje Profil użytkownika fotka w prawym górnym rogu.
3. Wybierać Wyloguj się.
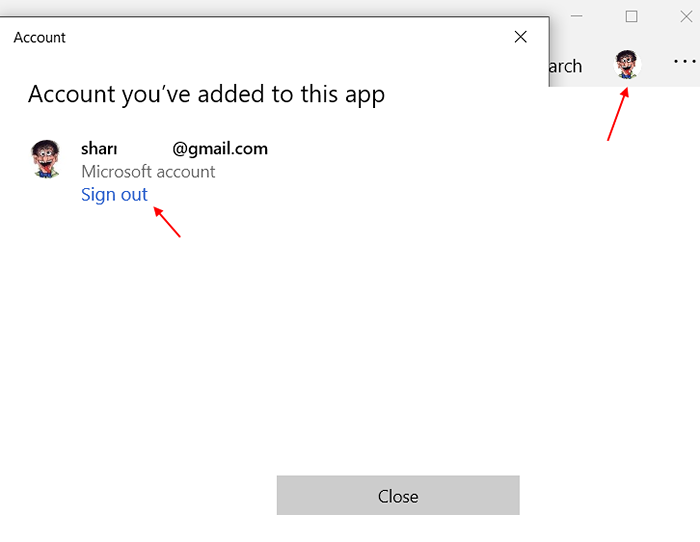
4. Teraz, zalogować się Ponownie.
Napraw 3 - Zresetuj sklep okienny
1 - Wyszukaj CMD W oko wyszukiwania systemu Windows. Prawidłowy Kliknij i wybierz uruchomić Jak administrator

2 - Typ WSRESET W oknie wierszu polecenia i naciśnij Wchodzić klucz
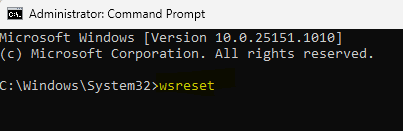
3. Poczekaj, aż kiedyś w systemie Windows w pełni otrzymać reset. Teraz spróbuj ponownie.
FIX-4 Utwórz nowy folder SoftWedisRibution-
Tworzenie nowego Dystrybucja oprogramowania folder poprzez zmianę nazwy starego może rozwiązać ten problem.
1. Naciskać Klucz Windows+R Wystrzelić Uruchomić okno.
2. Typ "CMD”I naciśnij Ctrl+Shift+Enter otworzyć Wiersz polecenia okno z prawami administracyjnymi.
Kliknij "Tak„Jeśli zostaniesz poproszony o pozwolenie Kontrola konta użytkownika.
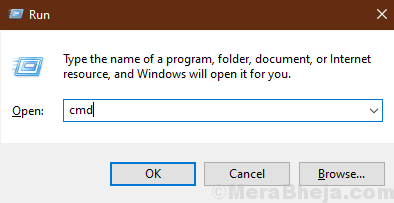
2. Teraz, kopiuj i wklej Te polecenia jeden po drugim Wiersz polecenia okno i uderzyć Wchodzić Każde z tych poleceń do wykonania każdego z nich.
Stop netto Wuauserv Net Stop Cryptsvc Net Stop bity netto Stop Msiserver
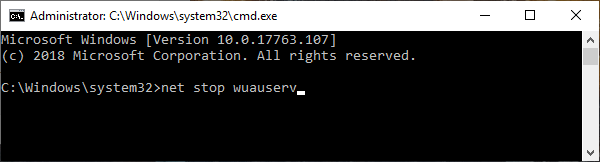
Ten proces tymczasowo powstrzyma niektóre usługi.
3. Teraz, kopiuj i wklej Te polecenia jeden po drugim Wiersz polecenia okno i uderzyć Wchodzić Aby zmienić nazwę Dystrybucja oprogramowania teczka.
Ren C: \ Windows \ SoftWedistribution SoftWedistribution.Old Ren C: \ Windows \ System32 \ Catroot2 Catroot2.stary

4. Na ostatnim kroku musisz rozpocząć procesy, które zatrzymałeś w pierwszym kroku. Kopiuj wklej te polecenia w Wiersz polecenia okno, a następnie uderzyć Wchodzić Aby wykonać wszystkie te polecenia.
Start netto Wuauserv Net Start Cryptsvc Bits Net Start START MSISERVER
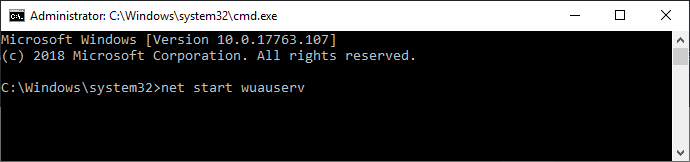
Wszystkie usługi zostaną ponownie wznowione na twoim komputerze.
Zamknąć Wiersz polecenia okno.
Ponowne uruchomienie Twój komputer.
Po ponownym uruchomieniu komputera sprawdź, czy Sklep nadal pokazuje kod błędu, czy nie.
Fix-5 aktualizacja Windows Auto Update Client-
Aktualizacja Klient Windows Auto Update usunie każde wąskie gardło powodujące ten problem.
1. Kliknij na Szukaj Ramka obok ikony Windows, a następnie wpisz „CMD".
2. Następnie Kliknij prawym przyciskiem myszy NA "Wiersz polecenia”W wyniku podwyższonego wyszukiwania, a następnie kliknij„Uruchom jako administrator".
Kliknij "Tak”, Aby zezwolić Kontrola konta użytkownika.

Wiersz polecenia okno zostanie otwarte.
3. W Wiersz polecenia okno, kopiuj wklej To polecenie i uderzenie Wchodzić Aby wykonać polecenie na komputerze.
Wuauclt.exe /updatenow
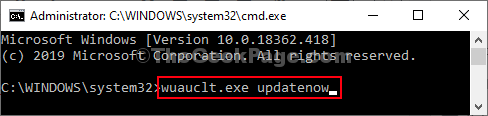
Zamknąć Wiersz polecenia okno.
Ponowne uruchomienie komputer i sprawdź, czy to pomaga, czy nie.
Resetowanie Fix-6 Store
Resetowanie Sklep usunie wszelkie zepsucie w Sklep, co powinno pomóc ci rozwiązać ten problem.
1. Kliknij na Szukaj bar, a następnie wpisz „Aplikacje i funkcje".
2. Kliknij "Aplikacje i funkcje”W podwyższonym wyniku wyszukiwania.
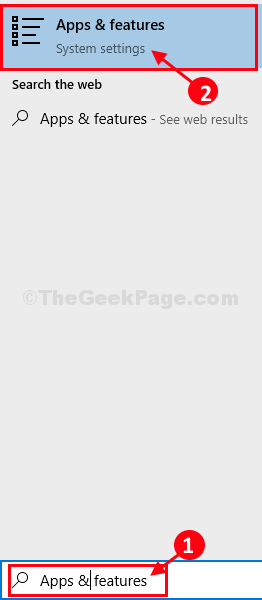
Aplikacje i funkcje Okno Ustawienia zostanie otwarte.
3. Teraz, po prawej stronie, przewiń w dół przez okno i wpisz „Sklep”W polu wyszukiwania.
Microsoft Store pojawi się w wyniku wyszukiwania.
4. Kliknij "Microsoft Store”, A następnie kliknij„Zaawansowane opcje".

5. W Microsoft Store Okno Ustawienia, przewiń w dół, a następnie kliknij „Resetowanie”I otrzymasz kartę potwierdzenia, ponownie kliknij„Resetowanie" zresetować Sklep w Twoim komputerze.
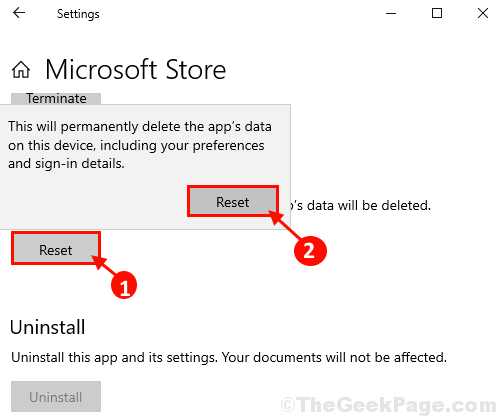
Zamknąć Ustawienia okno.
Ponowne uruchomienie Twój komputer.
Po ponownym uruchomieniu komputera otwórz Sklep i sprawdź, czy działa, czy nie.
- « Napraw ikonę dźwięku na pasku zadań nie działa w systemie Windows 10/11
- Jak usunąć wszystkie pliki z tym samym rozszerzeniem w folderze za pomocą wiersza polecenia »

