Naprawiono, że Microsoft Word przestał działać błąd w systemie Windows 10
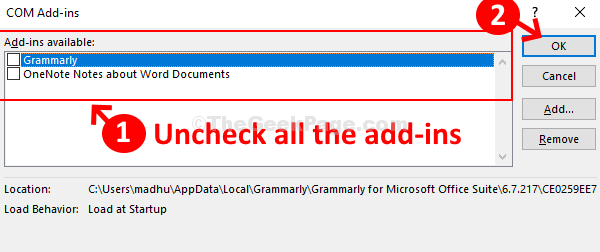
- 3948
- 600
- Pani Janina Cieśla
Jeśli niedawno zainstalowałeś Microsoft Office na swoim komputerze z systemem Windows, być może napotkałeś problemy związane z Microsoft Word. Wszystko działa dobrze przez pewien czas, aż pewnego dnia Microsoft Word nagle przestaje działać i wyświetla wiadomość z informacją: „Microsoft Word przestał działać".
Jest to jeden powszechny problem zgłoszony przez wielu użytkowników po zainstalowaniu pakietu Office i kiedy próbują otworzyć Word. Może to być frustrujące, zwłaszcza jeśli Twoja praca opiera się na MS Word. Ale na szczęście istnieje kilka sposobów na rozwiązanie tego problemu. Zobaczmy, jak.
Spis treści
- Metoda 1: Za pomocą szybkiej naprawy
- Metoda 2: Usuwanie dodaj INS
- Metoda 3: Jak naprawić błąd „Microsoft Office, który przestał działać” w systemie Windows 10 za pomocą edytora rejestru
Metoda 1: Za pomocą szybkiej naprawy
Krok 1: Desktop> Kliknij Początek > Typ Panel sterowania W polu wyszukiwania> kliknij wynik.
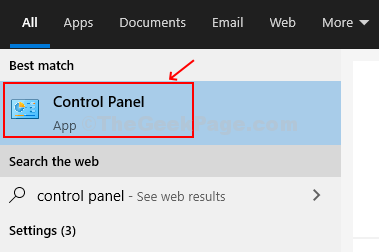
Krok 2: w Panel sterowania okno> Wybierz Zobacz - kategoria > Wybierz Programy.
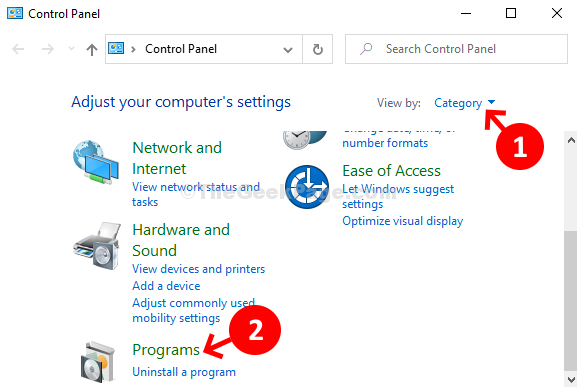
Krok 3: Programy okno> kliknij Programy i funkcje.
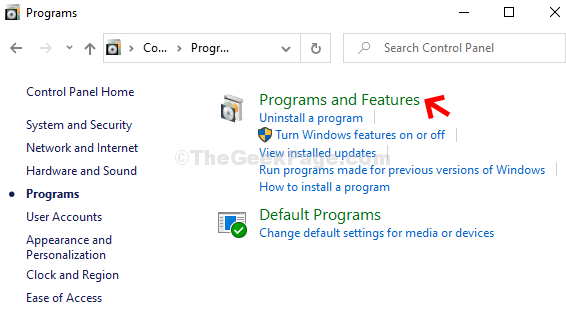
Krok 4: Wybierz Microsoft Office Pakiet zainstalowany dla komputera> Microsoft Office Home and Student 2016 > Kliknij prawym przyciskiem myszy > Wybierz Zmiana.
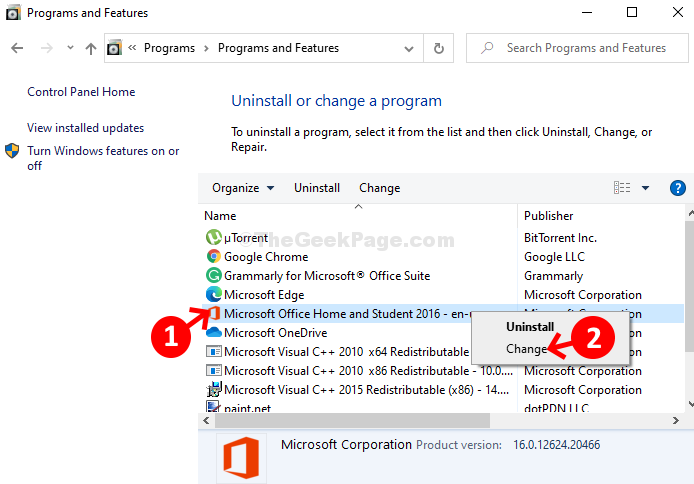
Krok 5: Dalej> Wybierz Szybka naprawa > Kliknij Naprawa przycisk.
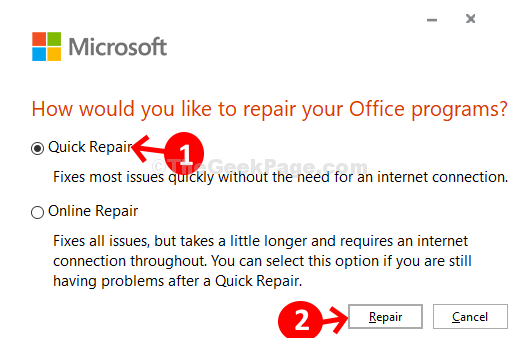
Krok 6: Dalej> Kliknij Naprawa Ponownie.
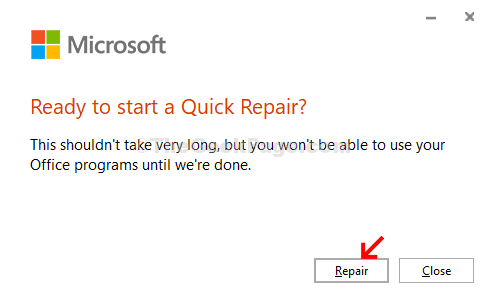
Krok 7: Następnie zaczyna przygotowywać programy biurowe i funkcje. Niech naprawa się zakończy.
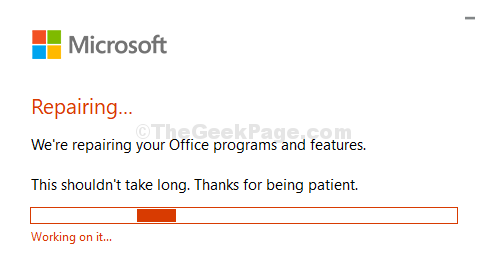
Po zakończeniu możesz zamknąć monit, a teraz twoje słowo stwardnienia rozsiane powinno działać dobrze. Jeśli problem będzie się utrzymywał, wypróbuj drugą metodę.
Metoda 2: Usuwanie dodaj INS
Krok 1: wciśnij Klucz Windows + R > RUN Pole> Typ Winword.exe /a w polu wyszukiwania> hit Wchodzić.
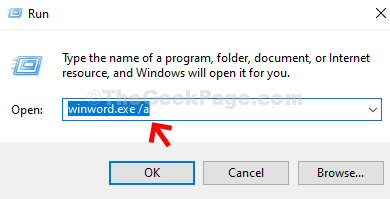
Krok 2: Używamy Microsoft Word 2016 wersja. Kliknij Opcje w lewym dolnym rogu.
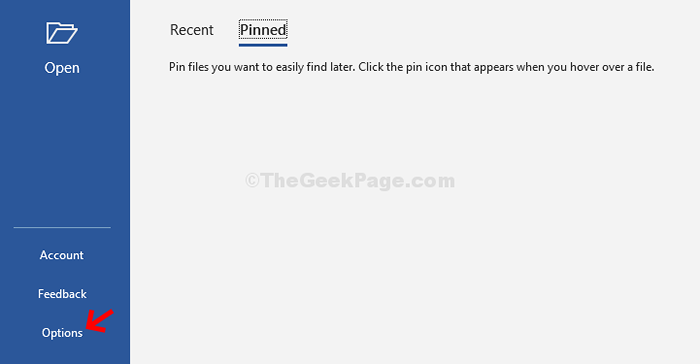
Krok 3: w Opcje słów okno> Wybierz Dodatki po lewej stronie panelu> po prawej stronie panelu, idź Zarządzać > Niech Dodatki com Opcja pozostaje niezmieniona> Naciśnij IŚĆ.
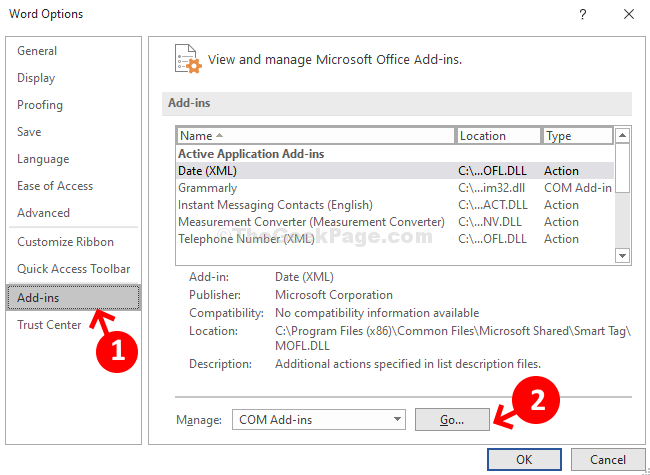
Krok 4: dodatki com okno> Odznacz wszystkie Dodatki. Naciskać OK.
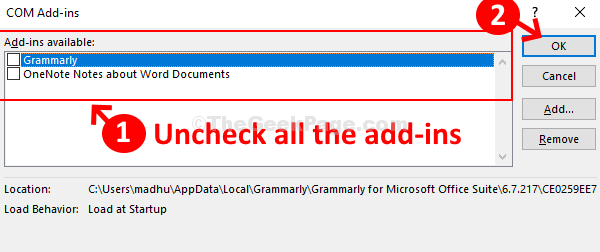
Otóż to! Teraz możesz użyć swojego słowa MS, jednak jak zwykle, jeśli nadal nie możesz go otworzyć, wypróbuj metodę 3.
Metoda 3: Jak naprawić błąd „Microsoft Office, który przestał działać” w systemie Windows 10 za pomocą edytora rejestru
Krok 1: wciśnij Klucz Windows + R > Uruchomić Box> Typ Regedit > Redaktor rejestru.
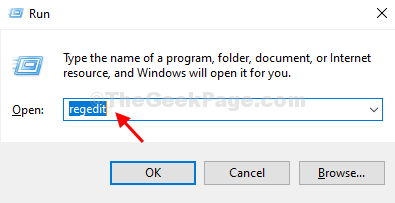
Krok 2: Redaktor rejestru okno> Przejdź do poniższej ścieżki:
HKEY_CURRENT_USER \ Software \ Microsoft \ Office.0 \ Word \ Data
Teraz po lewej stronie panelu> Dane > Kliknij prawym przyciskiem myszy> Wybierz Usuwać Aby usunąć klucz.
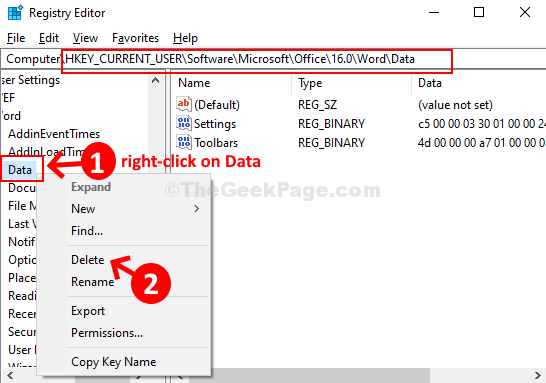
*Notatka - Powyższa ścieżka jest dla Microsoft Word 16. Po prostu zastąp pole wersji na ścieżce dla innej wersji MS Office. Na przykład dla MS Office 10 zastąp go 10.0, dla wersji 14 z 14, 0 i tak dalej.
Word odtworzy klucz danych podczas ponownego uruchomienia Word. Więc uruchom ponownie komputer, a twoje słowo MS powinno teraz działać dobrze.
- « Napraw WinsComrssrv.Błąd DLL w systemie Windows 10 /11
- Fix System wykrył przepełnienie bufora opartego na stosie w tym problemie aplikacji w systemie Windows 10 /11 »

