Napraw często awarie Minecraft w uruchomieniu w systemie Windows 11 i 10
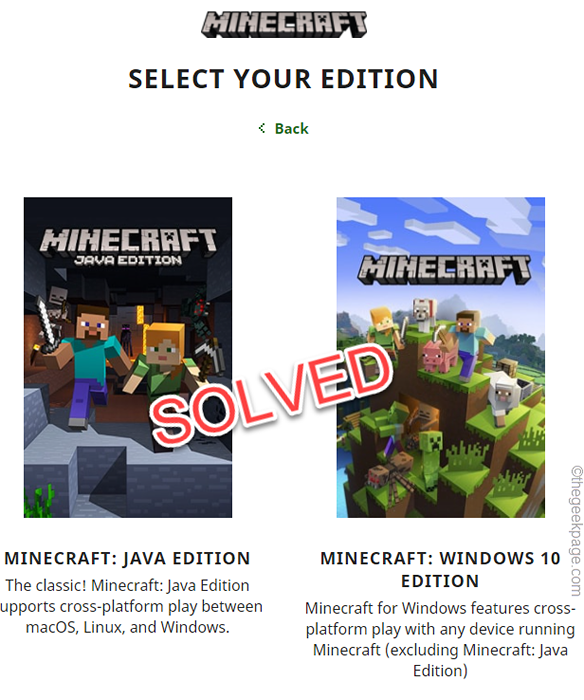
- 5037
- 1007
- Juliusz Sienkiewicz
Czy Minecraft rozbija się w sposób ciągły po uruchomieniu na nowym komputerze Windows 11? Katastki gry nie są niczym nowym i tak jak każda inna gra Minecraft nie jest zwolniona z okazjonalnych problemów z awarią. Ale jeśli Minecraft nieustannie rozbija się, istnieje problem. Mogło się to zdarzyć z powodu złych plików gry lub z powodu braku odpowiednich aktualizacji kart graficznych.
Spis treści
- Napraw 1 - zaktualizuj kartę graficzną
- Napraw 2 - Sprawdź ustawienia zapory
- Napraw 3 - Zamknij procesy tła
- Napraw 4 - Wyłącz optymalizacje pełnego ekranu
- Napraw 5 - Opróżnij folder tymczasowy
- Napraw 6 - Odinstaluj Minecraft i ponownie zainstaluj go
Napraw 1 - zaktualizuj kartę graficzną
Jeśli Minecraft się rozbija i pokazuje ten komunikat o błędzie ”Format pikseli nie przyspieszony„W twoim systemie oczekuje aktualizacja sterownika graficznego.
1. Naciskając Klucz z systemem Windows i R Klucze razem powinny otworzyć terminal biegu.
2. Później napisz „devmgmt.MSC”I dotknij„OK".
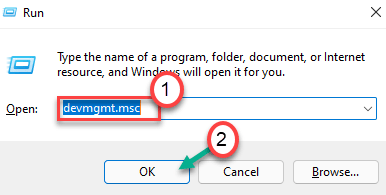
3. Teraz po prostu dotknij „Karty graficzne„Aby zobaczyć wszystkie adaptery.
4. Następnie kliknij prawym przyciskiem myszy sterownik wyświetlacza i dotknij „Uaktualnij sterownik".
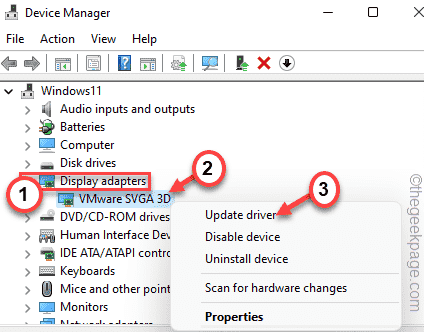
5. Następnie dotknij „Wyszukaj automatycznie sterowników" na oknie.
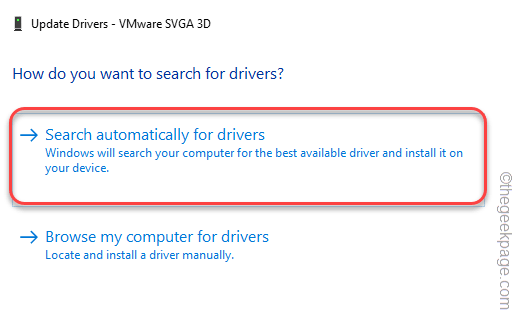
Pozwól Windows pobrać i zainstaluj najnowszy sterownik graficzny w systemie.
Uruchom ponownie system. Sprawdź, czy to działa.
NOTATKA -
Jeśli używasz dedykowanej karty graficznej, możesz bezpośrednio użyć dedykowanej aplikacji (jak - doświadczenie GeForce dla kart NVIDIA), aby pobrać i zainstalować najnowszą wersję sterownika graficznego.
1. Początkowo otwórz Doświadczenie Geforce App.*
2. Następnie przejdź do „Kierowcy”Tab.
3. Następnie kliknij „Pobierać„Aby pobrać najnowszą wersję sterownika.
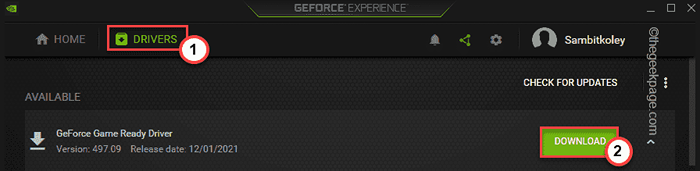
To pobranie najnowszej wersji sterownika graficznego. Czekaj cierpliwie.
4. Po zakończeniu pobierania dotknij „ekspresowa instalacja".
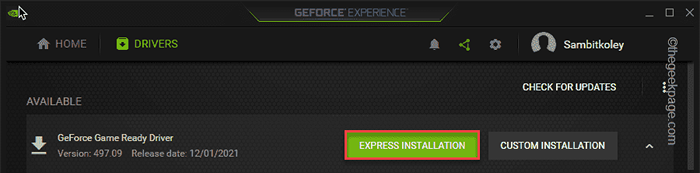
To zainstaluje najnowszą wersję karty graficznej na komputerze. Powinieneś uruchom ponownie Twój system po zakończeniu procesu instalacji.
*NOTATKA -Jeśli nie zainstalowałeś jeszcze wrażenia GeForce, pobierz i zainstaluj je stąd.
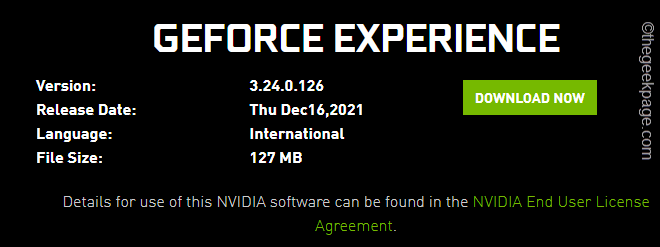
Napraw 2 - Sprawdź ustawienia zapory
Czasami ustawienia zapory mogą blokować Minecraft.
1. Najpierw naciśnij Klucz Windows+R klucze razem.
2. Następnie napisz "Zapora.Cpl”I dotknij„OK„Aby otworzyć ustawienia zapory.
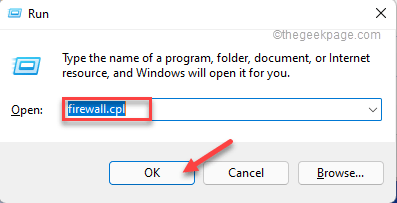
3. W następnym kroku kliknij „Zezwalaj na aplikację lub funkcję za pośrednictwem zapory Windows Defender”Na linii lewej.
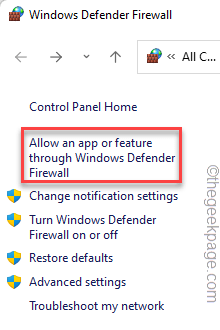
4. Na stronie dozwolonych aplikacji dotknij „Zmień ustawienia”Aby dalej zmodyfikować ustawienia.
5. To umożliwi następujące okienko selekcji. Przejrzyj listę aplikacji i poszukaj „Minecraft Launcher”Aplikacja.
6. Upewnij się, że masz niepowstrzymany pudełko obok „Minecraft Launcher”Aplikacja.
7. Na koniec dotknij „OK„Aby zapisać zmiany.
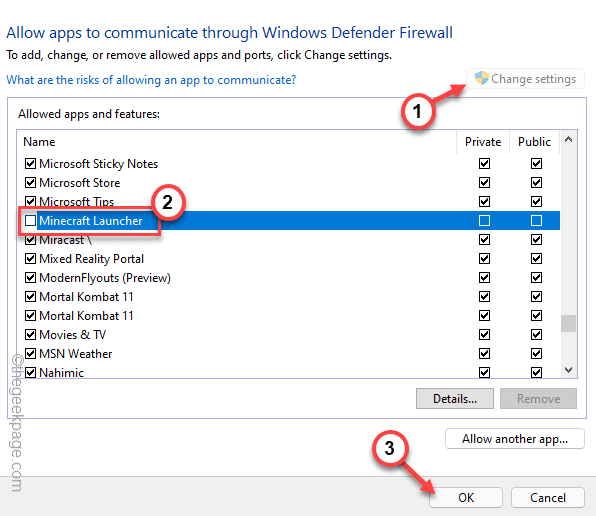
Następnie zamknij ustawienia panelu sterowania. Teraz sprawdź, czy możesz zacząć i zagrać w Minecraft w swoim systemie, czy nie.
Napraw 3 - Zamknij procesy tła
Czasami procesy w tle, takie jak Steam, Discord może zakłócać proces uruchamiania aplikacji Minecraft.
1. wciśnij Ctrl+Shift+ESC klucze razem, aby otworzyć menedżera zadań.
2. Gdy się otworzy, poszukaj każdego niepotrzebnego procesu tła, którego nie chcesz (jak Steam, Discord itp.).
3. Jeśli możesz zauważyć takie procesy, kliknij prawym przyciskiem myszy taki proces i dotknij „Zadanie końcowe„Aby go zabić.
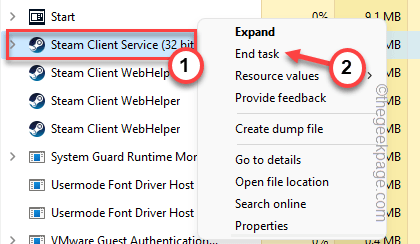
4. W ten sposób upewnij się, że zakończyłeś wszystkie niechciane aplikacje i wszelkie procesy Minecraft nadal działające w tle.
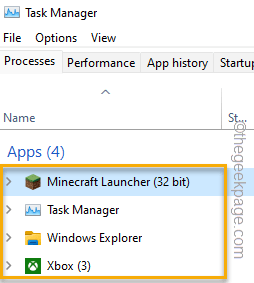
Zamknij okno Menedżera zadań po zakończeniu.
Następnie uruchom Minecraft Launcher i sprawdź, czy możesz go odtworzyć.
Napraw 4 - Wyłącz optymalizacje pełnego ekranu
Możesz wypróbować wyłączenie funkcji optymalizacji pełnego ekranu dla Minecraft i sprawdzić, czy to rozwiązuje problemy z awarią, czy nie.
1. Kliknij prawym przyciskiem myszy „Minecraft”Aplikacja i dotknij„Nieruchomości".
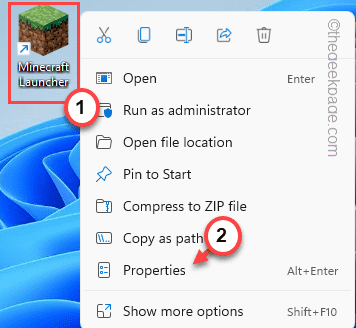
2. Kiedy otwierają się właściwości Minecraft, przejdź do „Zgodność”Tab.
3. Na karcie kompatybilności upewnij się, że masz niepowstrzymany „„Wyłącz optymalizacje pełnego ekranu" opcja.
4. Następnie dotknij „Zmień wysokie ustawienia DPI".
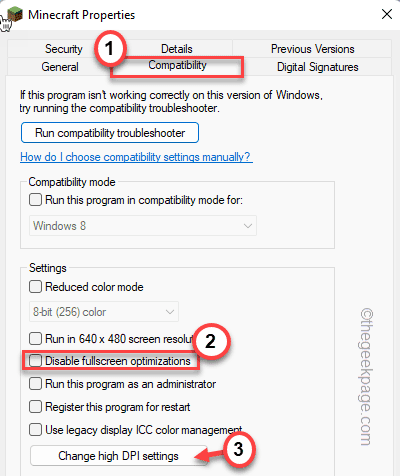
5. Ponadto, w okienku o wysokiej skalowaniu DPI, sprawdzać „„Zastąpienie wysokiego zachowania skalowania DPI. Skalowanie wykonywane przez:".
6. Następnie dotknij „OK„Aby zapisać zmiany.
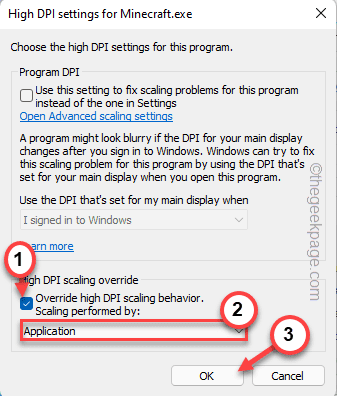
7. Na koniec kliknij „Stosować" I "OK„Aby zapisać zmiany.
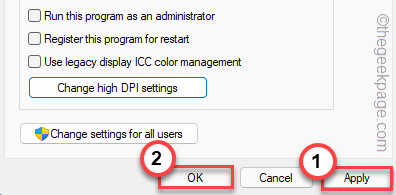
Po zakończeniu uruchom Minecraft i sprawdź, czy działa prawidłowo, czy awaria. Jeśli problem nadal istnieje, przejdź do następnej poprawki.
Napraw 5 - Opróżnij folder tymczasowy
Resztkowe uszkodzone pliki mogą stać się głównym powodem tego problemu.
1. wciśnij Okna klucz i R klucze razem, aby uzyskać dostęp do biegu.
2. Napisz tę linię w terminalu i uderz Wchodzić.
%temp%
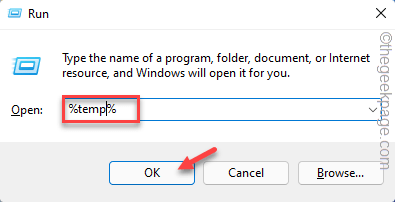
Folder tymczasowy otworzy się.
3. W folderze tymczasowym użyj myszy, aby wybrać wszystkie zawartość jednocześnie.
4. Następnie dotknij ikonę pojemnika na pasku menu, aby usunąć wszystkie pliki i foldery.
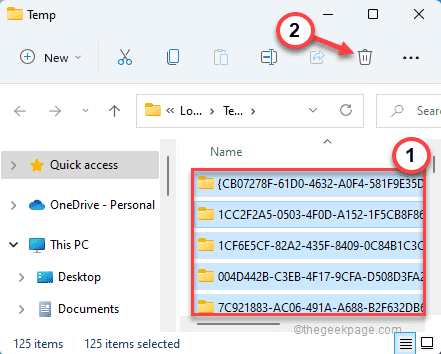
Po usunięciu wszystkich plików zamknij eksplorator plików.
Uruchom Minecraft za pomocą wyrzutni, zaloguj się i ciesz się!
Napraw 6 - Odinstaluj Minecraft i ponownie zainstaluj go
Jeśli nic innego nie działa, powinieneś odinstalować istniejący Minecraft. Następnie możesz pobrać i zainstalować najnowszą wersję IT.
1. wciśnij Klucz z systemem Windows i I klucze razem.
2. Od razu dotknij „Aplikacje" po lewej stronie.
3. Następnie kliknij „Aplikacje i funkcje".
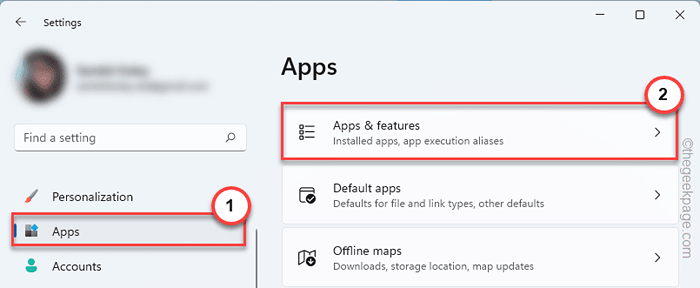
4. Teraz zejdź przez prawą stronę, wpisz „Minecraft”W polu wyszukiwania.
5. Następnie dotknij menu trzy kropki i dotknij „Odinstalowanie".
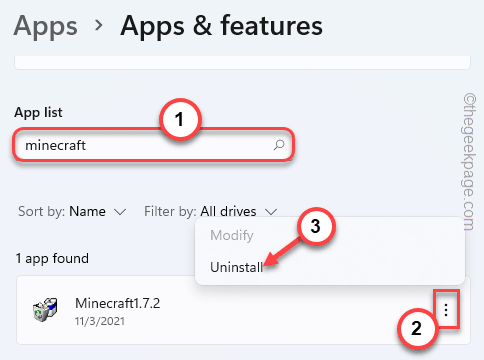
6. Otrzymasz dodatkową wiadomość ostrzegawczą. Dotknij „Odinstalowanie„Odinstalować go z systemu.
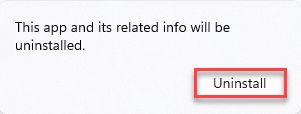
Teraz wykonaj kroki na ekranie, aby całkowicie odinstalować Minecraft.
7. Po zakończeniu możesz pobrać i zainstalować najnowszą wersję Minecraft stąd.
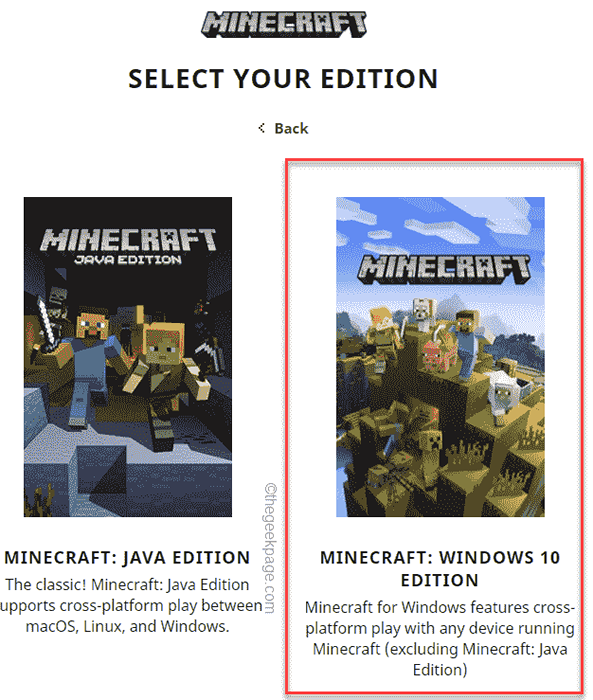
W ten sposób możesz rozwiązać problem startupu Minecraft i grać w ulubioną grę w mgnieniu oka.
- « Naprawić usługę instalatora systemu Windows nie można uzyskać dostępu do błędu w systemie Windows 11/10
- Jak naprawić Gmail, który nie otrzymuje problemu e -maili »

