Napraw brakujące wyślij plik i odbieraj opcję pliku w Bluetooth w systemie Windows 11/10
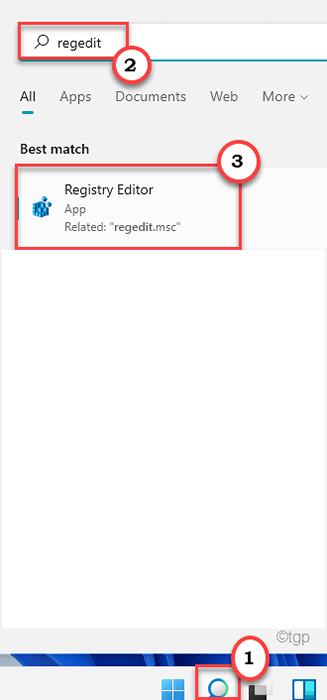
- 3928
- 6
- Pan Jeremiasz Więcek
Funkcja łączności Bluetooth jest wyposażona w inne ważne funkcje, takie jak - przesyłanie plików/danych. Zwykle bardzo łatwo jest udostępnić niektóre pliki/dane przez Bluetooth, ponieważ możesz to zrobić z odcienia powiadomienia paska zadań. Ale co jeśli 'Wyślij plik„i/lub”Otrzymaj plik„Opcja brakuje na twoim komputerze? Nie ma się czym martwić. Istnieje kilka sposobów zajmowania się tym konkretnym problemem.
Obejścia -
1. Jeśli po raz pierwszy masz do czynienia z tym problemem, po prostu uruchom ponownie komputer.
2. Jeśli to nie rozwiązuje, sprawdź, czy łączność Bluetooth działa lub nie (użyj zestawu słuchawkowego Bluetooth do podłączenia).
Spis treści
- Napraw 1 - Zmodyfikuj rejestr
- Napraw 2 - Użyj skrótu FSQUIRT
- Napraw 3 - Odinstaluj urządzenie Bluetooth
- Napraw 4 - Zautomatyzuj i rozpocznij niezbędne usługi
- Napraw 5 - Rozwiązywanie problemów z Bluetooth
Napraw 1 - Zmodyfikuj rejestr
Musisz zmodyfikować klucz rejestru powiązany z Bluetooth.
1. Początkowo naciśnij Klucz z systemem Windows i napisz "Regedit".
2. Następnie dotknij „Redaktor rejestru”Z wyników wyszukiwania.
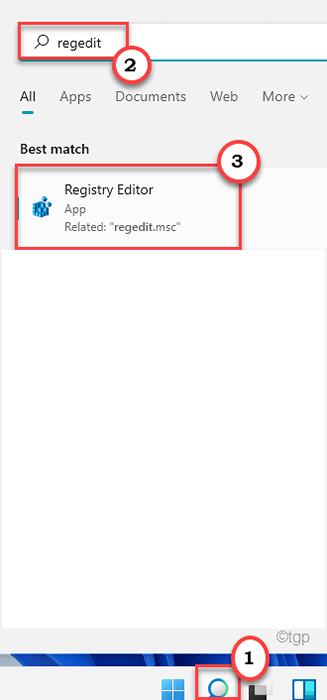
Ostrzeżenie - Redaktor rejestru jest wrażliwą lokalizacją systemu. Zanim usuniesz klucz z komputera, prosimy o wykonanie kopii zapasowej rejestru na komputerze.
Po otwarciu edytora rejestru kliknij „Plik". Następnie kliknij „Eksport„Aby wykonać nową kopię zapasową na komputerze.
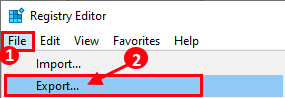
3. Następnie przejdź do tej kluczowej lokalizacji w plikach rejestru ~
HKEY_LOCAL_MACHINE \ System \ CurrentControlset \ Services \ Bthport \ Parameters
4. Po prawej stronie zauważysz „Wyłącz FSQUIRT„Wartość dord.
5. Po prostu kliknij wartość prawym przyciskiem myszy i dotknij „Usuwać„Aby usunąć wartość z systemu.
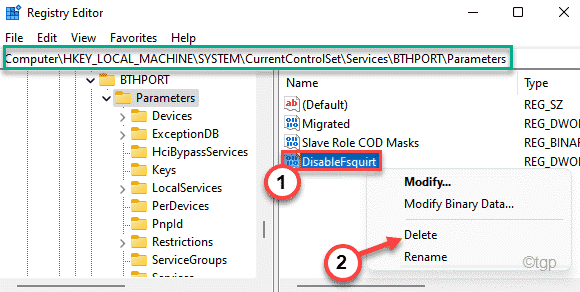
6. Zauważysz, że pojawiło się żądanie potwierdzenia. Po prostu kliknij „Tak„Aby usunąć wartość.
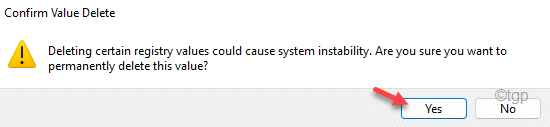
Po tym zamknięciu redaktor rejestru.
7. Teraz kliknij raz w ikonie Windows i wpisz „CMD".
8. Ponadto kliknij prawym przyciskiem myszy „Wiersz polecenia”I kliknij„Uruchom jako administrator„Aby otworzyć terminal jako administrator.
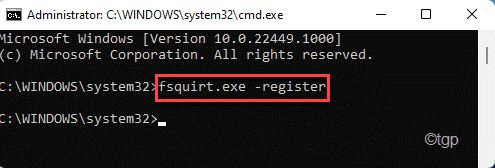
9. Gdy znajdziesz się w terminalu, kopiuj wklej To polecenie i uderzenie Wchodzić.
FSQUIRT.exe -register
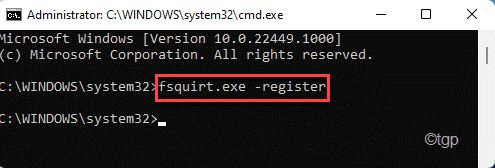
Po pomyślnym uruchomieniu polecenia zamknij terminal. Następnie uruchom ponownie komputer, aby zapisać te zmiany.
Po ponownym uruchomieniu komputera zobaczyszOtrzymaj plik„i/lub”Wyślij plik„Opcje powróciły na ich miejsce.
Napraw 2 - Użyj skrótu FSQUIRT
Istnieje alternatywne podejście do tego problemu.
1. Naciskać Klucz Windows+R Wystrzelić Uruchomić.
2. Aby uzyskać dostęp do folderu System32, kopiuj wklej ta linia w Uruchomić okno i uderz Wchodzić.
C:\ Windows \ System32
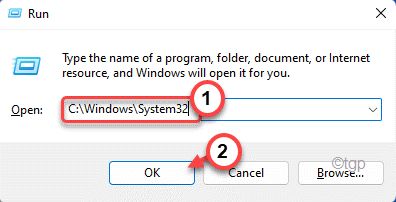
3. W lewym górnym rogu System32 Folder, dotknij pola wyszukiwania i napisz „FSQUIRT".
4. Zobaczysz "FSQUIRT”W wynikach wyszukiwania zawierających ikonę Bluetooth.
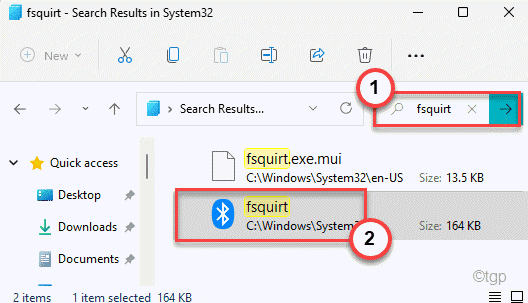
5. Teraz kliknij prawym przyciskiem myszy „FSQUIRT”, A następnie kliknij znak kopii, aby skopiować aplikację.
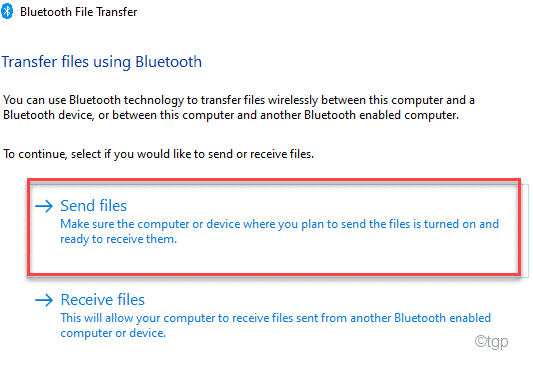
Zamknąć Przeglądarka plików okno.
6. Następnie idź na swój pulpit i pasta aplikacja tam.
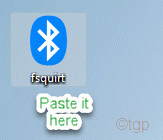
7. Teraz po prostu kliknij prawym przyciskiem myszy „FSQUIRT”Narzędzie, a następnie kliknij„Uruchom jako administrator".
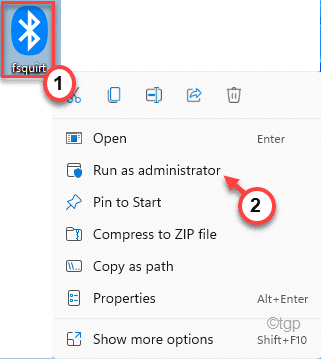
8. To otworzy okno transferu plików Bluetooth. Znajdziesz tutaj dwie różne opcje.
Wyślij pliki
Odbieraj pliki
9. Teraz możesz łatwo wysyłać lub odbierać pliki za pomocą komputera „FSQUIRT" narzędzie.
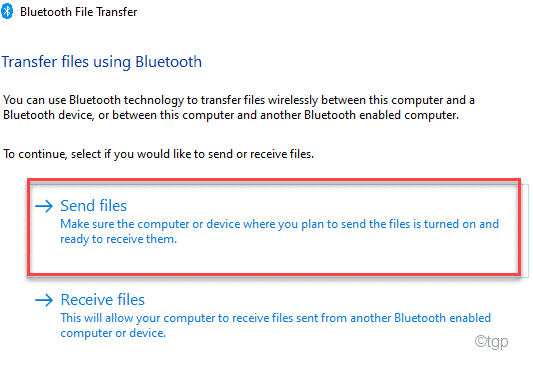
Jest to fajna alternatywa, której możesz użyć, jeśli nie możesz odzyskać zwykłych ustawień Bluetooth w powiadomieniu.
Napraw 3 - Odinstaluj urządzenie Bluetooth
Możesz odinstalować urządzenie Bluetooth z komputera.
1. wciśnij Klucz Windows+R klucze razem.
2. Następnie napisz"devmgmt.MSC”I uderzył Wchodzić.
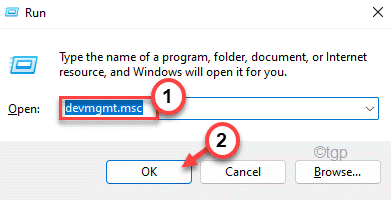
3. Kiedy pojawi się okno menedżera urządzeń, rozwinąć „Bluetooth" Sekcja.
4. Po tym, podwójne kliknięcie na urządzeniu Bluetooth.
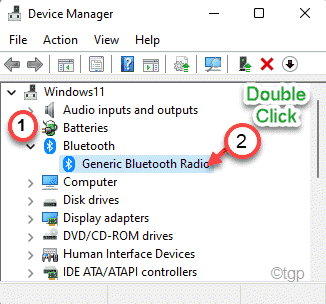
5. Następnie idź do „Kierowca”Tab.
6. Ponadto kliknij „Sterownik wycofania".
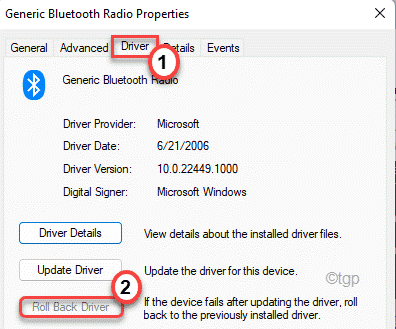
Teraz urządzenie Bluetooth zostanie wycofane do poprzedniego stanu.
7. Teraz, jeśli zobaczysz to 'Sterownik wycofania„Opcja jest szarowana lub nie działa, dotknij”Urządzenie odinstalowane„Aby odinstalować urządzenie Bluetooth.
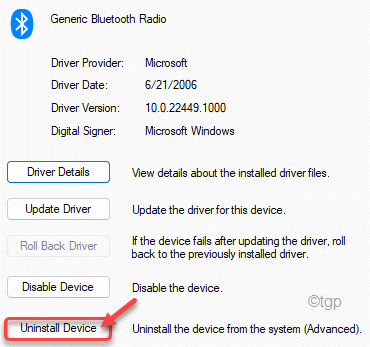
8. Teraz kliknij „Odinstalowanie„Jeszcze raz, aby odinstalować urządzenie Bluetooth.
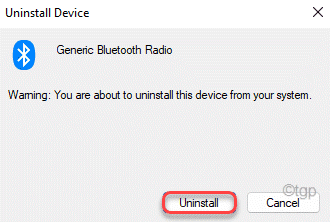
Po odinstalowaniu urządzenia Bluetooth zamknij menedżera urządzeń i uruchom ponownie komputer.
Napraw 4 - Zautomatyzuj i rozpocznij niezbędne usługi
Istnieje pewne szczególne usługi, które są niezbędne, aby urządzenie Bluetooth działało sprawnie.
1. Początkowo naciśnij Klucz Windows+R klucze razem.
2. Następnie napisz "usługi.MSC”I kliknij„OK".
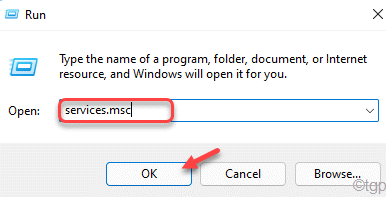
To otworzy usługi.
3. Na ekranie usług dowiedz się „Usługa wsparcia Bluetooth".
4. Następnie, podwójne kliknięcie w usłudze, aby ją zmodyfikować.
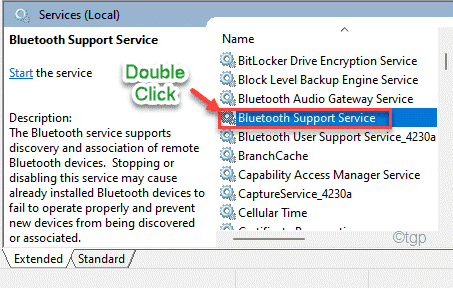
5. Następnie kliknij „Automatyzować”Od rozwijanego.
6. Następnie dotknij „Początek„Aby rozpocząć usługę.
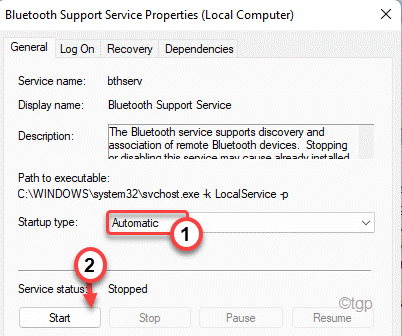
7. Następnie kliknij „Stosować" I "OK„Aby zapisać zmiany.
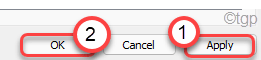
Zamknij okno usług.
Uruchom ponownie Po tym komputer i sprawdź, czy możesz znaleźć brakujące opcje w ustawieniach Bluetooth.
Napraw 5 - Rozwiązywanie problemów z Bluetooth
1. Początkowo naciśnij Windows Key+I klucze razem.
2. Następnie, na lewym panelu, kliknij „System".
3. Teraz, po prawej stronie, przewiń w dół i kliknij „Rozwiązywanie problemów".
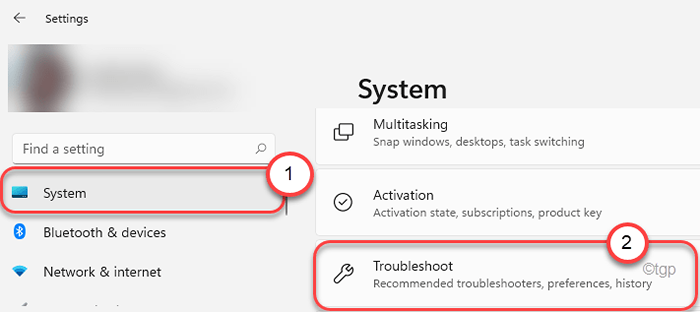
4. To otworzy okno Ustawienia rozwiązywania problemów.
5. W tym samym oknie dotknij „Inni narzędzia do rozwiązywania problemów".
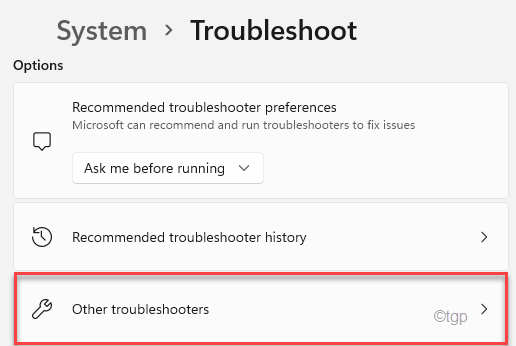
5. Na liście rozwiązywania problemów, przewiń w dół i dotknij „Bluetooth„Rozwiązywanie problemów.
6. Następnie dotknij „Uruchomić„Aby uruchomić rozwiązywanie problemów z drukarką w systemie.
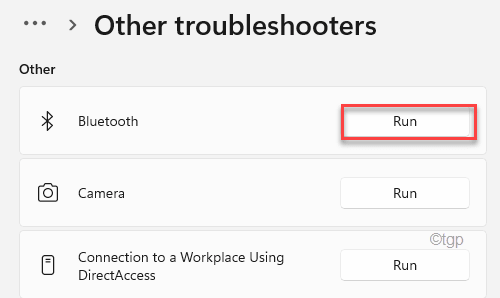
Teraz pozwól Windows uruchomić niektóre kontrole urządzenia Bluetooth i samodzielnie rozwiązać problem.
- « Jak przejąć pełną własność klucza rejestru w systemie Windows 11/10
- Jak wyłączyć dźwięk dźwiękowy w systemie Windows 11 »

