Napraw mysz, która nie działa po aktualizacji Windows 10 1809
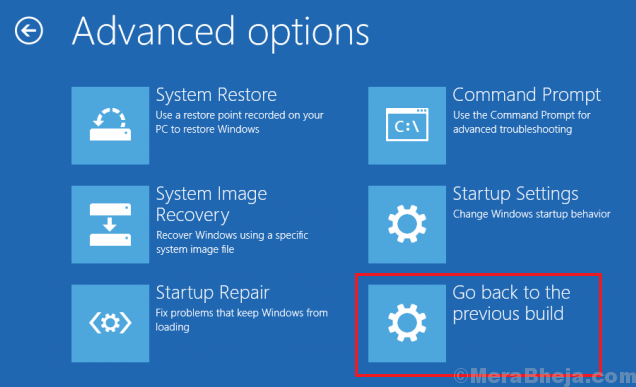
- 4087
- 575
- Pan Jeremiasz Więcek
Kwestia myszy i innych urządzeń peryferyjnych nie działających po niestabilnych funkcjach aktualizacje systemu Windows nie jest rzadkie. Jednak aktualizacja systemu Windows 1809 (październikowa aktualizacja) była jednym z najbardziej kłopotliwych. Wielu użytkowników zgłosiło, że mysz związana z ich systemami przestała działać po aktualizacji Windows 1809.
Spis treści
- Mysz nie działa po aktualizacji systemu Windows 1809
- Rozwiązanie 1] Zaktualizuj sterowniki myszy (i sterowniki USB)
- Rozwiązanie 2] skanowanie SFC
- Rozwiązanie 3] Wyłącz ustawienie selektywnego zawieszenia USB
- Rozwiązanie 4] Przywracanie systemu
- Rozwiązanie 5] Odprowadź aktualizację systemu Windows 1809
Mysz nie działa po aktualizacji systemu Windows 1809
Przyczyna
Najbardziej prawdopodobną przyczyną tego problemu jest to, że kierowcy poszło źle po aktualizacji. Może jednak istnieć wiele innych przyczyn.
Wstępny krok
Uruchom problem z sprzętem i urządzeniami: przejdź do Ustawienia >> Aktualizacje i bezpieczeństwo >> Rozwiązywanie problemów. Wybierz problem z rozwiązaniem sprzętu i urządzeń z listy.

Następnie kontynuuj następujące rozwiązania:
Rozwiązanie 1] Zaktualizuj sterowniki myszy (i sterowniki USB)
1] Naciśnij Win + R, aby otworzyć okno Uruchom i wpisz polecenie devmgmt.MSC. Naciśnij Enter, aby otworzyć menedżera urządzeń.
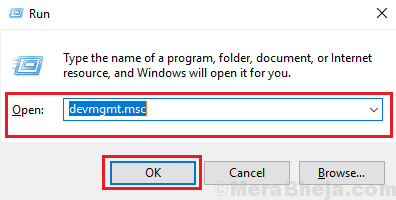
2] Użyj strzałki w dół, aby przejść i użyj prawej strzałki, aby rozwinąć listę Myszy i inne urządzenia wskazujące.
3] Naciśnij przyciskiem prawym przyciskiem myszy klawisz znajdujący się na klawiaturze, gdy dotrzesz do sterownika myszy.

Teraz kliknij Uaktualnij sterownik.
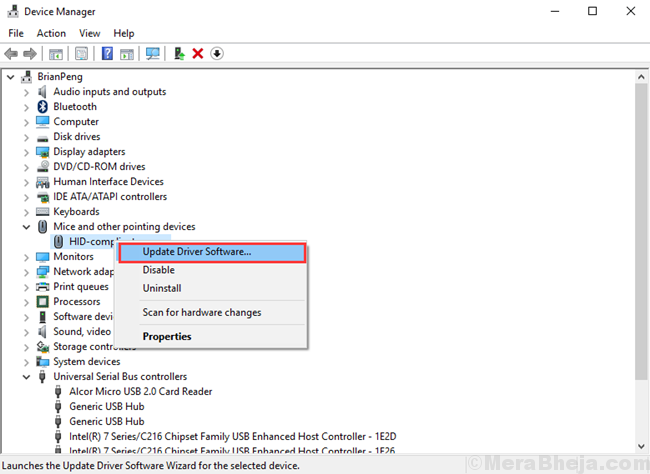
4] Uruchom ponownie System po zakończeniu.
Moglibyśmy również spróbować zaktualizować/ponownie instalować sterowniki kontrolera USB.
Rozwiązanie 2] skanowanie SFC
Skan SFC pomaga zastąpić pliki systemowe, które musiały zaginąć lub uszkodzić po kłopotliwej aktualizacji systemu Windows. Aktualizacja naprawcza nie może zastąpić tych plików, jednak skan SFC może. Oto procedura skanowania SFC.

Rozwiązanie 3] Wyłącz ustawienie selektywnego zawieszenia USB
1] Naciśnij Win + R, aby otworzyć okno Uruchom i wpisz polecenie Powercfg.Cpl. Naciśnij ENTER, aby otworzyć okno opcji zasilania.

2] Kliknij Ustawienia Zmień Plan odpowiadające bieżącym ustawieniom planu.
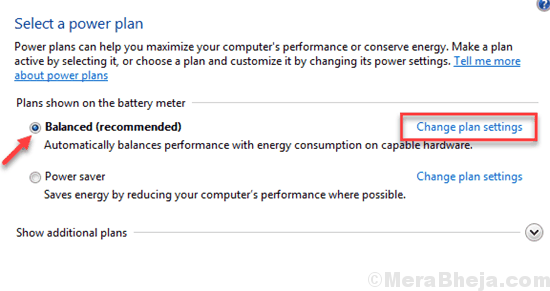
3] Wybierz Zmień zaawansowane ustawienia zasilania.
4] Na liście zaawansowanych ustawień rozwinąć Ustawienia USB a następnie rozwinąć Ustawienie selektywnego zawieszenia USB.

5] Zmień wartości na Wyłączony dla obu Bateria I Podłączony tryb.
6] Kliknij Stosować A potem dalej OK Aby zapisać ustawienia.
Rozwiązanie 4] Przywracanie systemu
Przywracanie systemu może być pomocne w wymianie brakujących plików na wypadek, gdyby skan SFC nie był wystarczający. Oto procedura wykonania przywracania systemu.
Rozwiązanie 5] Odprowadź aktualizację systemu Windows 1809
Jeśli wszystko inne zawiedzie, możemy spróbować cofnąć niestabilną aktualizację systemu Windows 1809. Oto procedura tego samego:
1] Podczas naciśnięcia przycisku zmiany biegów kliknij Start >> moc >> restart. To uruchomiłoby system w trybie odzyskiwania.

2] Idź do Rozwiązywanie problemów >> Zaawansowane opcje.
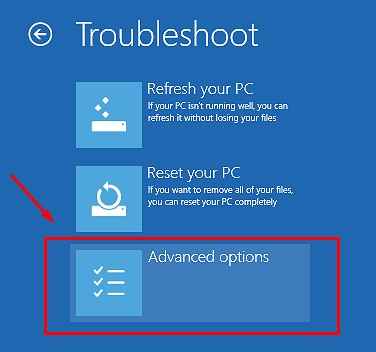
3] Wybierz Wróć do poprzedniej kompilacji.
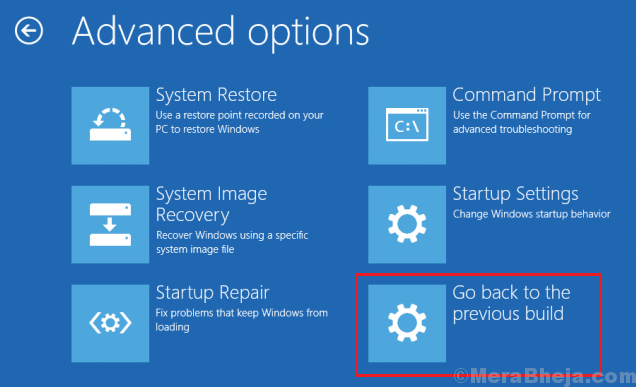
4] Jeśli wyświetla monit o poświadczenia logowania, wprowadź to samo.
5] Teraz wybierz ponownie wróć do poprzedniej wersji.
- « Jak wykonać przywracanie systemu w systemie Windows 10
- Napraw dźwięk utracony po aktualizacji Windows 10 października 2018 »

