Napraw wiele połączeń z serwerem lub współużytkowanym zasobem według tego samego problemu użytkownika

- 1397
- 6
- Tomasz Szatkowski
Mapowanie nowego napędu sieciowego jest zwykle bardzo łatwą operacją, w której możesz umożliwić dostęp do tego nowego wspólnego zasobu dla wszystkich użytkowników w tej samej domenie. Ale czasami podczas tego możesz natknąć się na ten komunikat o błędzie ”Wiele połączeń z serwerem lub współdzielonym zasobem przez tego samego użytkownika, używając więcej niż jednej nazwy użytkownika jest niedozwolone.„Dzieje się tak głównie, gdy danego serwera brakuje dowolnej litery dysku. Możesz więc usunąć sprzeczne urządzenie serwera/sieci z systemu i poprawnie go ponownie skonfigurować.
Napraw 1 - Usuń serwer sieciowy
Możesz usunąć określony serwer sieciowy z systemu.
1. Kliknij na ikona wyszukiwania (🔍) i wpisz „CMD".
2. Następnie prawe „Wiersz polecenia”I dotknij„Uruchom jako administrator„Aby uruchomić terminal jako administrator.
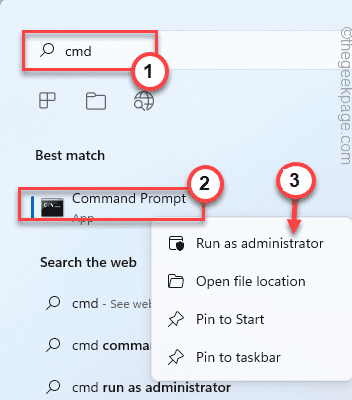
3. Po osiągnięciu okna wiersza polecenia, typ ten kod i uderzenie Wchodzić Aby wyświetlić cały komputer sieciowy/ współdzielony, korzysta.
Zastosowanie netto

Tutaj poszukaj każdego dysku, który może powodować ten problem.
4. Teraz możesz usunąć sprzeczny serwer określający nazwę serwera i nazwę folderu. Modyfikować I wykonać to polecenie.
Użyj netto /usuń \\ servername \ foldername
[[[
Po prostu wymień „Nazwa serwera”I„ „Nazwa folderu”W kodzie z nazwą serwera i nazwą folderu, z którym masz ten problem.
Przykład - Załóżmy, że adres to - 192.168.1.205 A folder jest „root $„Wtedy kod jest -
Używanie netto /usuwanie \ 2.168.1.205 \ root $
]
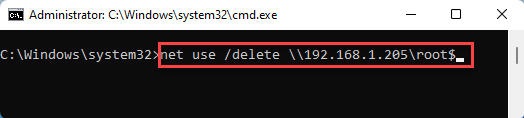
Po wykonaniu kodu zamknij terminal.
Napraw 2 - Uruchom ponownie zasób sieciowy
Jeśli masz ten problem po raz pierwszy, możesz po prostu ponownie uruchomić urządzenie sieciowe za pomocą terminalu.
1. Musisz otworzyć CMD z prawami administracyjnymi.
2. Aby to zrobić, naciśnij Klucz z systemem Windows i napisz "CMD".
3. Później kliknij prawym przyciskiem myszy „Wiersz polecenia”I wybierz„Uruchom jako administrator”Z listy opcji.
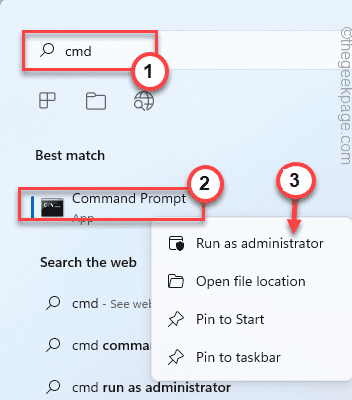
3. Teraz, gdy terminal pojawi się na ekranie, typ ten kod i uderzenie Wchodzić Aby natychmiast zatrzymać stacja robocza.
Net Stop Workstation /y
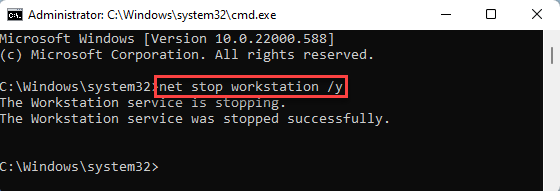
Zobaczysz „Usługa stacji roboczej została pomyślnie zatrzymana„Wiadomość pojawiła się po wykonaniu polecenia.
4. Teraz możesz łatwo rozpocząć stacja robocza i pozbyć się tego problemu. Aby to zrobić, po prostu wykonaj ten kod.
Strona robocza netto /y
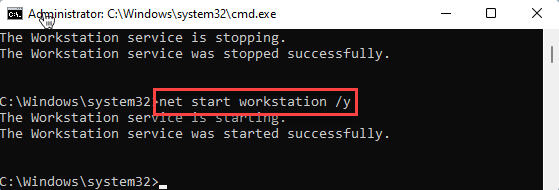
Windows rozpocznie stacja robocza. Gdy zauważysz „Usługa stacji roboczej została uruchomiona pomyślnie.„Wiadomość, możesz zamknąć wiersz polecenia.
Teraz otwórz eksplorator plików i sprawdź, czy możesz utworzyć wiele połączeń z serwerem, czy nie.
Teraz spróbuj ponownie dodać urządzenie sieci.
To powinno rozwiązać problem.
- « Jak usunąć przycisk zasilania, aby zapobiec wyłączeniu użytkownika w systemie Windows 11 lub 10
- Jak naprawić .Parser netto zwrócił błąd 0xc00ce556 »

