Napraw błąd NeterR_CERT_INVALID w Google Chrome
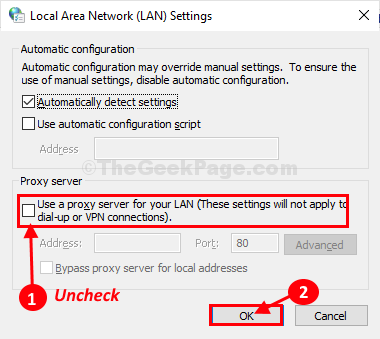
- 1745
- 501
- Laura Zygmunt
Każda strona internetowa ma pewien poziom SSL (Bezpieczna warstwa gniazd) Certyfikaty w celu zabezpieczenia danych użytkownika (podobnie jak hasła, dane generowane przez użytkownika) od upadku do niewłaściwych rąk. W przypadku, gdy próbujesz odwiedzić stronę internetową o niskim poziomie certyfikacji SSL Google Chrome może pokazać ten kod błędu- „Net :: err_ cert_invalid". Wypróbuj najpierw te obejścia, a jeśli się nie uda, wybierz większe rozwiązania.
Obejścia-
1. Jeśli używasz publicznego połączenia Wi -Fi, rozważ przejście na inny typ połączenia sieciowego, takiego jak prywatny Wi -Fi lub modem.
2. Spróbuj otworzyć problematyczną stronę internetową Google Chrome na innym komputerze.
2. Wznowienie Google Chrome a następnie spróbuj połączyć się z witryną na swoim komputerze.
Jeśli którekolwiek z tych obejść nie wyszło na te następujące poprawki-
Spis treści
- Fix-1 aktualizacja Google Chrome-
- Fix-2 Ustawienie daty i godziny-
- FIX-3 Wyłącz serwery proxy-
- Fix-4 Resetuj Google Chrome-
Fix-1 aktualizacja Google Chrome-
Jeśli używasz starszej wersji Google Chrome Możesz napotkać ten problem.
1. otwarty Google Chrome.
2. W Google Chrome okno, kopiuj wklej ten adres „Chrome: // Ustawienia/pomoc” w Google Chrome Pasek adresu i naciśnij Wchodzić.
3. Jeśli jest to jakaś aktualizacja, wtedy Chrom Pobierz go na komputerze i zainstaluję.
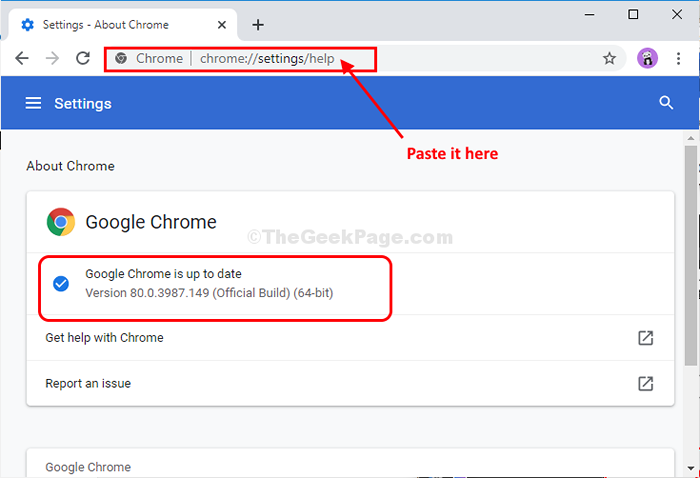
Wznowienie Google Chrome Aby zakończyć proces aktualizacji.
Fix-2 Ustawienie daty i godziny-
Jeśli ustawienia daty i godziny są nieprawidłowe na komputerze, możesz napotkać ten błąd.
1. Naciskając „klawisz Windows+I”, możesz uzyskać dostęp do ustawień na swoim komputerze.
2. Teraz kliknij „Czas i język" w Ustawienia okno.
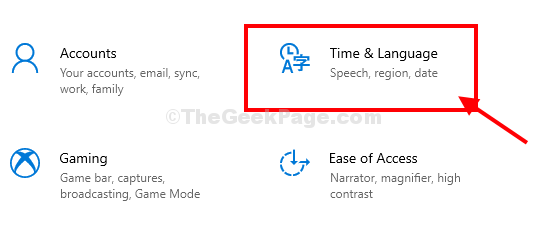
2. Po lewej stronie kliknij „Data i godzina".
3. Teraz po prawej stronie przewiń w dół i upewnij się, że „Ustaw czas automatycznie" Jest sprawdzony.
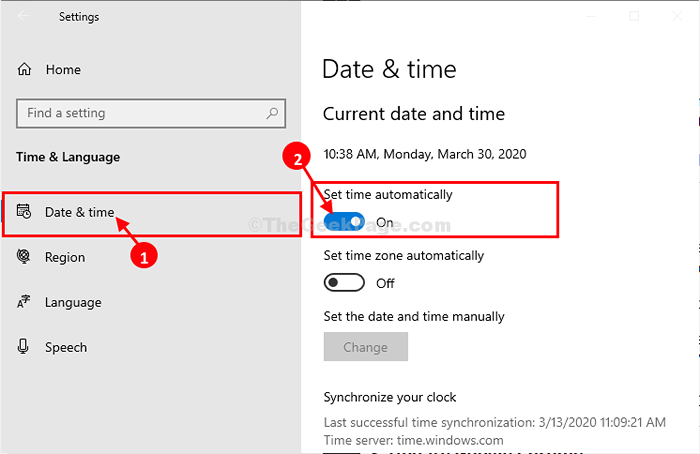
Zamknąć Ustawienia okno.
Uruchom ponownie Twój komputer. Po ponownym uruchomieniu komputera uruchom Google Chrome.
Spróbuj ponownie dotrzeć do strony internetowej.
FIX-3 Wyłącz serwery proxy-
Jeśli używasz serwerów proxy do łączenia się z Internetem, spróbuj go wyłączyć.
1. Naciskać Klucz Windows+R Wystrzelić Uruchomić okno.
2. Wpisz poniżej wspomniane polecenie, a następnie kliknij „OK”Aby otworzyć Właściwości internetowe.
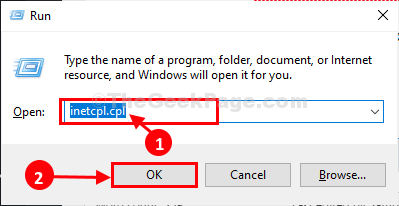
3. W Właściwości internetowe okno, przejdź do „Znajomości”Tab, a następnie w dolnej części, kliknij„ustawienia sieci LAN".
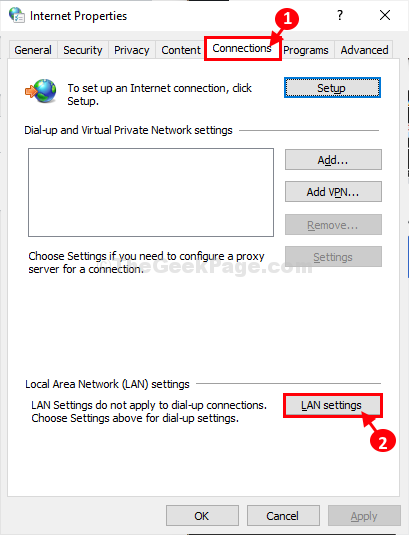
4. W Ustawienia sieci lokalnej (LAN) okno, Odkreśnij opcja "Użyj serwera proxy dla swojego LAN (Te ustawienia nie będą miały zastosowania do połączeń dial-up ani VPN)".
5. Następnie kliknij „OK„Aby zapisać zmiany na komputerze.
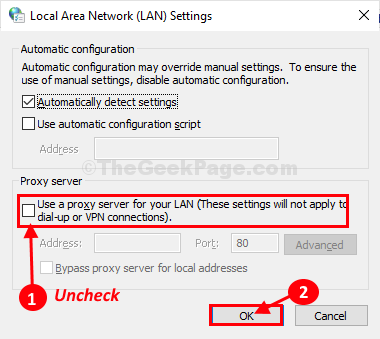
Zamknąć Właściwości internetowe okno.
Wznowienie Google Chrome w Twoim komputerze.
Powinieneś być w stanie otworzyć witrynę na swoim komputerze.
Fix-4 Resetuj Google Chrome-
1. otwarty Google Chrome na twoim urządzeniu.
2. Kiedy Google Chrome Okno zostało otwarte, typ Ta linia w pasku adresu i uderzenie Wchodzić.
Chrome: // Ustawienia/resetprofileSettings
3. W Google Chrome Okno Ustawienia, kliknij „Resetowanie ustawień".
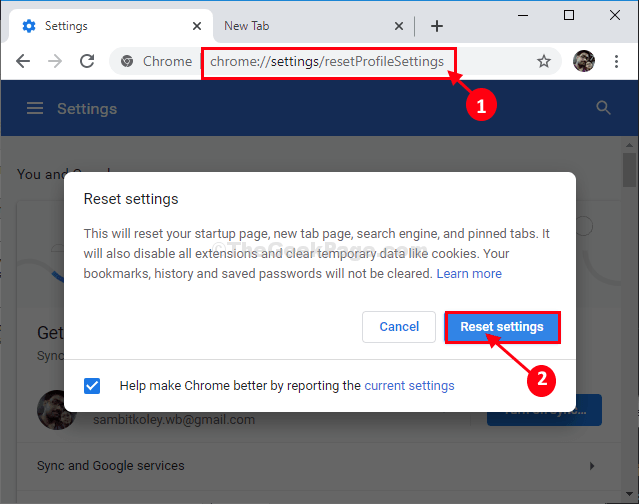
Google Chrome zostanie zresetowany.
Wznowienie Google Chrome okno na komputerze.
Twój problem należy rozwiązać.
- « Istnieją niewystarczające zasoby systemowe, aby wypełnić żądany błąd usługi w poprawce systemu Windows 10/11
- Jak usunąć punkty przywracania systemu w systemie Windows 10 »

