Napraw brak znaku wodnego DC Nvidia / Games - Adobe Brak DC na lewym górnym rogu rogu ekranu
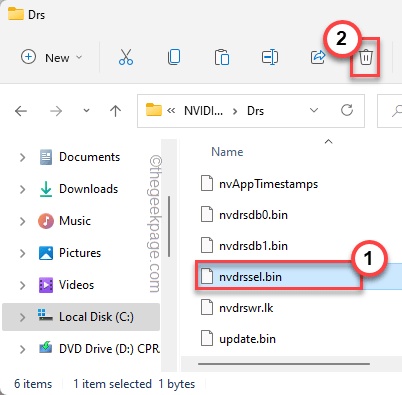
- 1272
- 164
- Pan Jeremiasz Więcek
Niektórzy użytkownicy kierowcy NVIDIA Studio niedawno zgłosili problem z zobaczeniem „Brak DC”Znak wodny w aplikacji Adobe Premiere Pro. Niektórzy użytkownicy również zgłosili, że widząc „Tak DC”Również znak wodny. Ale nie martw się. Wszystko to wynika z uszkodzonego pliku pojemnika w plikach podstawowych NVIDIA. Po prostu zlokalizuj plik w eksploratorze pliku i usuń uszkodzony plik i uruchom ponownie, aby rozwiązać problem. Lub możesz po prostu przywrócić domyślne ustawienia NVIDIA 3D. Postępuj zgodnie z tymi poprawkami, aby szybko rozwiązać problem.
Napraw 1 - Usuń plik Bin Nvidia
Wykonaj następujące kroki, aby usunąć NVDRSSEL.plik pojemnika z systemu.
1. Zamknij aplikację, w której widzisz „Brak DC" znak wodny.
2. Po zamknięciu naciśnij Klucz z systemem Windows+E klucze razem.
3. Na ekranie eksploratora plików kliknij (⋯) Opcja na pasku menu.
4. Następnie dotknij „Opcje".
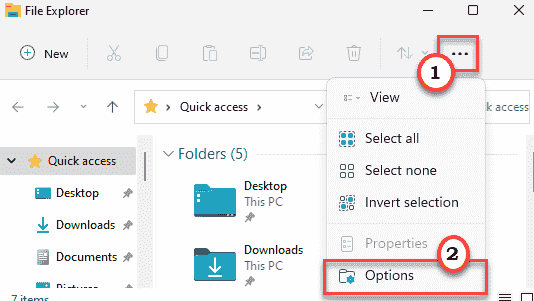
5. Teraz, w oknie opcji folderu, przejdź do „Pogląd" Sekcja.
6. Następnie sprawiedliwe sprawdzać „„Pokaż ukryte pliki, foldery i dyski" opcja.
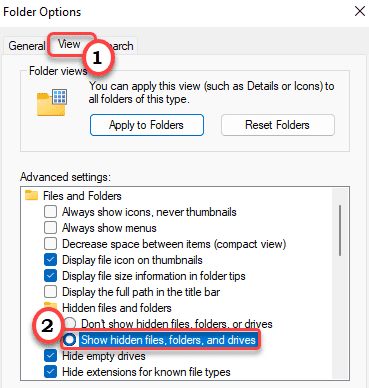
7. Możesz zapisać te zmiany, dotknij „Stosować" I "OK".

8. Teraz możesz łatwo poruszać się w ten sposób -
C: \ programData \ nvidia Corporation \ Drs
9. W folderze DR znajdziesz kilka plików sterowników NVIDIA Geforce.
10. Spójrz na "nvdrssel.kosz" plik. Wybierz go i dotknij  ikona do usunięcia pliku z systemu.
ikona do usunięcia pliku z systemu.
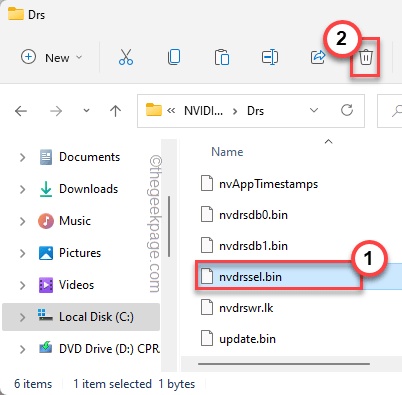
Zamknij eksplorator plików.
Teraz uruchom aplikację, w której widzisz „Brak DC" znak wodny. Jeśli nadal widzisz znak wodny, ponownie uruchom ponownie komputer, a następnie ponownie otwórz aplikację. Znak wodny tam nie będzie.
Napraw 2 - Przywróć ustawienia 3D
Jeśli nie możesz znaleźć „nvdrssel.plik bin ”na komputerze, może to zaoferować dobre alternatywne rozwiązanie.
1. wciśnij Klucz z systemem Windows+S klucze razem i wpisz „Panel sterowania NVIDIA".
2. Następnie dotknij „Panel sterowania NVIDIA„Aby uzyskać do niego dostęp.
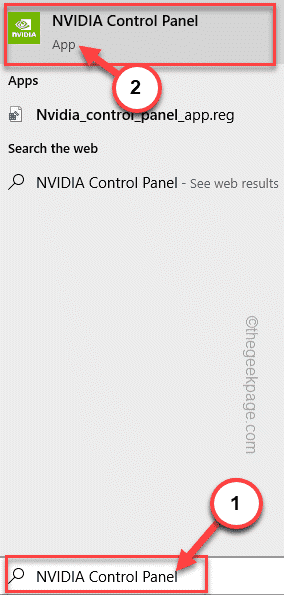
3. Po otwarciu panelu sterowania NVIDIA rozszerz „Ustawienia 3D".
4. Później wybierz „Zarządzaj ustawieniami 3D„Z lewej panelu.
5. Następnie, na prawym okienku, dotknij „Przywrócić„Aby przywrócić wszystkie modyfikacje, którym zarządzałeś.
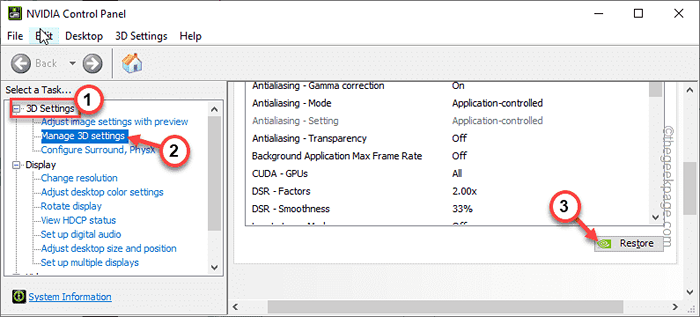
6. Zobaczysz wiadomość ostrzegawczą. Uzyskiwać "Tak„Aby potwierdzić swój krok.
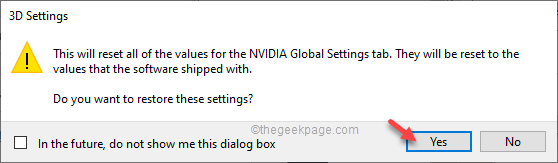
Następnie zamknij panel sterowania NVIDIA. Teraz uruchom aplikację i sprawdź, czy „Brak DC”Pojawia się lub nie.
W ten sposób możesz łatwo rozwiązać swój problem. Sprawdź, czy rozwiązuje to twój problem.
- « Jak umieścić tryb uśpienia lub wyłączyć Xbox Series X / S
- Jak zainstalować Netflix na Xbox Series X i Xbox Series S »

