Fix No WIFI Network pojawia się w systemie Windows 10/11
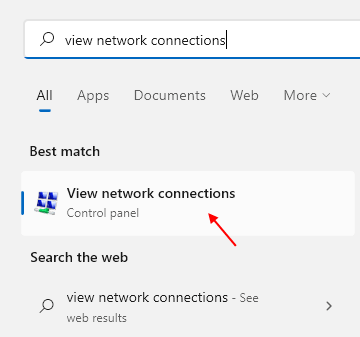
- 3726
- 555
- Tacjana Karpiński
Jest to bardzo frustrujące, gdy chcesz połączyć się z siecią Wi -Fi, ale nagle na twoim komputerze nie pojawia się sieć Wi -Fi. Wielu użytkowników Windows 10 zgłasza ten problem. Teraz może istnieć wiele powodów tego dylematu, ale prawie w każdym przypadku przestarzały sterownik Wi -Fi i uszkodzona aktualizacja sterownika Wi -Fi są głównymi powodami do winy. Odinstalowanie i dalsze instalowanie sterownika Wi -Fi lub aktualizacja sterownika Wi -Fi może rozwiązać Twój problem.
Przed przejściem do poprawek możesz spróbować ponownie uruchomić komputer i sprawdzić, czy na naszym komputerze pojawiają się jakieś sieci Wi -Fi. Jeśli ponowne uruchomienie komputera nie zadziałało, wybierz te poprawki.
Spis treści
- Napraw 1 - Upewnij się, że WiFi jest włączone
- Poprawka 2 - Upewnij się, że WLAN Auto Config Service
- FIX 3 - Zaktualizuj bezprzewodowy sterownik adaptera do innej wersji
- Napraw 4 - Upewnij się, że sterownik Wi -Fi jest włączony
- Napraw 5 - Wymusza router do użycia darmowego kanału w zakresie komputerów komputerowych
- Fix 6 - Włącz transmisję SSID
- Fix 7 - Włącz odkrycie sieciowe
- Fix 8 - aktualizacja sterownika Wi -Fi Rolback
- Fix 9 - Zaktualizuj sterownik sieciowy WiFi
- Napraw 10 - Odinstaluj i ponowne zainstalowanie sterownika Wi -Fi
- Napraw 11 - Wyłącz dowolny inny adapter Wi -Fi, którego nie używasz
Napraw 1 - Upewnij się, że WiFi jest włączone
Niektórzy producenci laptopów umieszczają przycisk Wi -Fi/ sieci (przełącznik fizyczny). Może się zdarzyć, że przypadkowo wyłączyło się. Przyjrzyj się uważnie na klawiaturze i laptopie i spróbuj zlokalizować ten fizyczny przełącznik. Jeśli tam jest, naciśnij go raz, aby ponownie włączyć Wi -Fi.
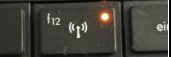
Upewnij się również, że adapter WiFi jest włączony na komputerze.
1 - Wyszukaj Wyświetl połączenia sieciowe W oko wyszukiwania systemu Windows.
2 -Now, kliknij Wyświetl połączenia sieciowe
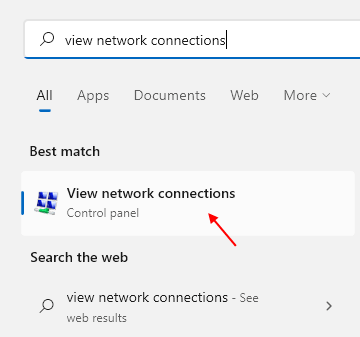
3 - teraz, Kliknij prawym przyciskiem myszy na adapterze Wi -Fi i wybierz włączać.
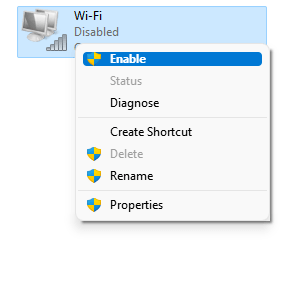
4 -Jeśli jest już włączony, po prostu wyłączyć to raz. Potem znowu włączać To.
Poprawka 2 - Upewnij się, że WLAN Auto Config Service
1 - Wyszukaj usługi W oko wyszukiwania systemu Windows.
2 - Kliknij ikonę usług w kształcie biegów, która pojawia się w wyniku wyszukiwania, aby otworzyć menedżera serwisu.
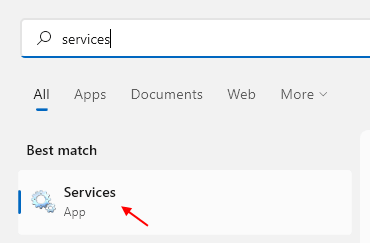
3 - Teraz zlokalizuj WLAN Auto Config Usługa z listy
4 -now, kliknij dwukrotnie.
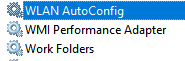
5 - Upewnij się, że działa i Typ uruchamiania jest ustawione na automatyczny.
Po prostu kliknij Początek i nastaw Typ uruchamiania Do automatyczny.
6 -Następnie kliknij Stosować I OK.
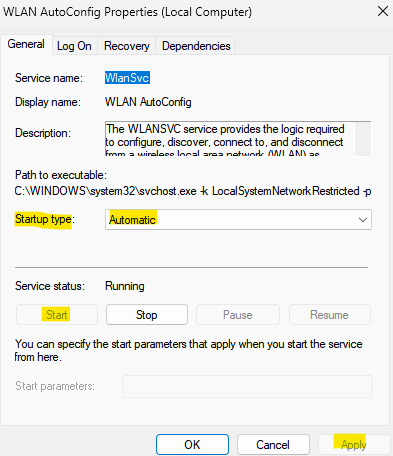
7 - Powtórz również te same kroki dla następującej usługi. Tylko upewnij się, że działają.
- Świadomość lokalizacji sieci (typ uruchamiania powinien być automatyczny)
- Usługa listy sieci (typ uruchamiania powinien być ręczny)
- Dziennik zdarzeń systemu Windows (typ uruchamiania powinien być automatyczny)
- Usługa zarządzania radiem (typ startupu powinien być ręcznie)
- Aktualizacja systemu Windows (typ uruchamiania powinien być ręczny)
FIX 3 - Zaktualizuj bezprzewodowy sterownik adaptera do innej wersji
1 - Wyszukaj Menadżer urządzeń w polu wyszukiwania systemu Windows i kliknij ikonę Managera urządzeń, aby.
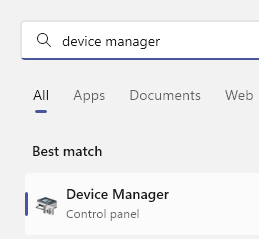
2 -now, podwójne kliknięcie NA Adapter sieciowy Aby to rozwinąć.
3 -Kliknij prawym przyciskiem myszy na adapterze bezprzewodowym i kliknij Uaktualnij sterownik
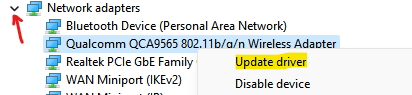
4 - Kliknij Przeglądaj mój komputer dla sterowników.
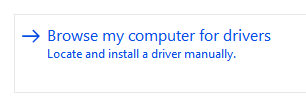
5 - Kliknij Pozwól mi wybrać z listy

6 - Teraz wybierz różny Bezprzewodowy sterownik adaptera z listy z bieżącego (jeśli tylko jeden element jest wymieniony, a następnie wybierz ten tylko jeden)
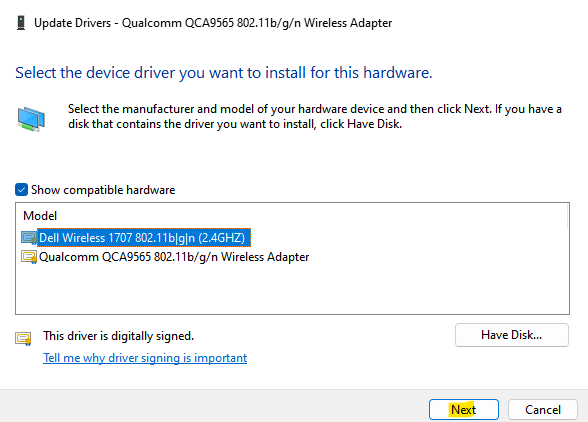
7 -Kliknij Następny.
Po tym sprawdzeniu, czy twój problem został rozwiązany
Napraw 4 - Upewnij się, że sterownik Wi -Fi jest włączony
1 - Wyszukaj Menadżer urządzeń w polu wyszukiwania systemu Windows i kliknij ikonę Managera urządzeń, aby.
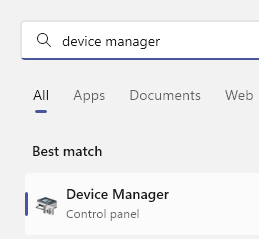
2 -now, podwójne kliknięcie NA Adapter sieciowy Aby to rozwinąć.
3 -W, upewnij się, że Twój adapter Wi -Fi jest włączony. Aby to sprawdzić, po prostu kliknij prawym przyciskiem myszy swój adpater Wi -Fi, a następnie jeśli wyświetla się opcja, która mówi, że urządzenie włącza, oznacza to, że adapter bezprzewodowy jest wyłączony. Wystarczy kliknąć urządzenie Włącz, aby włączyć sterownik bezprzewodowy.
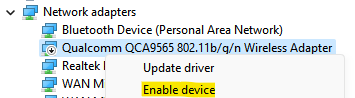
4 - Jeśli nie jest wyłączone, po prostu kliknij prawym przyciskiem myszy Wyłącz urządzenie raz.
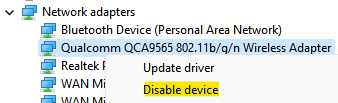
5 - Poczekaj kilka sekund, a potem włączać to znowu.
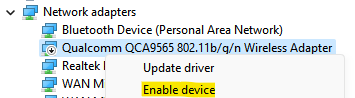
Napraw 5 - Wymusza router do użycia darmowego kanału w zakresie komputerów komputerowych
Niektóre laptopy są skonfigurowane tak, aby zobaczyć kanały 1-11 . Znajdź ustawienie zakresu w routerze, aby używać swobodnego kanału w zakresie 1-11 (którego używa laptopa)
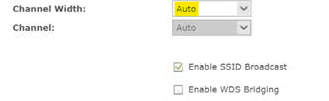
Po prostu usuń ustawienie automatycznego dla kanału routera i zmień go w zakresie od 1 do 11.
Fix 6 - Włącz transmisję SSID
Upewnić się Transmisja SSID jest włączony w router.
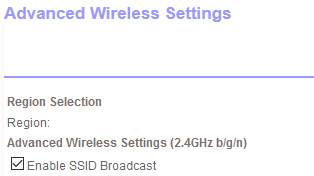
Fix 7 - Włącz odkrycie sieciowe
1 - Wyszukaj Zarządzaj zaawansowanymi ustawieniami udostępniania W oko wyszukiwania systemu Windows.
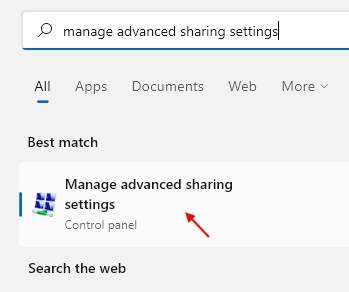
2 -now, obrót NA Odkrycie sieci i kliknij Zapisz zmiany.
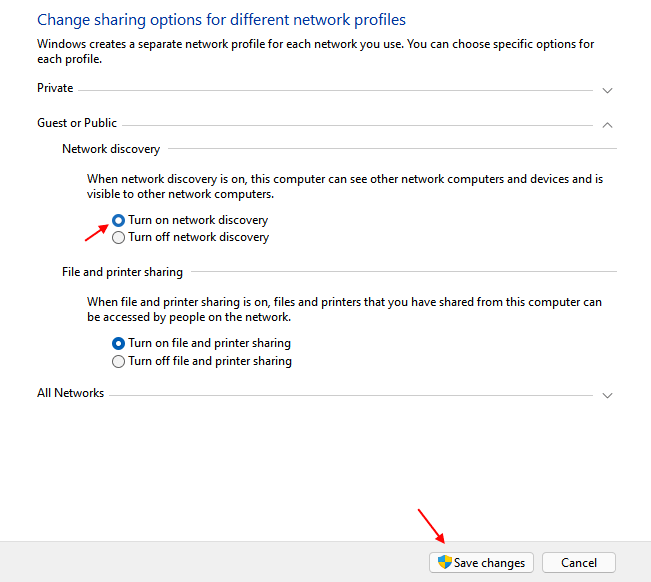
Fix 8 - aktualizacja sterownika Wi -Fi Rolback
Ostatnie aktualizacje sterownika Wi -Fi mogą być powodem, dla którego nie widzisz żadnej sieci Wi -Fi na swoim komputerze. Cofanie ostatniego aktualizacji sterownika Wi -Fi otrzymane może rozwiązać problem.Wykonaj następujące kroki do ROZWIĄZANIE Wadliwą aktualizację sterownika Wi -Fi-
1. Naciskać Klucz z systemem Windows+S Razem i wpisz „Zarządzanie urządzeniemR".
2. Następnie kliknij „Menadżer urządzeń".
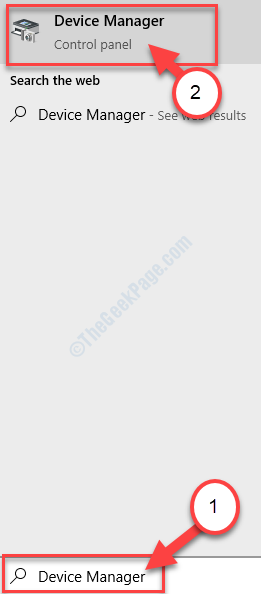
3. w Menadżer urządzeń okno, poszukaj „Karty sieciowe”Sekcja lista, kliknij ją, aby ją rozwinąć.
4. Teraz z rozwijanego podwójne kliknięcie na sterowniku, którego używasz.
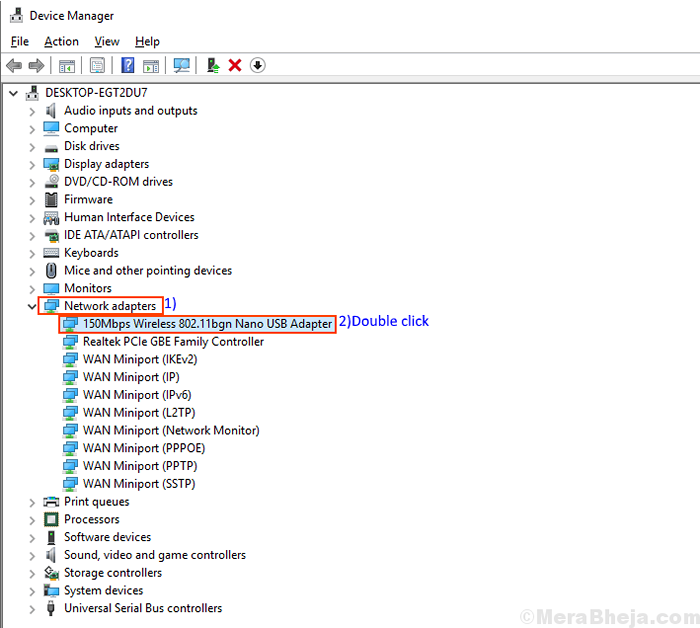
Nieruchomości okno zostanie otwarte.
5. w Nieruchomości okno, najpierw przejdź do „Kierowca”Tab.
6. Kliknij "Roll Driver". Kliknij "OK".
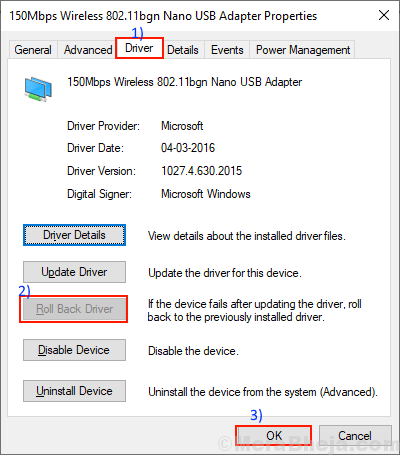
To cofnie starsze aktualizacje sterownika Wi -Fi i zostaną zastąpione starszymi wersjami sterownika.
Zamknąć Menadżer urządzeń okno.
Wtedy będziesz musiał uruchom ponownie Twój komputer.
Po ponownym uruchomieniu komputera sprawdź, czy na twoim komputerze widać jakąkolwiek sieć Wi -Fi. Jeśli nadal masz ten sam problem, przejdź do następnej poprawki.
Fix 9 - Zaktualizuj sterownik sieciowy WiFi
Twoje Wi -Fi nie pojawia się może dlatego, że stary/niezgodny sterownik sieciowy może być zainstalowane. Aktualizacja sterownika Wi -Fi może rozwiązać problem. Wykonaj następujące kroki, aby zaktualizować sterownik Wi -Fi-
1. Po prostu naciskając Klucz z systemem Windows i 'R„Klucz możesz otworzyć Uruchomić okno.
2. Teraz wpisz „devmgmt.MSC”, A następnie kliknij„OK".
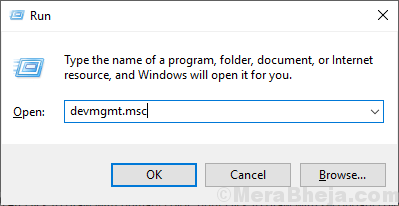
Menedżer urządzeń Narzędzie powinno się otworzyć.
2. w Menadżer urządzeń okno, znajdź „Karty sieciowe”Z listy kliknij ją, aby go rozwinąć.
3. Teraz z rozwijanego Kliknij prawym przyciskiem myszy na nim i kliknij „Uaktualnij sterownik".
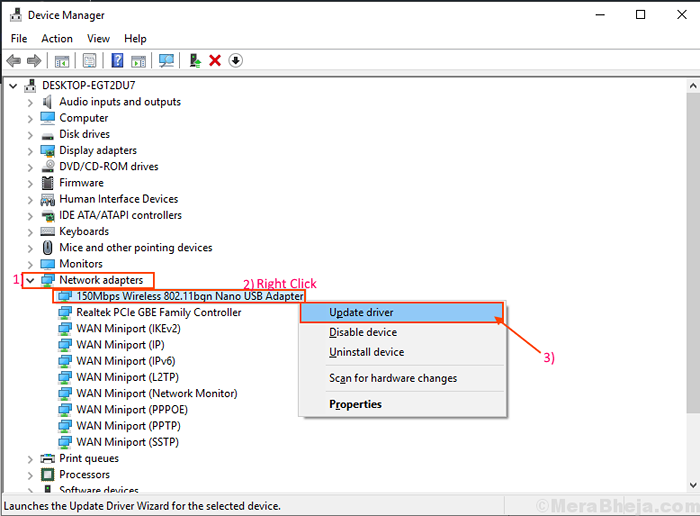
4. Kiedy "Jak chcesz wyszukać kierowców?”Pytanie pojawia się przed tobą, wolę opcję„Wyszukaj automatycznie zaktualizowane oprogramowanie do sterowników".
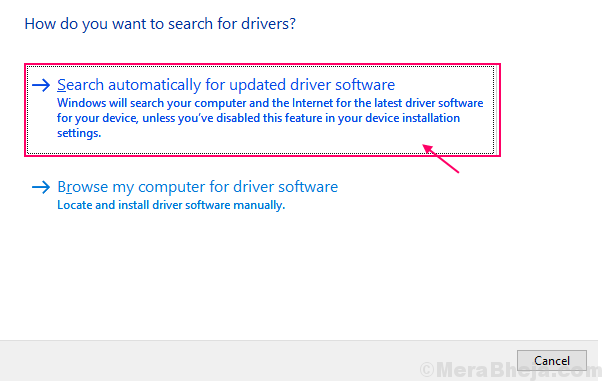
Poczekaj, aż system Windows wyszukał kompatybilny sterownik sterownika Wi -Fi, pobierze go i zainstaluje.
Zamknij Menadżer urządzeń okno.
Następnie, uruchom ponownie Twój komputer.Sprawdź, czy możesz połączyć się z siecią WiFi.
Napraw 10 - Odinstaluj i ponowne zainstalowanie sterownika Wi -Fi
Odinstalowanie I ponowna instalacja sterownik Wi -Fi może wyczyścić dowolne skorumpowany Lub złe pliki sterownika Wi -Fi z komputera. Teraz, w pierwszym kroku, odinstalowanie sterownika Wi -Fi zostanie zakończone, aw następnym kroku zainstalujemy sterownik WiFi.
Wykonaj następujące kroki do Odinstaluj swój napęd Wi -FiR-
1. wciśnij Klucz z systemem Windows z klawiatury i wpisz „Menadżer urządzeń”W polu wyszukiwania.
2. Następnie kliknij „Menadżer urządzeń”Kiedy pojawia się w wyniku podwyższonego wyszukiwania.
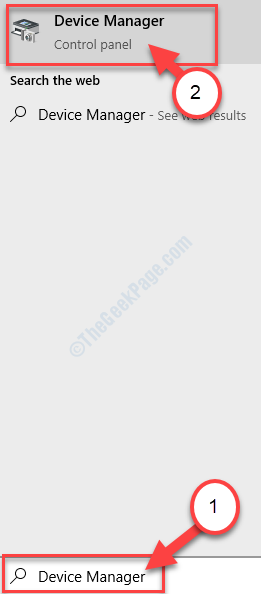
2. w Menadżer urządzeń okno użyteczności, poszerz „Adapter sieciowy" Sekcja.
3. Kliknij prawym przyciskiem myszy Na używanym sterowniku Wi -Fi kliknij „Urządzenie odinstalowane".
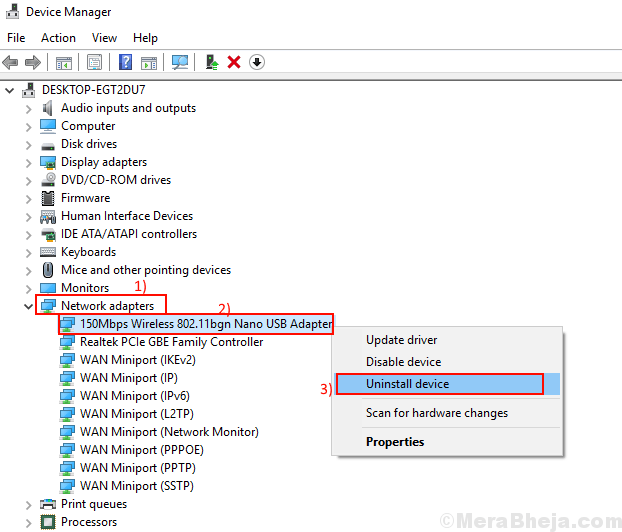
To odinstaluje kierowcę.
W następnym kroku będziemy Ponownie zainstaluj sterownik Wi -Fi Ponownie-
Metoda 1-
Tylko ponowne uruchomienie Twój komputer i Windows zainstalują sam niezaznaczony sterownik. Kierowca WiFi powinien działać normalnie jak poprzednio.
Metoda 2-
Jeśli tylko ponowne uruchomienie komputera nie zainstalowało sterownika, będziesz musiał sam zainstalować sterownik.
Postępuj zgodnie z tymi instrukcjami, aby ręcznie zainstalować sterownik-
1. w Menadżer urządzeń okno, kliknij „Działanie".
2. Ponownie kliknij „Skanowanie zmian sprzętowych".
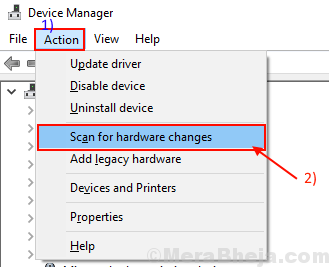
Windows skanuje wszelkie ostatnie zmiany sprzętu i ponownie zainstalują sterownik.
Metoda 3-
Jeśli metoda 2 nie zainstalowała sterownika, wykonaj następne kroki -
1.Kliknij "Pogląd” Menadżer urządzeń. Następnie kliknij „Pokaż ukryte urządzenie".
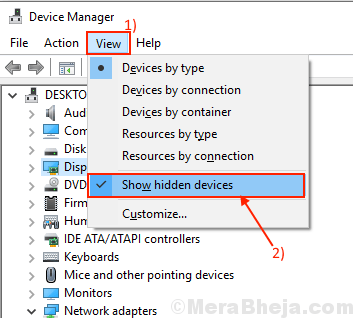
2. To pokaże ukrytych kierowców. Uważaj na sterownik Wi -Fi. Twój sterownik Wi -Fi będzie miał Żółty trójkąt z nazwą (ponieważ nie ma zainstalowanego sterownika).
3. Kliknij prawym przyciskiem myszy na sterowniku Wi -Fi i kliknij „Aktualizacja oprogramowania do sterownika".
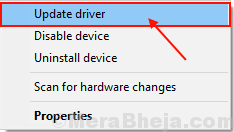
3. Będziesz pytany, "Jak chcesz szukać kierowców?". Wybierz opcję „Wyszukaj automatycznie zaktualizowane oprogramowanie do sterowników".
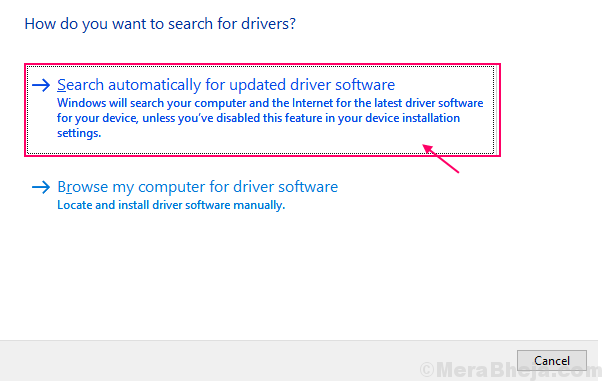
4. Poczekaj, aż system Windows wyszukał kompatybilny sterownik sterownika Wi -Fi, pobierze go i zainstaluje. Zamknąć Menadżer urządzeń okno. Uruchom ponownie Twój komputer, aby zapisać zmiany.
Sprawdź, czy możesz uzyskać dostęp do dowolnej sieci WIFI.
Napraw 11 - Wyłącz dowolny inny adapter Wi -Fi, którego nie używasz
Możesz także wypróbować wyłączenie dowolnego innego adaptera Wi -Fi (załóżmy, że używasz zewnętrznego adaptera na laptopie, który ogólnie jest wyposażony w wbudowany sterownik Wi -Fi), którego nie używasz. Możesz je wyłączyć, wykonując następujące kroki-
1. Kliknij prawym przyciskiem myszy Na ikonie systemu Windows w lewym rogu ekranu i kliknij „Menadżer urządzeń". Menadżer urządzeń Narzędzie otworzy się.
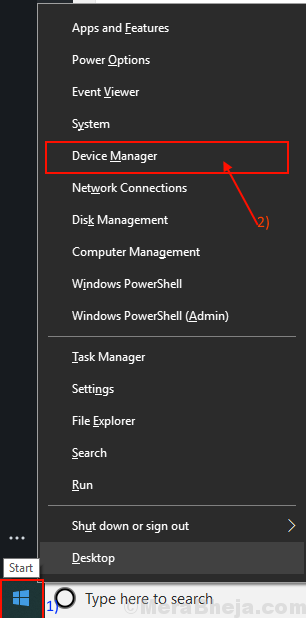
2. Kliknij na "Adapter sieciowy”(Ethernet lub inne adapter. Kliknij prawym przyciskiem myszy na Adaptery sieciowe, których nie używasz i kliknij „Wyłącz urządzenie".
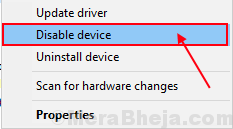
3. Zamknąć Żłód z urządzeniami okno. Uruchom ponownie Twój komputer.
Sprawdź, czy możesz znaleźć sieci WiFi na komputerze.
Uwaga: - Jeśli nic nie działa, spróbuj kupić zewnętrzny adapter USB.
- « Fix Wskaźnik myszy nie pojawia się w systemie Windows 10 /11
- Top 12 najlepszych kart graficznych dla komputera Windows 11/10 »

