Napraw za mało miejsca do przechowywania, aby przetworzyć ten błąd polecenia w systemie Windows 10 /11
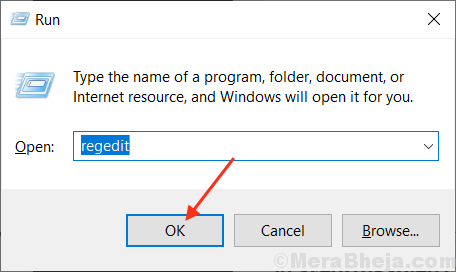
- 2938
- 310
- Pani Janina Cieśla
„Nie ma wystarczającej ilości pamięci, aby przetworzyć to polecenie” Ten komunikat o błędzie jest zwykle wyzwalany, gdy istnieje problem z zakresem IRPStackSize na urządzeniu użytkownika lub w błędzie wadliwego alokacji pamięci na urządzeniu użytkownika. Jeśli jesteś świadkiem tego problemu na swoim urządzeniu, nie martw się. Dostępne są poprawki do rozwiązania problemu. Ale zanim przejdź do poprawek, spróbuj tych wstępnych obejść, które mogą rozwiązać problem przy minimalnym wysiłku.
Wstępne obejścia-
1. Jeśli masz ten problem po raz pierwszy na komputerze, uruchom ponownie Twój komputer.2. Jeśli w toku istnieje jakaś aktualizacja systemu Windows, zaktualizuj urządzenie.
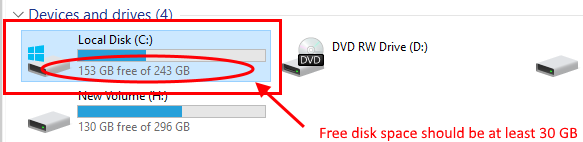
Jeśli nadal będziesz stawić czoła problemowi na urządzeniu, spróbuj tych poprawek, które z pewnością rozwiązują Twój problem.
Spis treści
- FIX-1 Zwolnij Cęd
- Fix-2 Zmień zakres IRPSKSIZE
- FIX-3 Wyczyść folder tymczasowy-
- FIX-4 Zadania końcowe o wysokim użyciu dysku
- Fix-5 Użyj narzędzia-
- FIX-6 Aktualizacja Microsoft SQL Server-
- FIX-7 ponownie uruchom problematyczną aplikację/usługę-
FIX-1 Zwolnij Cęd
Sprawdź, czy masz wystarczającą ilość miejsca do przechowywania na dysku, na którym zainstalowałeś system Windows. (Konieczne jest przynajmniej zachować 30 GB bez miejsca). Zwolnij napęd C za pomocą opisanych wskazówek Ten artykuł.
Fix-2 Zmień zakres IRPSKSIZE
IRPSACKSIZE oznacza rozmiar stosu stosu zgłoszeń/wyjściowych. Rozmiar tego stosu jest odpowiedzialny za ilość alokacji pamięci dla poleceń do przetwarzania w systemie Windows. W obliczu braku dostępnego przechowywania do przetworzenia tego polecenia ”jest komunikat o błędzie, ponieważ IRPStackSize ma zmniejszony zakres, dla którego nie jest w stanie działać w rozszerzonym zakresie. Postępuj zgodnie z tymi krokami, aby rozszerzyć zakres IRPSTACKSIZE.
1. Po otwarciu Uruchomić okno naciskając Klucz Windows+R, typ "Regedit„W oknie Run.
2. Teraz kliknij „OK".
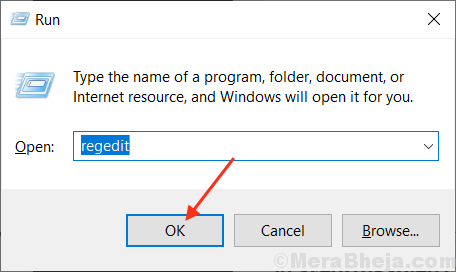
3. Na lewym panelu Redaktor rejestru, Przejdź do tej lokalizacji-
Komputer \ HKEY_LOCAL_MACHINE \ System \ CurrentControlset \ Services \ LanManserver \ Parameters
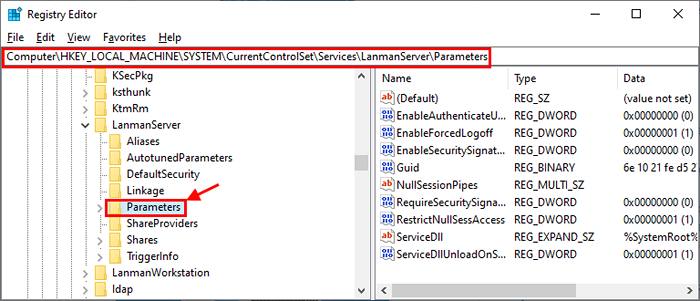
4. Teraz, na prawym panelu „Parametry„Spróbuj szukać”IrpstackSize". Jeśli możesz znaleźć „IrpstackSize„Pomiń ten krok i przejdź do kroku 4.
Ale jeśli nie możesz znaleźć „IrpstackSize„Musisz utworzyć nową wartość DWORD.
A. Kliknij prawym przyciskiem myszy na otwartej przestrzeni i kliknij „Nowy”, A następnie kliknij„Wartość Dword (32-bitowa)".
B. Zmień nazwę tego klucza na „IrpstackSize".
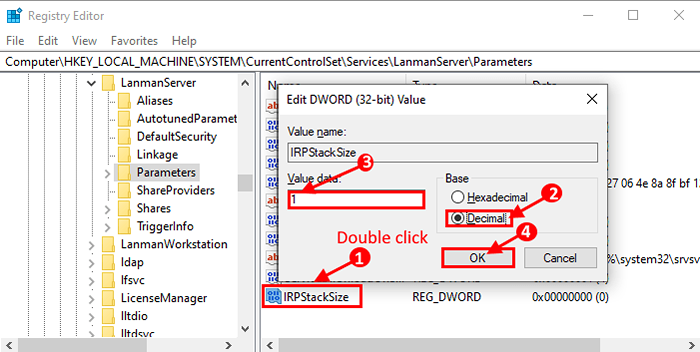
5. Kliknij dwukrotnie „IrpstackSize".
6. Następnie kliknij „Dziesiętny”Następnie zmień„Dane dotyczące wartości: ”Do dowolnej wartości między„1" Do "12”(Co jest równoważne z„ 0x1 ”do„ 0xc ”w układzie szesnastkowym).Jeśli wybierzesz „Szesnastkowy„System Możesz wprowadzić dowolną wartość między„1" Do "C".
[[[NOTATKA- Najmniejsza wartość jest lepsza, ponieważ zostanie przydzielona mniejsza ilość pamięci.]
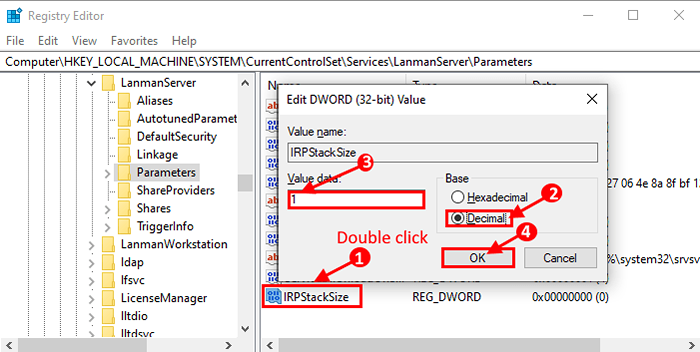
Teraz, ponowne uruchomienie Twój komputer i po ponownym uruchomieniu sprawdź, czy twój problem rozwiązał się, czy nie.
Jeśli twój problem nadal nie jest rozwiązany, ponownie zwiększ „Dane dotyczące wartości" z "IrpstackSize”I sprawdź, czy to pomaga.
FIX-3 Wyczyść folder tymczasowy-
Czasami folder tymczasowy na komputerze może zawierać niektóre śmieci/ uszkodzone pliki, które mogą wywołać „niewystarczającą pamięć dostępnych do przetworzenia tego polecenia”. Powinieneś wyczyścić swój folder tymczasowy na lokalnym dysku. Po prostu wykonaj następujące kroki, aby usunąć zawartość Temp teczka.
1. Po prostu naciśnij Klucz Windows+R razem, aby uruchomić okno biegu.
2. i wpisz „%temp%”I uderzył Wchodzić.
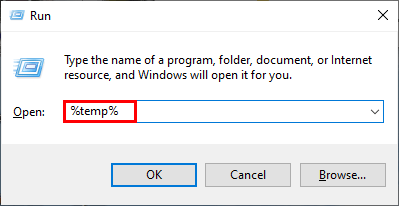
Temp Folder zostanie otwarty.
3. Teraz w Temp Okno folderu, naciśnij Ctrl+a Aby wybrać całą zawartość folderu tymczasowego.
4. Teraz naciśnij Shift+Usuń Aby usunąć całą zawartość Temp teczka.
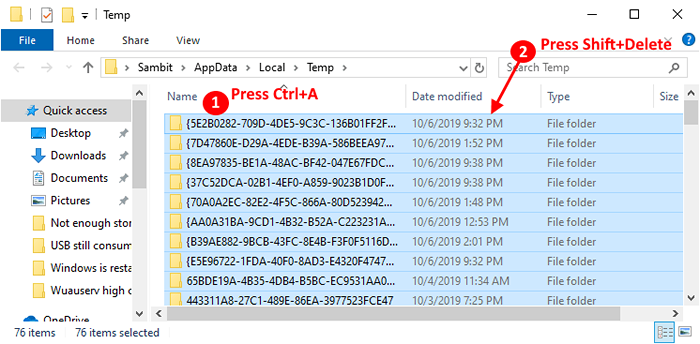
5. Naciskać Klucz z systemem Windows+E otworzyć Przeglądarka plików.
6. Teraz przejdź do tej lokalizacji na swoim Przeglądarka plików okno-
Ten komputer> Dysk lokalny (C):> Windows> Temp
Teraz, ponowne uruchomienie komputer i sprawdź, czy nadal masz ten sam problem, czy nie.
Jeśli nadal masz ten sam problem, idź na następną poprawkę.
Jeśli chcesz jeszcze bardziej wyczyścić pliki, możesz to zrobić za pomocą narzędzia do czyszczenia dysku.
FIX-4 Zadania końcowe o wysokim użyciu dysku
1 - Naciśnij CTRL + Shift + ESC CLUAS RAZEM, aby otworzyć menedżera zadań.
2 - kliknij Dysk Aby sortować wysoki dysk za pomocą aplikacji.
3 -Kliknij prawe i Zadanie końcowe do wysokiego dysku za pomocą aplikacji.
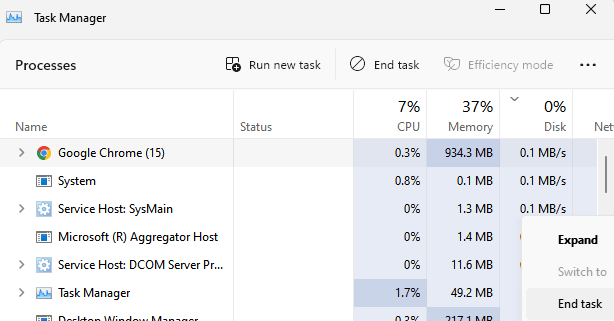
Fix-5 Użyj narzędzia-
Aby sprawdzić, czy pliki systemowe są uszkodzone przez jakiekolwiek oprogramowanie stron trzeci. Wykonaj następujące kroki, aby używać Dism w trybie czystym rozruchu.
Aby wyczyścić, uruchom komputer, wybierz te kroki-
Czyste uruchamianie Twój komputer zapewnia uruchamianie komputera z minimalnym zestawem sterowników i mniejszej liczby programów uruchamiania. Aby wyczyścić rozruch, komputer wykonuje następujące kroki-
1. Naciskać Klucz Windows+R. To otworzy Uruchomić okno.
2. Po otwarciu okna biegania wpisz „Msconfig”I kliknij„OK".
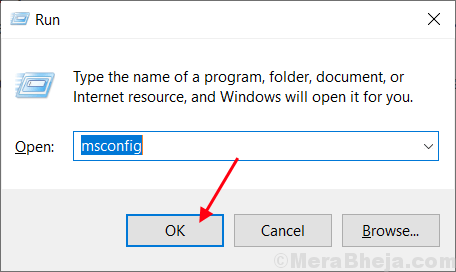
Konfiguracja systemu będzie otwarte.
2. Na początku idź do „Ogólny”Tab.
3. Następnie Odkreśnij pudełko obok „Załaduj elementy startowe".
4. W następnym kroku upewnij się, że „Obciążenie usług systemowych„Opcja jest sprawdzony.
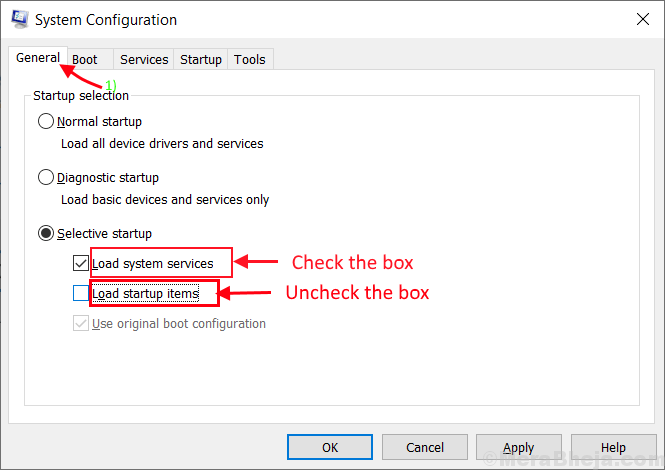
5. Następnie idź do „Usługi”Tab.
6. Następnie sprawdź „Ukryj wszystkie usługi Microsoft”, A następnie kliknij„Wyłącz wszystkie" .
7. Na koniec kliknij „Stosować”, A następnie kliknij„OK".
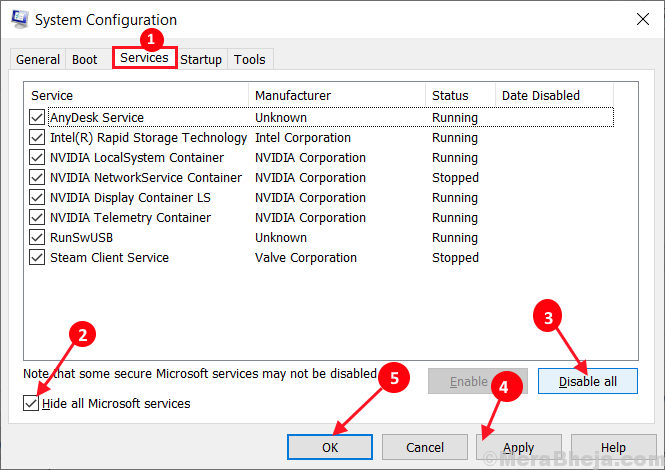
Ponowne uruchomienie Twój komputer, zostanie uruchomiony w trybie czystym.
Po uruchomieniu w trybie Clean Bot Polecenie (administrator).
1. Możesz otworzyć Uruchomić okno, naciskając Klucz z systemem Windows i 'R' klucz.
2. Po tym, kopiuj wklej lub wpisz następujące w Uruchomić okno i uderz Wchodzić.
CMD
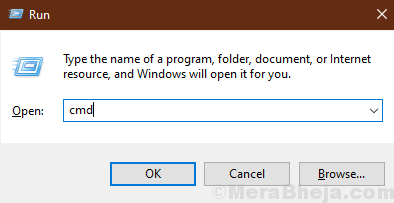
3. Aby uruchomić polecenie, skopiuj to polecenie, a następnie naciśnij Enter.
Disn /Online /Cleanup-Imagage /Restorehealth
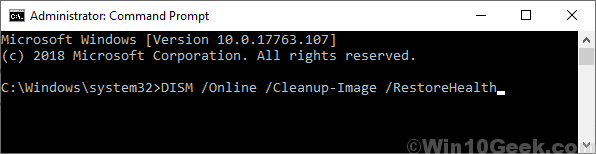
Jeśli to polecenie nie wypróbuje tego polecenia -
3. Kopiuj i wklej to polecenie i naciśnij Enter, aby je wykonać.
Disn /Online /Cleanup-Imagage /startComponentCleanup

Poczekaj na chwilę, aż proces zostanie zakończony.
Następnie ponowne uruchomienie Twój komputer i po ponownym uruchomieniu sprawdź, czy nadal masz ten sam problem, czy nie. Jeśli nadal masz ten sam problem, przejdź do następnej poprawki.
FIX-6 Aktualizacja Microsoft SQL Server-
Według niektórych użytkowników ich problem został rozwiązany, gdy aktualizowali Microsoft SQL Server do najnowszej dostępnej wersji. Zasadniczo ta aktualizacja jest dostarczana z aktualizacją systemu Windows. Jeśli cokolwiek z aktualizacji Windows jest w toku, zainstaluj go na urządzeniu. Jeśli chcesz zaktualizować Microsoft SQL Server z oficjalnej witryny Microsoft, możesz to łatwo zrobić.
Po aktualizacji Microsoft SQL Server, ponowne uruchomienie Twój komputer.
Po ponownym uruchomieniu spróbuj uruchomić tę samą usługę/aplikację, sprawdź, czy nadal masz do czynienia z problemem „Za mało pamięci, aby przetworzyć to polecenie”, czy nie. Jeśli nadal masz problem, idź na następną poprawkę.
FIX-7 ponownie uruchom problematyczną aplikację/usługę-
Jeśli masz problem z konkretną aplikacją/usługą, możesz napotkać ten problem, ponieważ usługa rozwija własną usługę użytkowania.exe. Działa jak zwykle w normalnych warunkach. Ale ten widelec aplikacji/usługi interfejsu użytkownika nie wychodzi z systemu, jak zwykle powinien to. Więc sterta stacjonarna jest wyczerpana, dopóki wniosek/usługa matki ją nie zauważy i nie zatrzyma.
Próbować Uruchom ponownie aplikację/usługę A aplikacja powinna się rozpocząć.
[[[NOTATKA- Ale jest to rozwiązanie tymczasowe, ponieważ problem może wrócić po kilku miesiącach. ]
- « 8 Najlepszy przeglądarka plików na komputer z systemem Windows
- Napraw błąd użytkowania Wuauserv High CPU w systemie Windows 10 »


