Napraw panel sterowania NVIDIA, który nie otwiera się w systemie Windows

- 3849
- 985
- Laura Zygmunt
Jeśli masz problemy z otwarciem panelu sterowania NVIDIA na komputerze, może wystąpić problem z systemem lub samym panelem sterowania. Na przykład na twoim komputerze może być niewielka usterka, wymagane usługi NVIDIA nie są uruchomione lub nie masz odpowiednich sterowników w systemie.
Na szczęście możesz naprawić te wspólne problemy jeden po drugim i sprawdzić, czy panel sterowania NVIDIA otwiera się.
Spis treści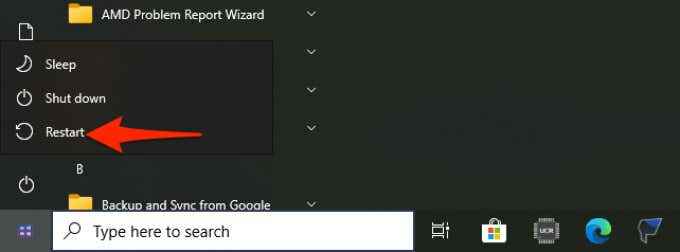
- Kiedy komputerowy komputer ma kopię zapasową, spróbuj uruchomić Panel sterowania NVIDIA i zobacz, czy to się otworzy.
Uruchom ponownie aplikację panelu sterowania NVIDIA
Czasami panel sterowania NVIDIA utknął w pętli, w wyniku czego odmawia otwarcia. W takich przypadkach możesz wymusić zamknięcie problematycznej aplikacji od Managera zadań, a następnie ponownie ją otworzyć, aby sprawdzić, czy to działa.
- Otwórz menedżera zadań na twoim komputerze. Szybkim sposobem na to jest kliknięcie prawym przyciskiem myszy Pasek zadań Windows i wybierz Menadżer zadań Z menu.
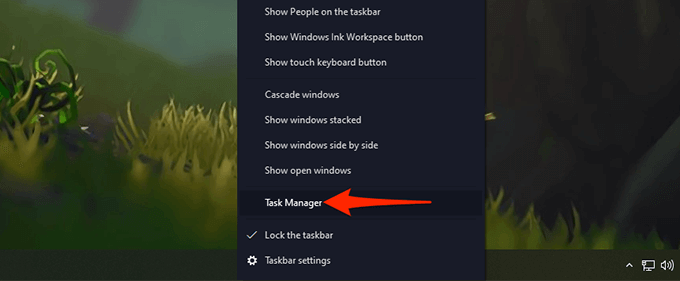
- W menedżerze zadań wybierz Procesy Karta u góry. To jest pierwsza karta na liście kart.
- Na zakładce Proceses Finge Zastosowanie panelu sterowania NVIDIA i wybierz to.
- Z rozszerzonego menu procesu kliknij prawym przyciskiem myszy Panel sterowania NVIDIA i wybierz Zadanie końcowe Z menu. To zamyka panel na komputerze.
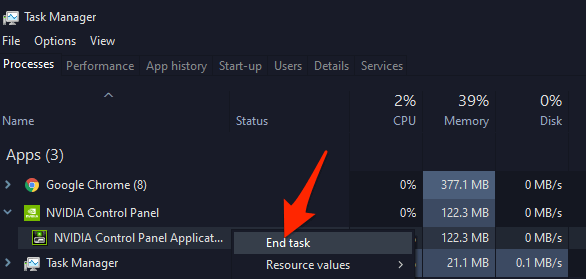
- Otworzyć Początek menu, wyszukaj Panel sterowania NVIDIA, i wybierz to w wynikach wyszukiwania.
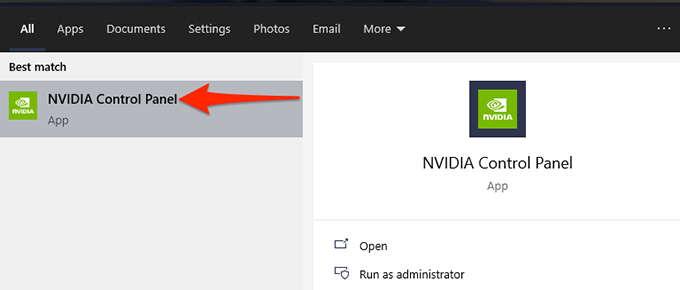
- Panel powinien otworzyć bez problemów.
Uruchom ponownie niektóre usługi NVIDIA
Istnieje kilka usług, które muszą być uruchomione na komputerze, aby działał panel sterowania NVIDIA. Zwykle komputer automatycznie uruchamia te usługi, gdy komputer się włącza. Ale istnieje szansa, że usługi te przestały działać z jakiegoś powodu, co powoduje, że panel sterowania NVIDIA nie otwiera się.
Aby to naprawić, możesz ręcznie uruchomić te wymagane usługi NVIDIA na komputerze. Możesz także zmienić opcję Ustawienia, aby usługi te uruchomiły się na każdym rozruchu komputera.
Zrobić to:
- Otworzyć Uruchomić pudełko naciskając Okna + R klucze w tym samym czasie.
- Typ usługi.MSC w polu run i naciśnij Wchodzić.
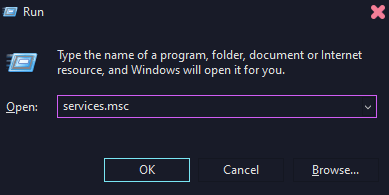
- Usługi okno zostanie otwarte. Tutaj, w panelu po prawej stronie, znajdź usługę, która mówi Nvidia wyświetlacz kontener LS i kliknij go dwukrotnie.
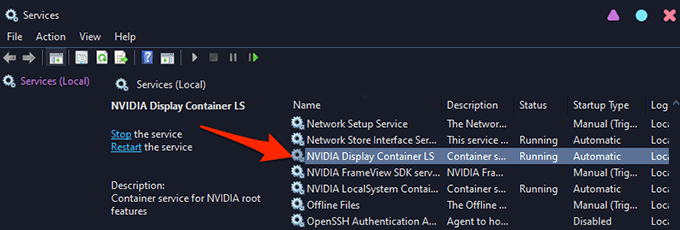
- Okno wybranego usługi zostanie otwarte. Tutaj, jeśli Status usługi Field mówi Zatrzymany, Wybierz Początek przycisk, aby rozpocząć usługę.
- Aby upewnić się, że usługa automatycznie uruchamia się po włączeniu komputera, wybierz Automatyczny z Typ uruchamiania Menu rozwijane w tym samym oknie.
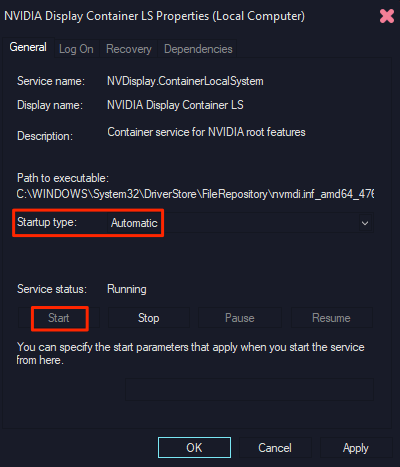
- Następnie wybierz Stosować śledzony przez OK na dole, aby zapisać zmiany.
- Powtórz kroki 4, 5, I 6 dla usługi nazwanej Nvidia Localsystem pojemnik.
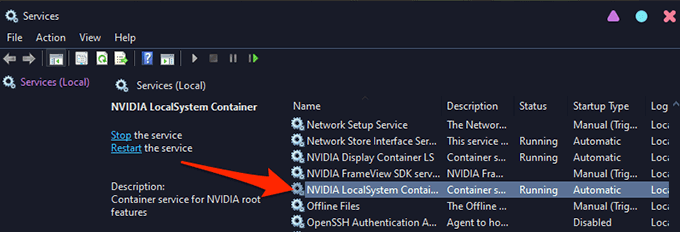
Ponownie zainstaluj sterowniki kart graficznych Nvidia
Głównym powodem, dla którego panel sterowania NVIDIA nie otworzy się, jest to, że używasz wadliwych lub przestarzałych sterowników kart graficznych na komputerze. Panel działa tylko wtedy, gdy masz zainstalowaną na komputerze kartę graficzną NVIDIA z prawymi i pracującymi sterowcami.
Aby rozwiązać ten problem w tym przypadku, usuń istniejące sterowniki z komputera i ponownie zainstaluj najnowsze i działające sterowniki. Możesz pobrać najnowsze sterowniki dla swojego konkretnego modelu karty graficznej za darmo ze strony internetowej NVIDIA.
Aby to zrobić:
- Uzyskać dostęp do Początek menu, wyszukaj Menadżer urządzeń, i wybierz Menadżer urządzeń W wynikach wyszukiwania.
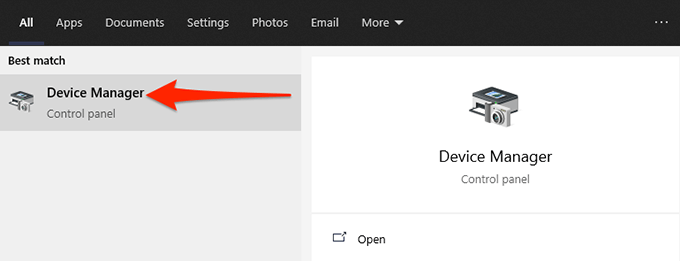
- W otwieranym oknie menedżera urządzeń wybierz ikonę strzałki obok Adaptery wyświetlania.
- Z rozszerzonego menu adapterów wyświetlacza kliknij prawym przyciskiem myszy kartę graficzną NVIDIA i wybierz Urządzenie odinstalowane.
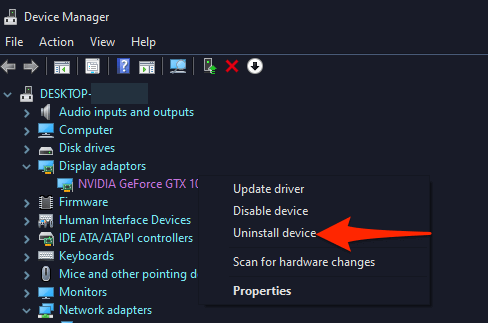
- W oknie odinstalowanego urządzenia włącz Usuń oprogramowanie sterownika dla tego urządzenia Box i wybierz Odinstalowanie.
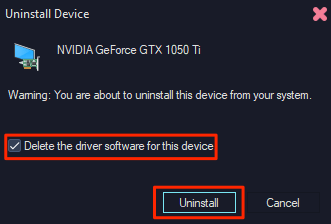
- Po usunięciu sterowników uruchom przeglądarkę internetową na komputerze i przejdź do witryny Nvidia Drivers.
- Na stronie użyj menu rozwijanego, aby wybrać swój konkretny model karty graficznej. Następnie wybierz Szukaj.
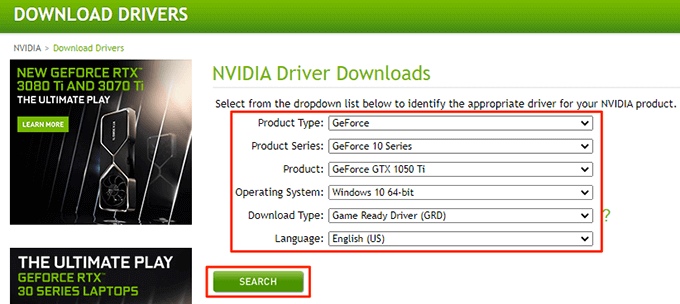
- Wybierać Pobierać Na poniższym ekranie, aby rozpocząć pobieranie najnowszych sterowników na komputer.
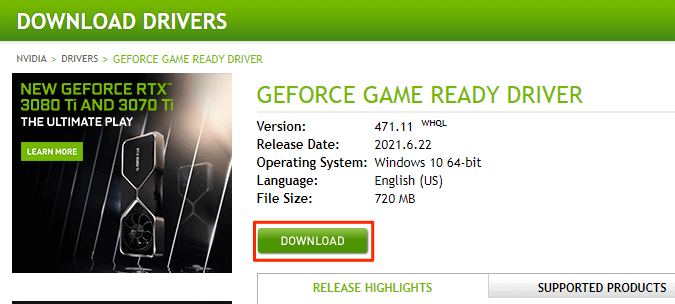
- Uruchom pobrane plik sterowników, aby zainstalować najnowsze sterowniki kart graficznych NVIDIA na komputerze.
- Uruchom ponownie komputer.
- Uruchom Panel sterowania NVIDIA i powinno się otworzyć.
Wyłącz szybki startup Windows 10
Szybki uruchamianie w systemie Windows 10 zmniejsza czas rozruchu komputera i pozwala cieszyć się szybszym startupem. Jest to jednak kosztowne. Niektóre programy, w tym panel sterowania NVIDIA, mogą nie działać poprawnie, gdy ta funkcja jest włączona.
Warto wyłączyć tę funkcję, aby sprawdzić, czy panel sterowania NVIDIA otwiera się.
Aby to zrobić:
- Otwórz panel sterowania na komputerze. Łatwym sposobem na to jest dostęp do Początek menu, wyszukaj Panel sterowania, i wybierz Panel sterowania W wynikach wyszukiwania.
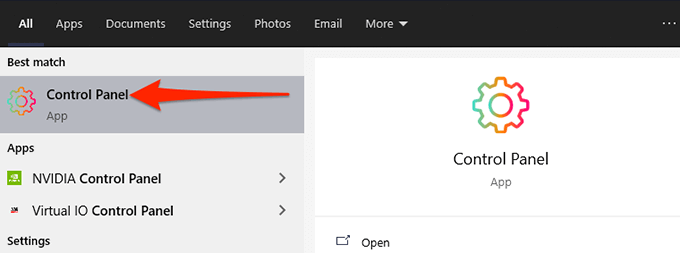
- Wybierz Widok przez opcja u góry i wybierz Duże ikony.
- Wybierać Opcje mocy Z opcji wyświetlanych na ekranie.
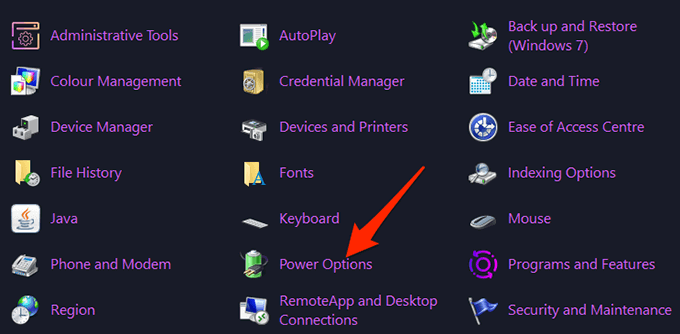
- Wybierz z paska bocznego po lewej stronie Wybierz, co robią przyciski zasilania.
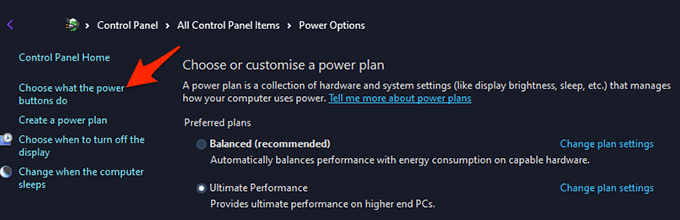
- Na następnym ekranie, u góry, wybierz Zmień ustawienia, które są obecnie niedostępne opcja.
- Z Ustawienia zamknięcia sekcja na tym samym ekranie, wyłącz Włącz szybki startup (zalecany) opcja.
- Wybierać Zapisz zmiany na dnie.
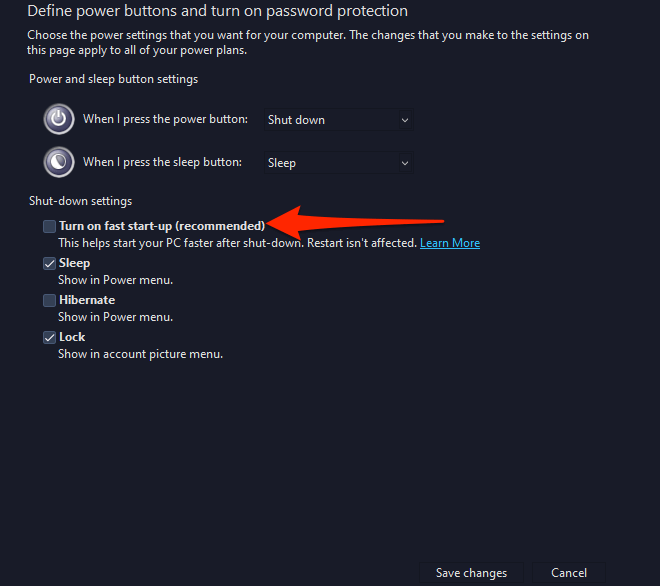
- Początek Panel sterowania NVIDIA z Początek menu.
Aktualizacja .Ramy netto
Wreszcie upewnij się, że uruchamiasz najnowszą wersję .Framework netto na twoim komputerze Windows 10. Ta framework jest wymagana do uruchomienia niektórych aplikacji, a można je uzyskać za darmo ze strony internetowej Microsoft.
- Otwórz Microsoft .Witryna netto w przeglądarce internetowej na twoim komputerze.
- Na stronie wybierz Okna zakładka do wyświetlenia .Wersje Windows Net Framework.
- Spod pod .Ramy netto sekcja, wybierz Pobierać .Czas wykonywania netto opcja.
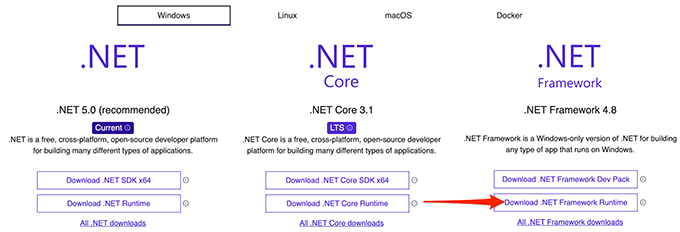
- Kliknij dwukrotnie pobrany plik, aby zainstalować .Ramy netto.
- Po zainstalowaniu spróbuj uruchomić Panel sterowania NVIDIA i zobacz, czy to się otworzy.
I w ten sposób możesz potencjalnie naprawić upartą aplikację panelu sterowania NVIDIA na twoim komputerze Windows 10.
- « Jak naprawić błąd SSL_ERROR_NO_CYPHER_OVERLAP w Firefox
- Mysz wciąż dwukrotnie kliknie? 9 poprawek do wypróbowania »

