Napraw błąd odmowy dostępu do OneDrive w systemie Windows 10 /11
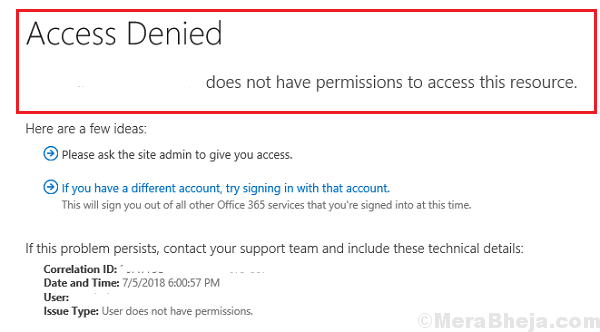
- 3911
- 1061
- Pani Janina Cieśla
Błąd odmowy dostępu do OneDrive jest dość powszechny, mimo że użytkownicy mają dostęp. Co ciekawe, błąd występuje nawet dla osób, które logują się z kontami administratora.
OneDrive Access Błąd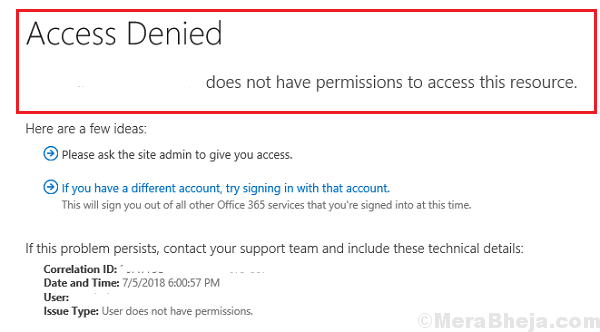
Powoduje
Przyczynami mogą być problemy z uprawnieniami do pliku, złośliwym oprogramowaniem w systemie, problemami z kontami administratora, plik może zaszyfrować lub uszkodzony itp. Zawęziemy przyczyny jeden po drugim i rozwiążemy problem.
Wypróbuj te wstępne kroki w rozwiązywaniu problemów przed cokolwiek innego:
Oku.
2] Wyczyść pamięć podręczną przeglądarki.
3] Uruchom narzędzie do czyszczenia dysku. Wyszukaj czyszczenie dysku na pasku wyszukiwania systemu Windows i otwórz aplikację. Wybierz dysk (właściwie wszystko jeden po drugim) i uruchom narzędzie.
4] Odinstaluj dowolne niedawno zainstalowane podejrzane oprogramowanie. Iść do Panel sterowania >> programy i funkcje. Kliknij prawym przyciskiem myszy i odinstaluj takie oprogramowanie.
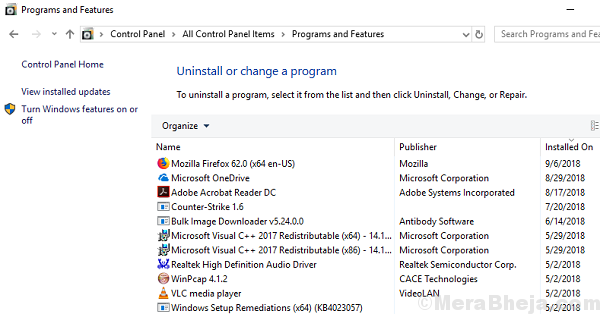
Po tym moglibyśmy przejść do następujących rozwiązań:
1 Sprawdź, czy plik działa dla innych użytkowników
2 Sprawdź uprawnienia określonego pliku
3 Daj pełną kontrolę do zamierzonego użytkownika
4 Dodaj nowe konto administratora
Spis treści
- Rozwiązanie 1] Sprawdź, czy plik działa dla innych użytkowników
- Rozwiązanie 2] Sprawdź uprawnienia określonego pliku
- Rozwiązanie 3] Podaj pełną kontrolę do zamierzonego użytkownika
- Rozwiązanie 4] Zmień uprawnienie za pomocą wiersza polecenia
- Rozwiązanie 5] Dodaj nowe konto administratora
Rozwiązanie 1] Sprawdź, czy plik działa dla innych użytkowników
Jednym z prawdopodobieństwa problemu jest to, że plik może być uszkodzony. Aby potwierdzić, że tak nie jest, zapytaj innych użytkowników, którzy mają dostęp do pliku, czy są w stanie z niego korzystać, czy nie. Sprawdź także, czy plik działa dobrze z Online OneDrive.
Rozwiązanie 2] Sprawdź uprawnienia określonego pliku
Dobrym sposobem zarządzania uprawnieniami do plików OneDrive jest OneDrive Online. Upewnij się, że poprawne konta online Microsoft mają odpowiednie uprawnienia. Sprawdź także ustawienia udostępniania i określ, jaki dostęp został dokładnie podany do plików.
Innym sposobem udzielania uprawnień jest następujący:
1] Przejdź do folderu OneDrive i kliknij prawym przyciskiem myszy problematyczny plik. Wybierać Nieruchomości.
2 - Kliknij Bezpieczeństwo patka.
3 -Kliknij dalej Zaawansowany .
4- Kliknij Zmiana na następnym ekranie.
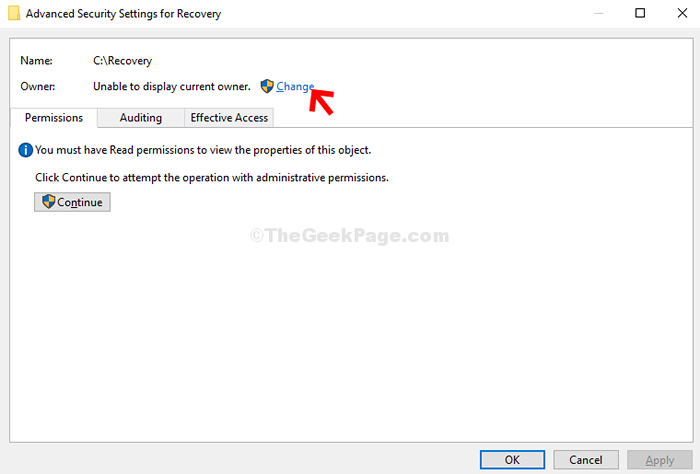
5- Kliknij Zaawansowany Ponownie.
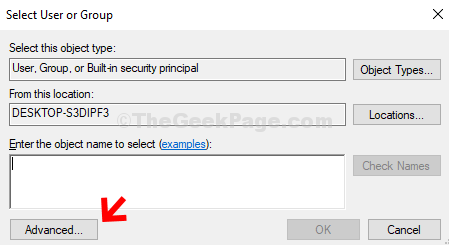
6 - W następnym oknie kliknij Znajdź teraz przycisk. Teraz pod Under Wyniki wyszukiwania pole, poszukaj swojego Konto użytkownika, Wybierz go i naciśnij OK przycisk, aby zapisać zmiany.
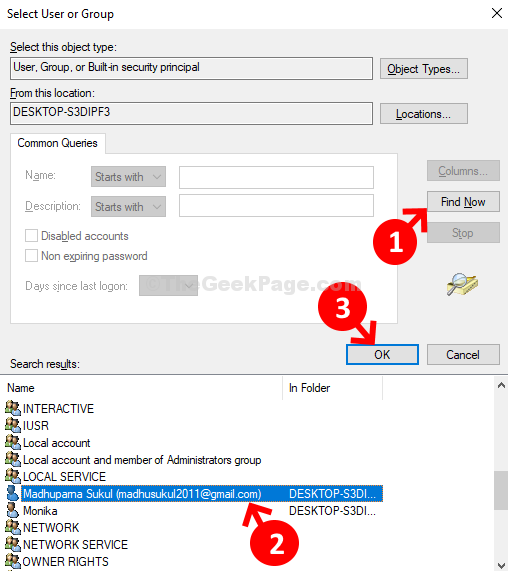
7: Dalej, naciśnij OK Ponownie, aby zapisać zmiany i kontynuować.
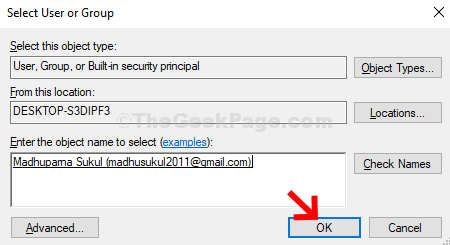
8: Wrócisz do Zaawansowane ustawienia bezpieczeństwa do odzyskiwania. Możesz zobaczyć Właściciel Imię jako twoje Konto użytkownika nazwa. Kliknij Stosować I OK.
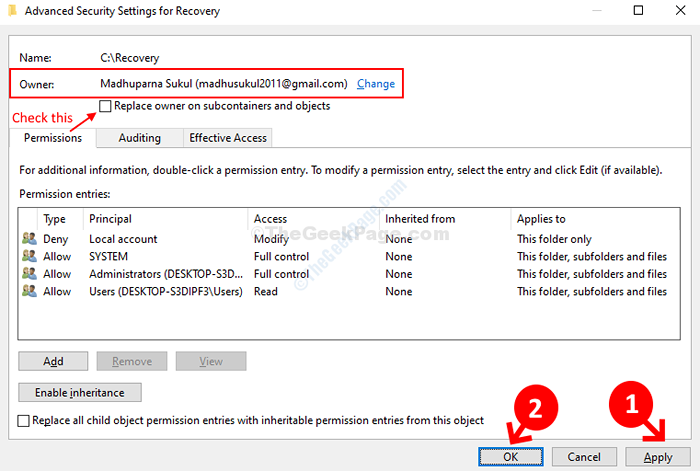
O to chodzi.
Rozwiązanie 3] Podaj pełną kontrolę do zamierzonego użytkownika
1] Idź do Bezpieczeństwo zakładka w OneDrive nieruchomości okno, jak wspomniano w Rozwiązanie 2.
2] Kliknij Advanced. Następnie kliknij Zmień, aby zmodyfikować uprawnienia.
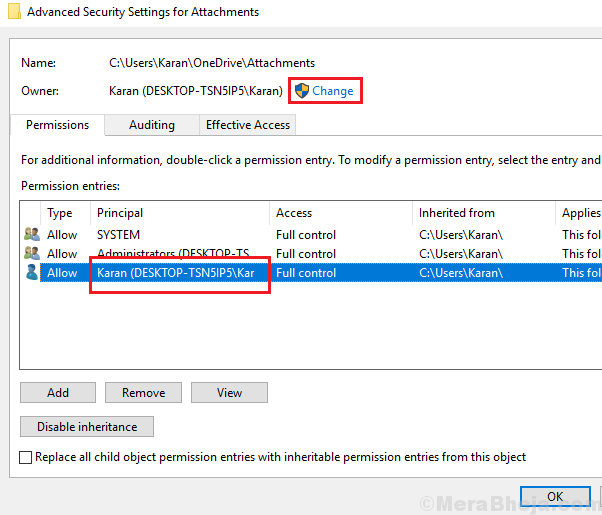
3] Wprowadź swoją nazwę użytkownika w polu „Wprowadź nazwę obiektu, aby wybrać” i kliknij Nazwy Sprawdź.
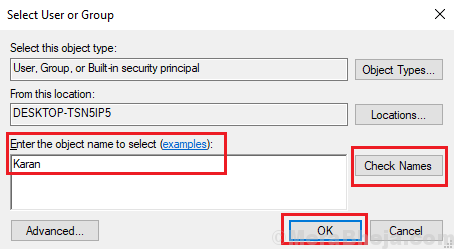
4] Kliknij OK.
5] Zaznacz teraz pole, które mówi „Zastąp właściciela na subcointinainach i obiektach” i kliknij Zastosuj i OK.
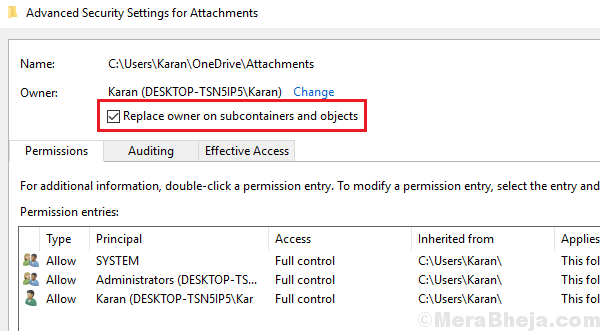
Teraz, ponieważ masz pełną własność w stosunku do pliku lub folderu, nie da to ponownie komunikatu o błędzie.
Rozwiązanie 4] Zmień uprawnienie za pomocą wiersza polecenia
Oku. Wybierz Uruchom jako administrator.
2] Wpisz następujące polecenia i naciśnij Enter po każdym z nich, aby je wykonać:
Takeowow /f "c: \" /r /d y ICACLS ""c: \"" /grant %%: f /t /q
gdzie jest nazwa użytkownika systemu i jest nazwą użytkownika użytkownika OneDrive.
3] Pozwól, aby polecenia wykonać, a następnie wyjść z wiersza polecenia i uruchom ponownie system.
Rozwiązanie 5] Dodaj nowe konto administratora
W przypadku, gdy byłeś administratorem systemu i miałeś wyżej wymienione uprawnienia, prawdopodobnie może wystąpić problem z samym kontem administratora. Wypróbuj następujące:
1] Kliknij przycisk Start, a następnie symbol podobny do przekładni, aby otworzyć stronę Ustawienia.
2] Przejdź do kont >> Rodzina i inne osoby.
3] Wybierz Dodaj kogoś innego do tego komputera i dodaj szczegóły, aby utworzyć nowe konto.
4] Po dodaniu konta przejdź do tej samej strony i kliknij nowe konto.
5] Wybierz Zmień typ konta.
6] Zmień typ konta na administratora i kliknij OK.
7] Uruchom ponownie system.
"- « 14 Najlepsze oprogramowanie do edycji GoPro dla systemu Windows PC
- Napraw WDF01000.SYS BLEIS ECORE BŁĄD W Windows 10 »

