Napraw zamknięcie programu programu Outlook Automatycznie w systemie Windows 11/10
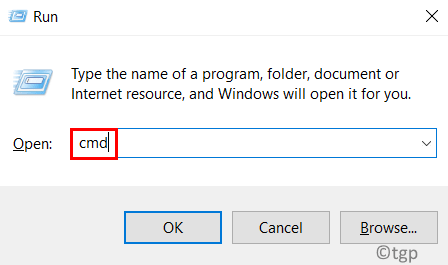
- 1417
- 49
- Tomasz Szatkowski
Ostatnio wielu użytkowników zgłosiło, że po otwarciu perspektywy zamyka się natychmiast. To automatyczne zamknięcie programu Outlook może wynikać z uszkodzonych plików systemu lub perspektyw, problemów związanych z kompatybilnością lub wieloma dodatkami, które mogą spowodować awarię programu Outlook. Zacznij od przeczytania tego artykułu, aby naprawić ten program Outlook automatycznie zamykający problem.
Spis treści
- Napraw 1 - zaktualizuj działającą wersję programu Outlook
- Fix 2 - Rozpocznij perspektywę w trybie awaryjnym
- Fix 3 - Naprawa Plik danych Outlook PST za pomocą narzędzia do naprawy skrzynki odbiorczej
- Napraw 4 - napraw Microsoft Office
- Napraw 5 - Wyłącz przyspieszenie sprzętu w programie Outlook
- Napraw 6 - Wyłącz wszystkie programy programu Outlook
- Napraw 7 - Użyj asystenta wsparcia i odzyskiwania Microsoft
Napraw 1 - zaktualizuj działającą wersję programu Outlook
1. Naciskać Windows + r otworzyć Uruchomić dialog.
2. Typ CMD i naciśnij Ctrl + Shift + Enter otworzyć Wiersz polecenia z uprawnieniami administratora.
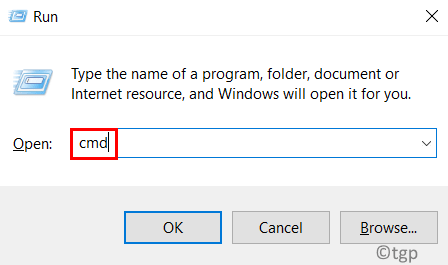
3. Skopiuj i wklej polecenie podane poniżej w wierszu polecenia i naciśnij ENTER.
„C: \ Program Files \ Common Files \ Microsoft Shared \ ClickTorun \ OfficeC2rclient.exe " /aktualizacja aktualizacji użytkownika = 16.0.12827.20470

4. Zobaczysz okno wskazujące, że pobierane są aktualizacje biurowe.
5. Po zainstalowaniu aktualizacji Outlook zostanie z powrotem do poprzedniej wersji roboczej.
6. Uruchom ponownie komputer. Uruchom program Outlook i sprawdź, czy problem z awarią jest rozwiązany.
Fix 2 - Rozpocznij perspektywę w trybie awaryjnym
1. Kliknij prawym przyciskiem myszy na Okna ikona i wybierz Uruchomić.
2. Typ C: \ Program Files \ Microsoft Office \ root \ Office16 \ Outlook.exe /bezpieczna i uderz Wchodzić. Lokalizacja tego pliku w twoim systemie może być inna w zależności od wersji programu Outlook.
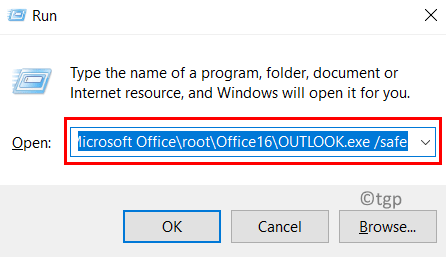
3. Teraz, jeśli Outlook otworzy się w trybie awaryjnym bez awarii, mogą wystąpić inne problemy.
Fix 3 - Naprawa Plik danych Outlook PST za pomocą narzędzia do naprawy skrzynki odbiorczej
Czasami są szanse, że twoje Foldery osobiste Outlook (.pST) Plik jest uszkodzony i wymaga naprawy. Ten plik dotyczy aktualizacji poczty i wyświetlania poczty, podczas pracy w trybie offline. Postępuj zgodnie z poniższymi krokami, aby naprawić .Plik PST za pomocą Wbudowane narzędzie do naprawy skrzynki odbiorczej Microsoft (scanpst.exe).
1. Najpierw musisz znaleźć Lokalizacja twojego .plik pst.
- Otwórz perspektywy tryb bezpieczeństwa za pomocą Naprawić 2.
- Idź do Plik menu.

- Kliknij Ustawienia konta po prawej.
- Wybierać Ustawienia konta… w rozwijaniu.
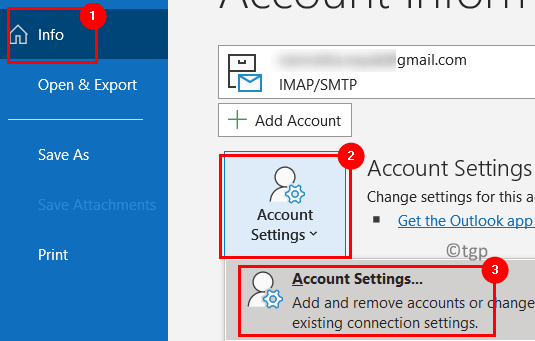
- w Pliki danych Tab, możesz zobaczyć lokalizację pliku danych.
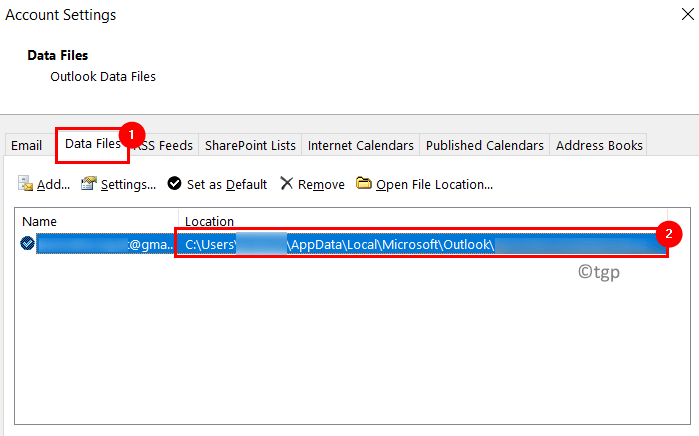
- Zanotuj lokalizację pliku danych powiązaną z kontem pocztowym.
2. otwarty Eksplorator plików (Windows + E).
3. Przejdź do następującej lokalizacji na podstawie wersji Outlook:
- Outlook 2019: C: \ Program Files (x86) \ Microsoft Office \ root \ Office16
- Outlook 2016: C: \ Program Files (x86) \ Microsoft Office \ root \ Office16
- Outlook 2013: C: \ Program Files (x86) \ Microsoft Office \ Office15
- Outlook 2010: C: \ Program Files (x86) \ Microsoft Office \ Office14
- Outlook 2007: C: \ Program Files (x86) \ Microsoft Office \ Office12
4. Podwójne kliknięcie NA Scanpst.Exe plik, aby go otworzyć. Jeśli nie możesz znaleźć tego pliku, wykonaj wyszukiwanie za pomocą wyszukiwania systemu Windows lub pobierz narzędzie do naprawy skrzynki odbiorczej z witryny Microsoft.
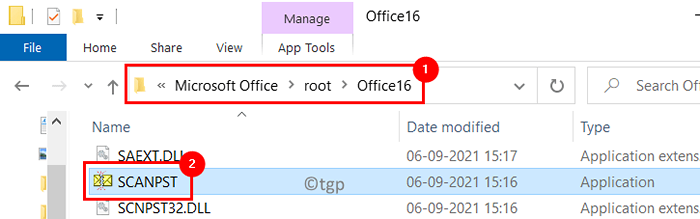
5. Wklej lokalizację pliku danych odnotowaną w Krok 1 w polu tekstowym poniżej Wprowadź nazwę pliku, który chcesz zeskanować.
6. Kliknij Początek.
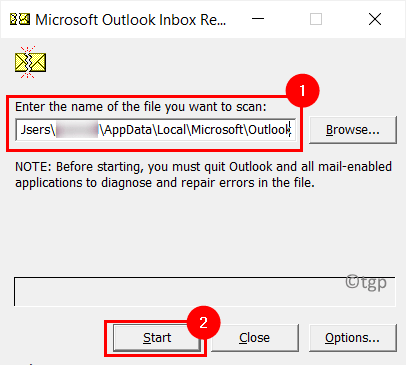
7. Jeśli wystąpią jakieś błędy, będzie opcja Naprawa ich.
NOTATKA: Możesz zmienić domyślną nazwę lub lokalizację pliku kopii zapasowej przed wykonaniem naprawy.
8. Po zakończeniu naprawy uruchom ponownie program Outlook, aby sprawdzić, czy nadal się rozbija po otwarciu.
Napraw 4 - napraw Microsoft Office
1. otwarty Uruchom (Windows + R) i typ AppWiz.Cpl otworzyć Programy i funkcje.
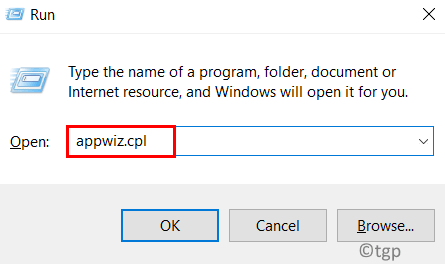
2. Na liście programów przewiń w dół i poszukaj Microsoft Office lub Microsoft 365 na podstawie wersji używanej przez Ciebie.
3. Kliknij prawym przyciskiem myszy na nim i kliknij Zmiana opcja.
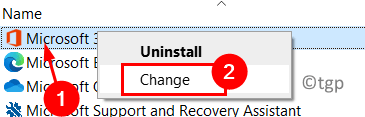
4. Wybierz przycisk opcji obok Szybka naprawa w Jak chciałbyś naprawić swoje programy biurowe dialog.
5. Następnie kliknij Naprawa przycisk.
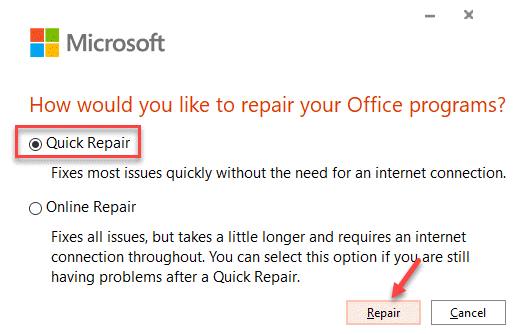
6. Kliknij Naprawa w potwierdzeniu. Poczekaj, aż szybka naprawa naprawi problem z programem Outlook.
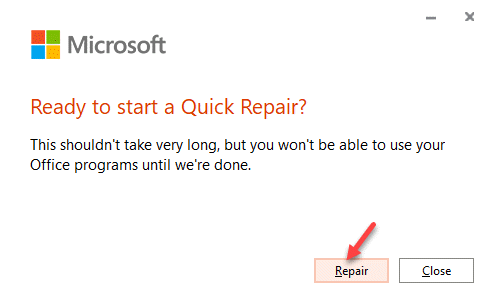
7. Jeśli szybka naprawa nie rozwiązuje twojego problemu, wybierz Naprawa online W Krok 4 a następnie kliknij Naprawa.
Po zakończeniu naprawy sprawdź, czy problem z zamknięciem programu Outlook jest naprawiony.
Napraw 5 - Wyłącz przyspieszenie sprzętu w programie Outlook
1. otwarty Perspektywy w trybie awaryjnym za pomocą Napraw 2 powyżej.
2. Kliknij na Plik menu.

3. Wybierać Opcje na dole po lewej stronie.
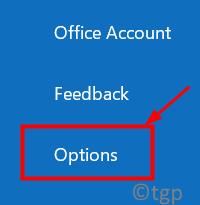
4. w Opcje programu Outlook okno, przejdź do Zaawansowany patka.
5. Przewiń w dół do Wyświetlacz grupa i sprawdzać pudełko obok Wyłącz przyspieszenie grafiki sprzętowej.
6. Kliknij OK.
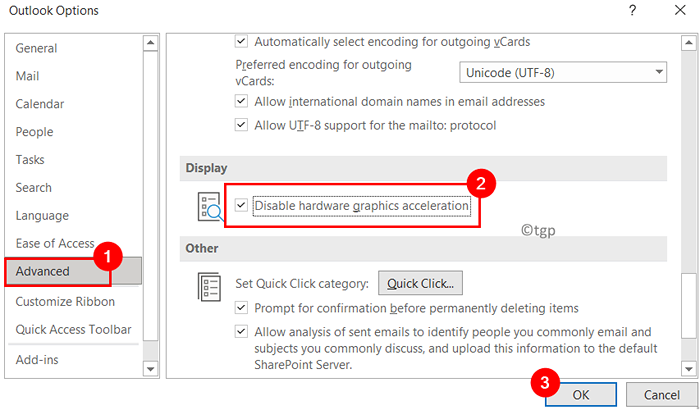
7. Wznowienie Perspektywy i sprawdź, czy problem nadal istnieje.
Napraw 6 - Wyłącz wszystkie programy programu Outlook
1. Pierwszy otwarty Perspektywy w trybie awaryjnym za pomocą Naprawić 2.
2. Wybierz Plik menu.

3. Kliknij Opcje na dnie.
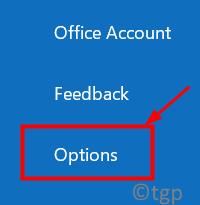
4. Wybierz Dodatki zakładka po lewej stronie w Opcje programu Outlook okno.
5. Kliknij na Iść przycisk po prawej obok Zarządzaj: dodatki com.
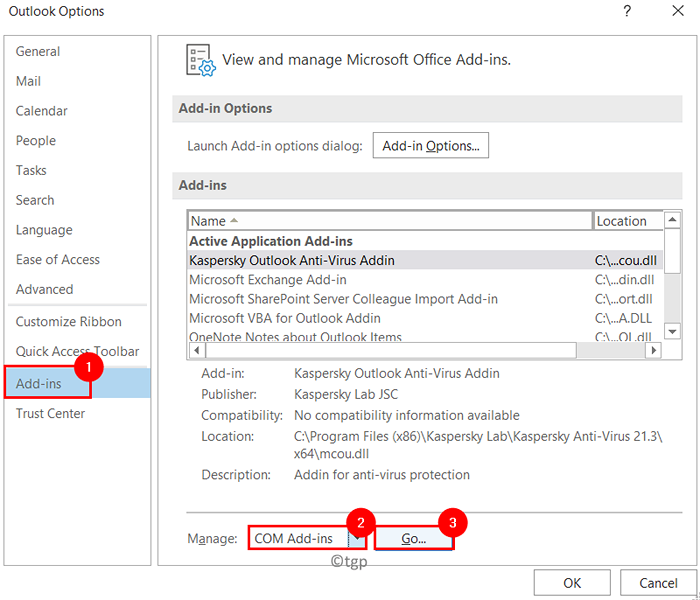
6. Odkreśnij Wszystkie dodatki obecne i kliknij OK.
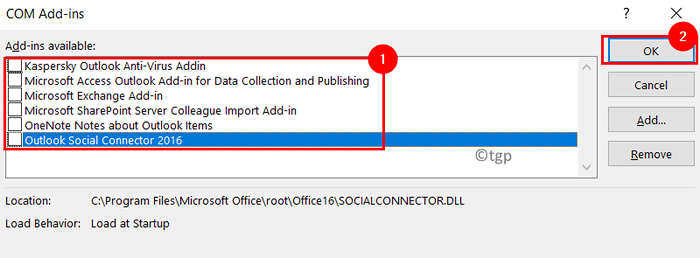
7. Wznowienie Outlook, aby sprawdzić, czy otwiera się bez natychmiastowego zamykania.
Napraw 7 - Użyj asystenta wsparcia i odzyskiwania Microsoft
Microsoft Support and Recovery Assistant pomaga rozwiązać problemy z aplikacjami Office 365, OneDrive, Outlook, Windows i innymi problemami w systemie.
1. Pobierać Asystent wsparcia i odzyskiwania Microsoft z pobierania Microsoft Office. zainstalować pobrane narzędzie.
2. Wybierać Perspektywy w oknie z wiadomościami Z jaką aplikacją masz problemy?. Następnie kliknij Następny.
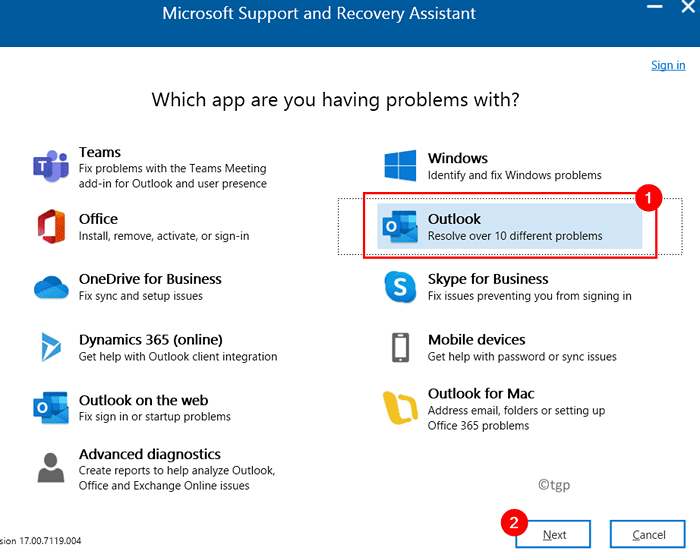
3. W następnym oknie wybierz problem, który masz. W takim przypadku wybierz Outlook ciągle się rozprasza z komunikatem. Kliknij Następny.
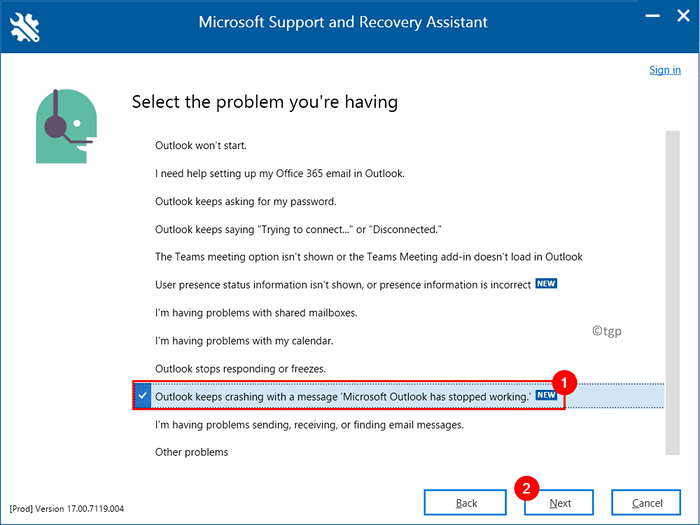
4. Teraz, gdy jest wyświetlany monit o potwierdzenie, że używasz dotkniętego komputera, wybierz Tak i znowu uderzył Następny przycisk.
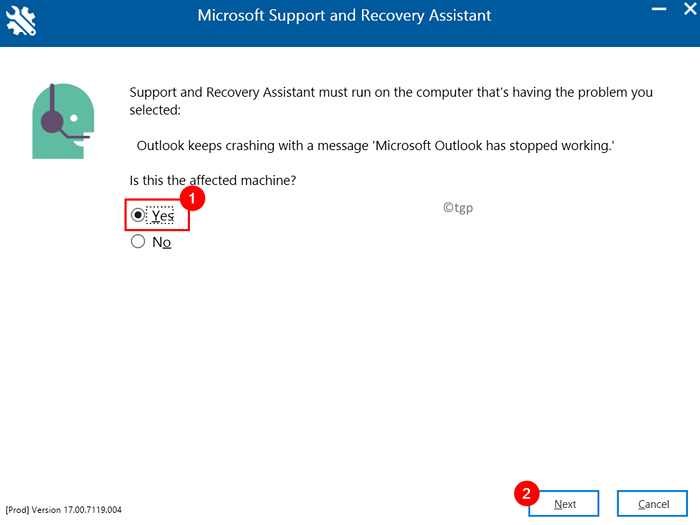
5. Po otwarciu nowego okna wprowadź swój Microsoft Szczegóły Konta i naciśnij Następny.
6. Po zweryfikowaniu konta i zatwierdzone, Rozpocznie się proces skanowania.
6. Kiedy skanowanie jest w toku, zobaczysz okno z nagłówkiem Kontrola. Proces może zająć trochę czasu.
7. Po zakończeniu skanowania zobaczysz wiadomość - Zrobiliśmy zbieranie szczegółów konfiguracji programu Outlook.
8. Możesz teraz Przejrzyj problemy w skanie programu Outlook pod trzema zakładkami Znaleziono problem, szczegółowy widok, I Podsumowanie konfiguracji. Wybierz problem, aby zobaczyć szczegółowy opis, a następnie link do artykułu, który pomoże rozwiązać problem.
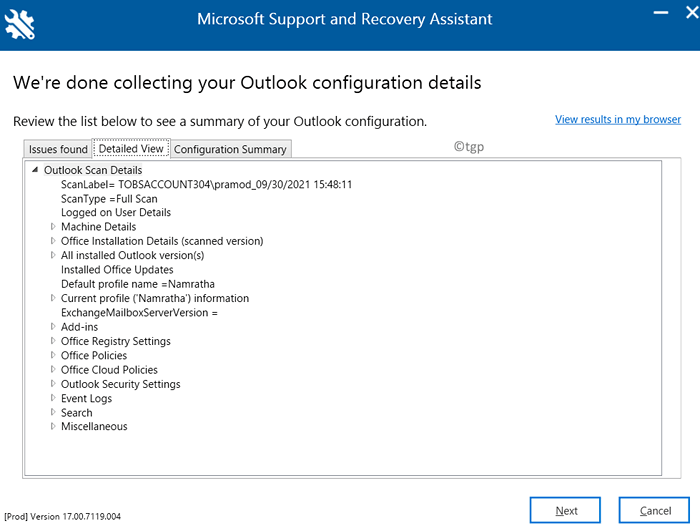
Teraz sprawdź, czy jesteś w stanie rozwiązać problem podczas otwierania programu Outlook.
Jeśli problem nadal się utrzymuje, użyj Zaawansowana diagnostyka programu Outlook wspomniane w poniższych krokach.
1. Wybierz Zaawansowana diagnostyka Sekcja w Microsoft Support and Recovery Assistant po otwarciu. Kliknij Następny.
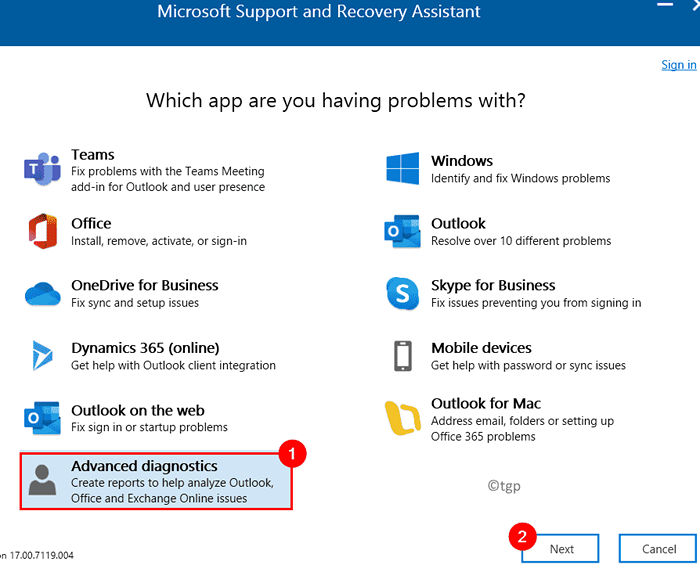
2. W następnym oknie wybierz Perspektywy jako aplikacja, dla której chcesz uruchomić zaawansowane diagnostyka i kliknąć Następny.
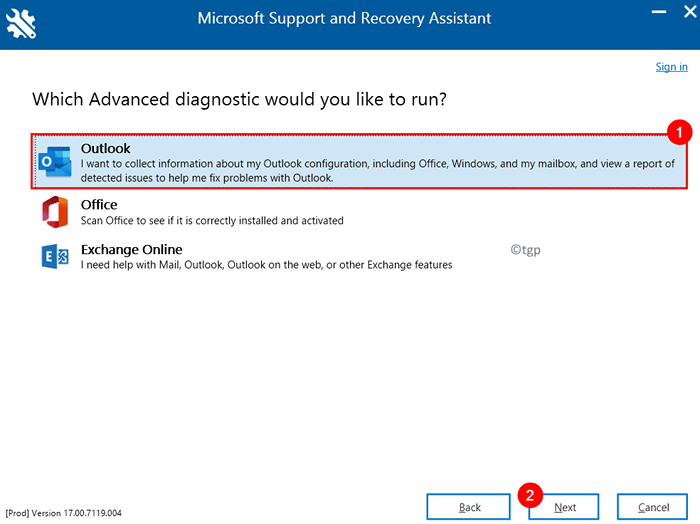
3. Podążać Kroki 4–8 Jak wspomniano powyżej, aby zidentyfikować problem.
Dziękuje za przeczytanie.
Outlook musi teraz działać bez awarii i zamykania automatycznie po otwarciu. Skomentuj i daj nam znać poprawkę, która dla Ciebie działała.
- « Jak sortować dane według koloru za pomocą filtru w arkuszach Google
- Jak włączyć/wyłączyć zaporę systemu Windows za pomocą wiersza polecenia w systemie Windows 11 »

