Napraw błąd Outlook IMAP 0x800CCC0E w systemie Windows 11/10
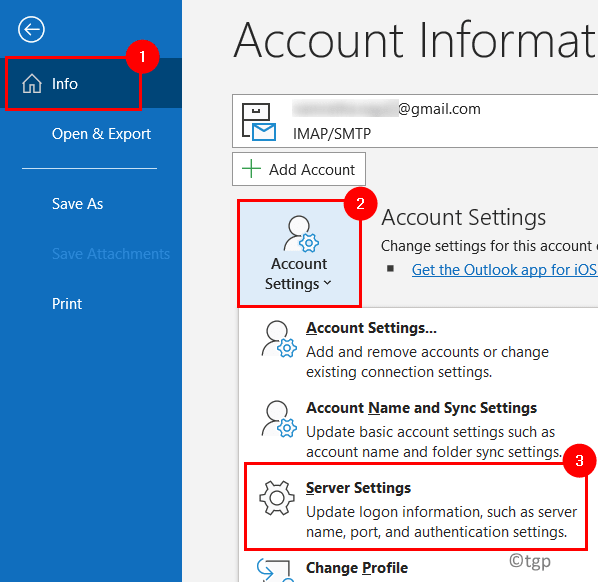
- 3292
- 171
- Igor Madej
Niedawno wielu użytkowników MS Outlook napotkało błąd IMAP 0x800CCC0E podczas próby wysyłania lub odbierania wiadomości e -mail. Komunikat o błędzie wyświetlany użytkownikowi jest następujący:
„Połączenie z serwerem nie powiodło się. Konto: „your_account”, serwer: „your_smtp_server”, protokół: SMTP, port: 25, Secure (SSL): Nie, Błąd gniazda: 10061, numer błędu: 0x800CCC0E ”
Potencjalne przyczyny pojawiania się tego błędu w programie Outlook to: Problemy z łącznością internetową, antywirus blokujący połączenie, niewłaściwa konfiguracja konta e -mail Outlook, podejrzane wiadomości e -mail w skrzynce odbiorczej, problem uwierzytelniania SMTP, konfiguracja za pomocą niewłaściwych numerów portów, uszkodzony profil Outlook, i Plik danych Outlook (PST). Tutaj omówimy rozwiązania, które pomogą Ci rozwiązać ten błąd IMAP 0x800CCC0E podczas korzystania z programu Outlook.
Spis treści
- Upewnij się, że praca offline jest wyłączona
- Fix 1 - Ustawienia konta e -mail Outlook
- Fix 2 - Rozpocznij perspektywę w trybie awaryjnym
- Napraw 3 - Wyłącz dodatki
- Napraw 4 - Utwórz nowy profil Outlook
- Napraw 5 - Wyczyść wiadomości w skrzynce zewnętrznej
- Napraw 6 - Zmień ustawienia limitu czasu serwera
- Fix 7 - Zmień ustawienia serwera wychodzącego SMTP
- Napraw 8 - Zmodyfikuj nieprawidłowy numer portu serwera
- Fix 9 - Naprawa Plik danych PST Corupt Outlook PST
Upewnij się, że praca offline jest wyłączona
1. Upewnij się, że masz Stabilne połączenie internetowe na twoim komputerze.
2. Sprawdź, czy Outlook nie jest ustawiony Praca offline.

3. Zarejestruj się na konto Outlook za pomocą przeglądarki. Usuń wszelkie niechciane i podejrzane e -maile pochodzące z niezaufanych źródeł.
4. Sprawdź, czy wyłączenie oprogramowania antywirusowego, które działa na urządzeniu, pomaga rozwiązać ten problem.
Fix 1 - Ustawienia konta e -mail Outlook
Nieprawidłowe ustawienia konta e -mail związane z przychodzącym, wychodzącym, nazwa użytkownika i hasła mogą podnieść ten błąd podczas korzystania z programu Outlook.
1. Idź do Plik menu w programie Outlook.

2. Wybierać Ustawienia konta a potem idź do Ustawienia serwera.
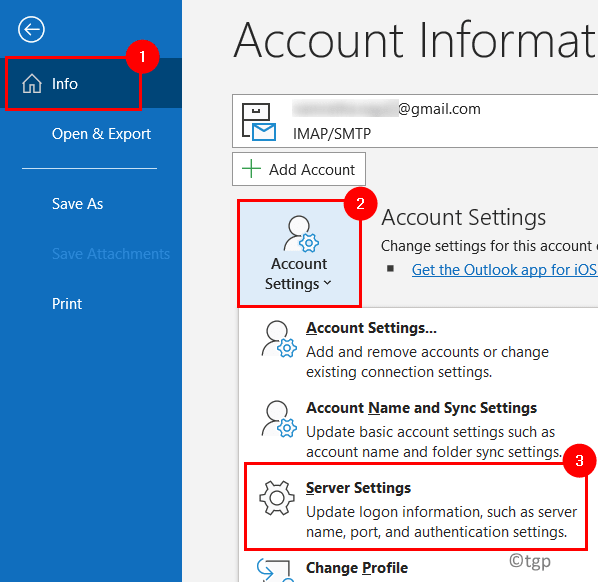
3. Z szacunkiem do Przychodzące ustawienia poczty Sprawdź następujące opcje:
- Nazwa użytkownika: Twój pełny adres e -mail
- Hasło: Tak samo jak ten używany do logowania się do Twojej Mail Web
- serwer: Imap.domena.com
- Port: 993
- Szyfrowanie: SSL/TLS
- Bezpieczne uwierzytelnianie hasła (SPA): NIE

4. Sprawdź następujące Poczta wychodząca Ustawienia.
- serwer: SMTP.domena.com
- Port: 465
- Szyfrowanie: SSL/TLS
- Bezpieczne uwierzytelnianie hasła (SPA): NIE
- Uwierzytelnianie serwera wychodzące: Tak
5. Kliknij Następny i sprawdź, czy błąd został rozwiązany.

Fix 2 - Rozpocznij perspektywę w trybie awaryjnym
Wielu użytkowników spotkało, że uruchomienie programu Outlook w trybie awaryjnym pomogło im naprawić błąd IMAP.
1. Naciskać Windows + r otworzyć Uruchomić dialog.
2. Typ C: \ Program Files \ Microsoft Office \ root \ Office16 \ Outlook.exe /Safe i naciśnij Wchodzić. Lokalizacja pliku w twoim systemie może być inna w zależności od wersji programu Outlook.
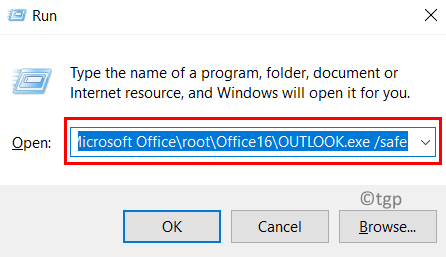
Teraz Outlook otwiera się w trybie awaryjnym i możesz sprawdzić, czy naprawił błąd.
Napraw 3 - Wyłącz dodatki
1. Za pomocą Napraw 2 Otwórz perspektywy bezpieczna tryb.
2. Idź do Plik menu.

3. Wybierać Opcje.
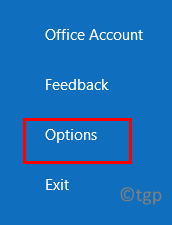
4. w Opcje programu Outlook okno, wybierz Dodatki po lewej stronie.
5. Po prawej stronie kliknij przycisk Iść obok Zarządzaj dodatkami com.
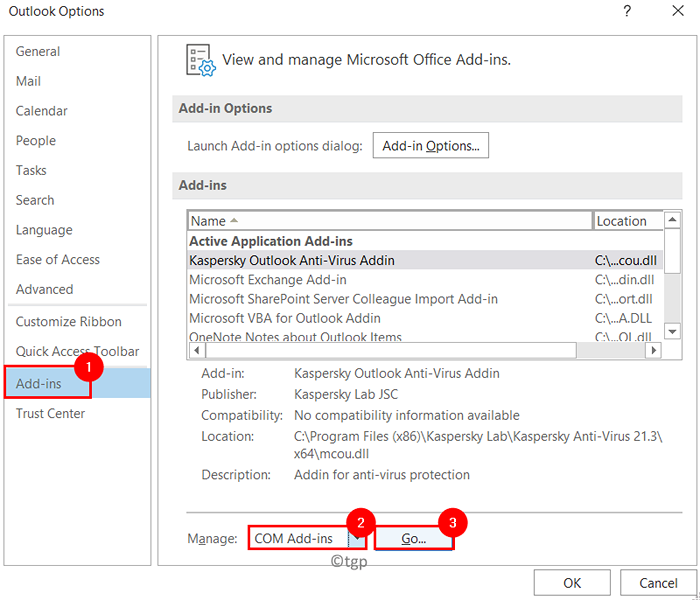
6. Odkreśnij dodatki obecne i kliknij OK.
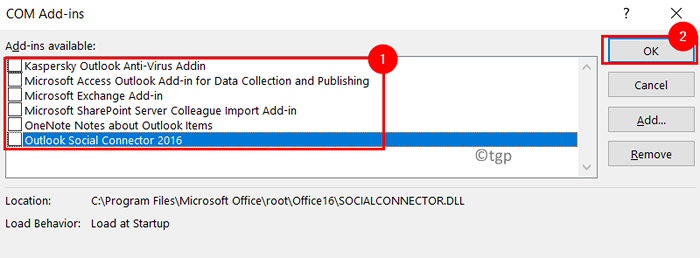
Zamknij i ponownie otwórz prognozy, aby sprawdzić, czy błąd został rozwiązany.
Napraw 4 - Utwórz nowy profil Outlook
Aby sprawdzić, czy program Outlook działa, czy nie, spróbuj utworzyć nowy profil, który składa się z plików danych osobowych i konta z ustawieniami wskazującymi lokalizację zapisanych wiadomości e -mail.
1. Stwórz nowy profil programu Outlook Wykonanie kroków w tym linku.
2. Otwórz program Outlook i wybierz nowo utworzony profil, jeśli masz różne profile programu Outlook. Sprawdź, czy błąd IMAP jest naprawiony.
3. Jeśli program Outlook działa, uczyń nowy profil domyślny profil.
4. Po otwarciu programu Outlook i monit o wybranie profilu, kliknij Opcje >> przycisk.
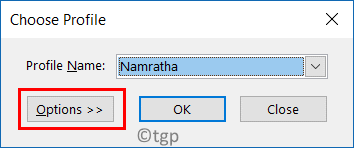
5. Teraz wybierz Profil Nazwa.
6. Sprawdzać opcja Ustaw jako profil domyślny a następnie kliknij OK.
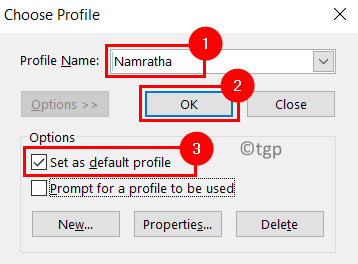
7. Następnym razem, gdy otworzysz program Outlook, zawsze otworzy się wybrany profil domyślny.
Napraw 5 - Wyczyść wiadomości w skrzynce zewnętrznej
1. Otwórz perspektywy.
2. w Zakładka wysyłania/regeneracji, wybierać Praca offline w Preferencje Grupa.
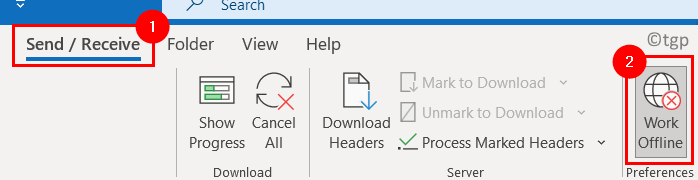
3. Idź do swojego Folder skrzynki zewnętrznej.
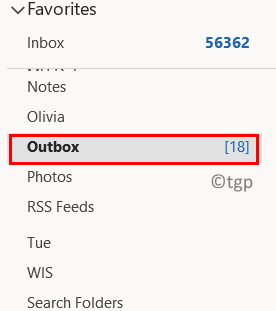
4. Kliknij prawym przyciskiem myszy W wiadomości Wybierz Przenosić, a następnie kliknij Inny folder…
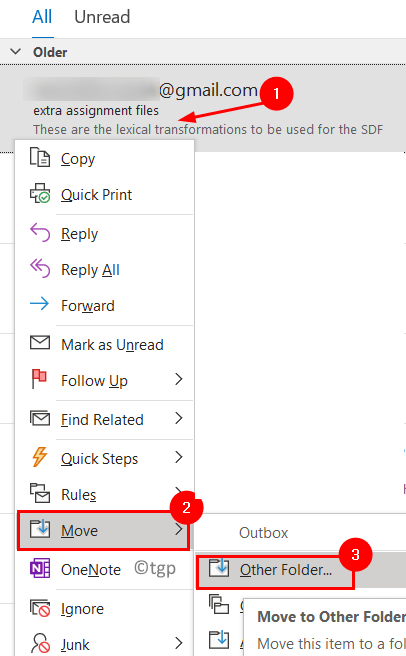
5. Wybierz nazwany folder Warcaby Aby przenieść wiadomości, jeśli chcesz ich ponownie użyć. Kliknij OK.
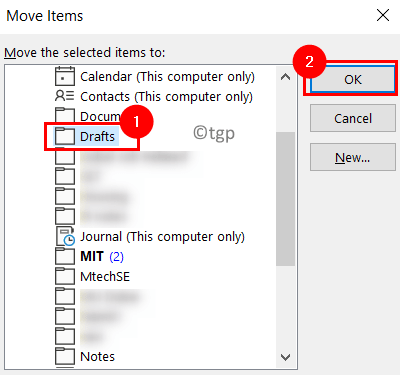
6. Jeśli chcesz usunąć jakąkolwiek wiadomość, to Kliknij prawym przyciskiem myszy na wiadomości i wybierz Usuwać.
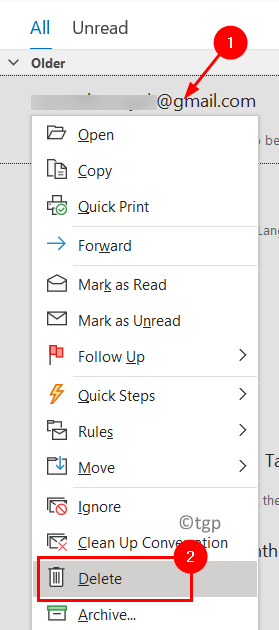
Teraz sprawdź, czy Outlook działa bez żadnego błędu.
Napraw 6 - Zmień ustawienia limitu czasu serwera
1. Naciskać Ctrl + alt + s Kiedy Outlook jest otwarty.
2. w Wysyłaj/odbieraj grupy okno, wybierz Wszystkie konta pod Nazwa grupy i kliknij Edytować… przycisk.
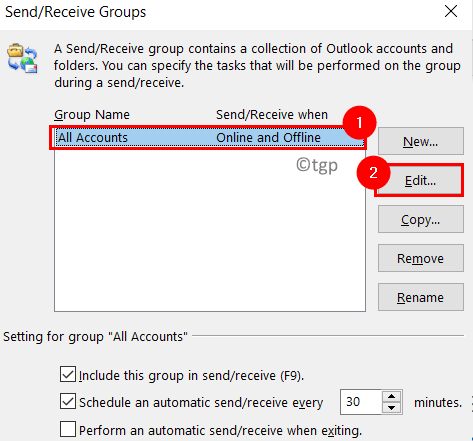
3. Teraz widzisz Wyślij/odbieraj ustawienia okno.
4. Wybierz swój Konto e-mail który powoduje błąd i kliknij Właściwości konta… przycisk.
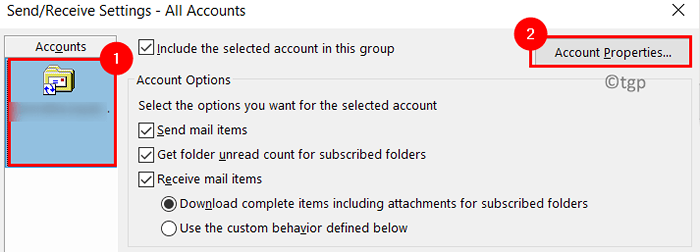
6. w Ustawienia e-mail internetowych okno, przejdź do Zaawansowany.
7. Pod Limit czasu serwera, zwiększyć limit czasu za pomocą suwaka. Kliknij OK Aby zapisać ustawienia.
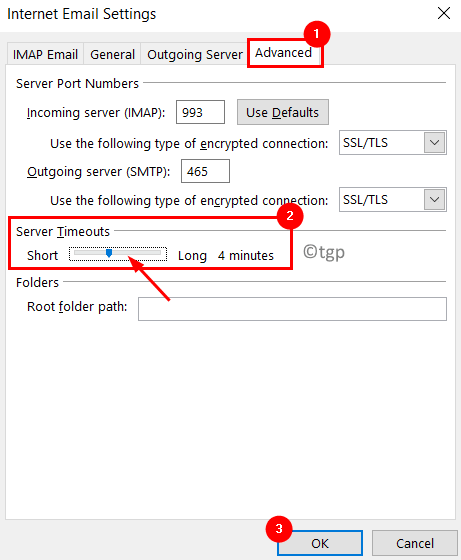
Sprawdź, czy błąd zostanie naprawiony po zwiększeniu limitu czasu serwera.
Fix 7 - Zmień ustawienia serwera wychodzącego SMTP
1. Zamknij perspektywę.
2. Naciskać Windows + r otworzyć Uruchomić. Typ kontrola otworzyć Panel sterowania.
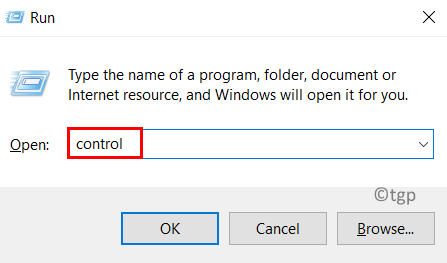
3. Zmiana Widok przez: Do duże ikony i wybierz Mail (Microsoft Outlook).
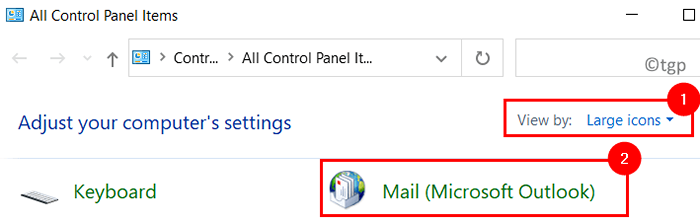
4. Kliknij na Konta email… przycisk w Konfiguracja poczty okno.
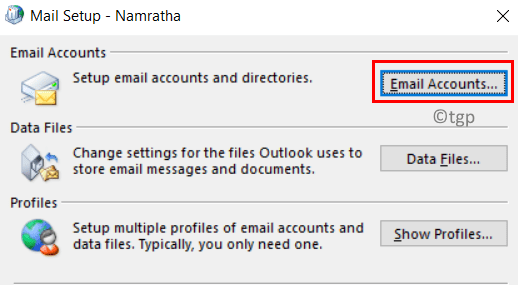
5. w Ustawienia konta okno, wybierz swój Konto e-mail pod E-mail patka.
6. Teraz kliknij Zmiana… przycisk.
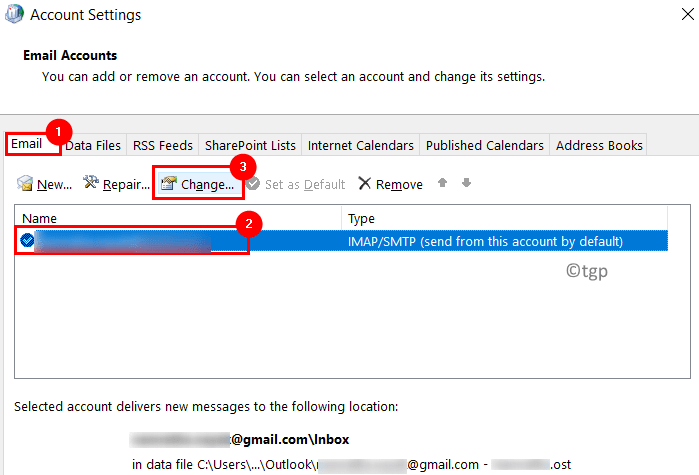
7. w Zmień konto okno, wybierz Więcej ustawień… w prawym dolnym rogu.
8. Idź do Serwer wychodzący zakładka w Ustawienia e -maili internetowych.
9. Upewnij się, że pudełko obok Mój serwer wychodzący (SMTP) wymaga uwierzytelnienia Jest sprawdzony.
10. Kliknij OK. Następnie kliknij Następny Aby zakończyć proces zmiany.
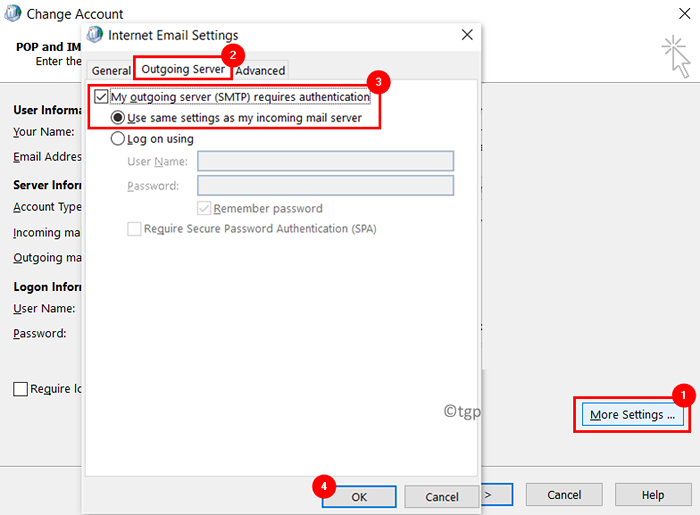
11. Wznowienie Outlook, aby sprawdzić, czy powyższy błąd jest ustalony.
Napraw 8 - Zmodyfikuj nieprawidłowy numer portu serwera
1. Dokonywać Kroki 1 - 7 jak w Napraw 7 powyżej.
2. w Ustawienia e -maili internetowych okno, przejdź do Zaawansowany patka.
3. Zmiana wartość Serwer wychodzący (SMTP) Do 587. Kliknij OK.
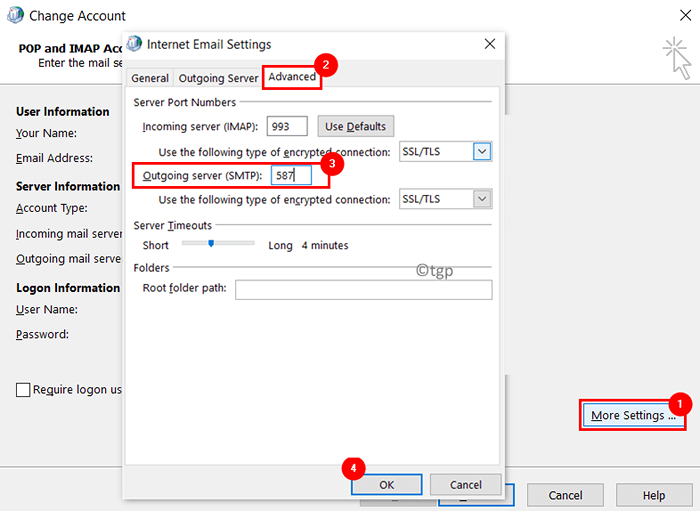
4. Uruchom ponownie Outlook i sprawdź, czy ta zmiana naprawiła błąd.
Fix 9 - Naprawa Plik danych PST Corupt Outlook PST
Jeśli żadne z powyższych poprawek pomogło ci rozwiązać błąd, istnieją szanse, że twoje perspektywy osobiste (.pst) plik jest uszkodzony i wymaga naprawy. Ten plik dotyczy aktualizacji poczty i wyświetlania poczty, podczas pracy w trybie offline. Postępuj zgodnie z poniższymi krokami, aby naprawić .Plik PST za pomocą Wbudowane narzędzie do naprawy skrzynki odbiorczej Microsoft (scanpst.exe).
1. Znajdź lokalizację swojego .plik pst.
- Otwórz perspektywy. Idź do Plik menu.

- Iść do Informacje i kliknij Ustawienia konta.
- Teraz wybierz Ustawienia konta… na liście rozwijanej.
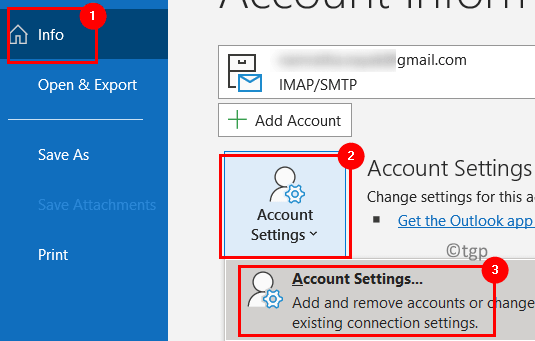
- Idź do Pliki danych zakładka w Ustawienia konta okno.
- Zniszcz lokalizację pliku danych powiązanych z konto pocztowym, rzucając błąd.
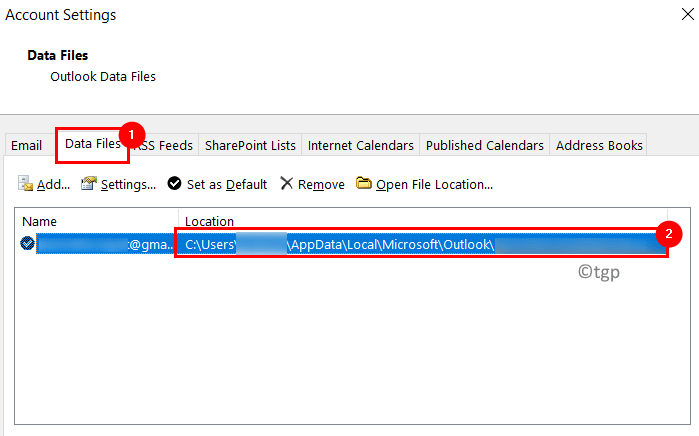
2. Naciskać Windows + e otworzyć Przeglądarka plików.
3. Przejdź do następującej lokalizacji na podstawie używanej wersji Outlook:
- Outlook 2019: C: \ Program Files (x86) \ Microsoft Office \ root \ Office16
- Outlook 2016: C: \ Program Files (x86) \ Microsoft Office \ root \ Office16
- Outlook 2013: C: \ Program Files (x86) \ Microsoft Office \ Office15
- Outlook 2010: C: \ Program Files (x86) \ Microsoft Office \ Office14
- Outlook 2007: C: \ Program Files (x86) \ Microsoft Office \ Office12
4. Jeśli nie jesteś w stanie znaleźć Scanpst.Exe plik, a następnie możesz wyszukiwać za pomocą Windows wyszukiwanie else pobierz Narzędzie do naprawy skrzynki odbiorczej ze strony Microsoft.
5. Otworzyć Scanpst.Exe plik przez kliknięcie dwukrotnie na tym.
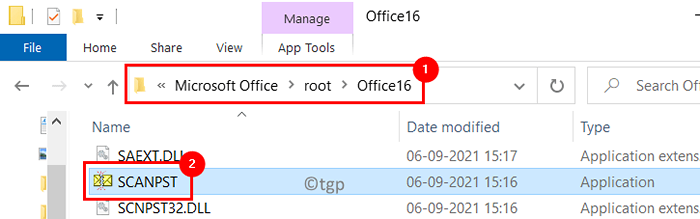
6. Wklej lokalizację pliku danych programu Outlook odnotowany w Krok 1 w polu tekstowym poniżej Wprowadź nazwę pliku, który chcesz zeskanować.
7. Kliknij Początek Aby rozpocząć proces.
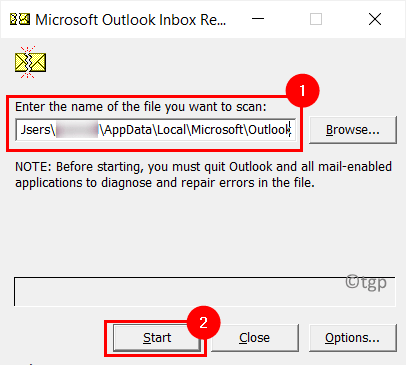
8. Jeśli pojawią się jakieś błędy, kliknij Naprawa przycisk, aby je naprawić.
Uwaga: Możesz zmienić domyślną nazwę lub lokalizację pliku kopii zapasowej przed wykonaniem naprawy.
9. Po zakończeniu procesu naprawy uruchom Outlook i sprawdź, czy błąd nadal się utrzymuje.
Czasami może być konieczne powtórzenie procesu wielokrotnie w celu naprawy pliku danych Outlook.
To wszystko na razie.
Teraz będziesz mógł użyć programu Outlook do wysyłania i odbierania wiadomości e -mail bez błędu IMAP 0x800CCC0E. Skomentuj i daj nam znać poprawkę, która ci pomogła.
- « Jak sprawić, by Twój głos brzmił robotów za pomocą zuchwałości
- Jak usunąć szum tła za pomocą zuchwałości »

