Napraw farbę 3D kod błędu 0x803f8001 w systemie Windows 10
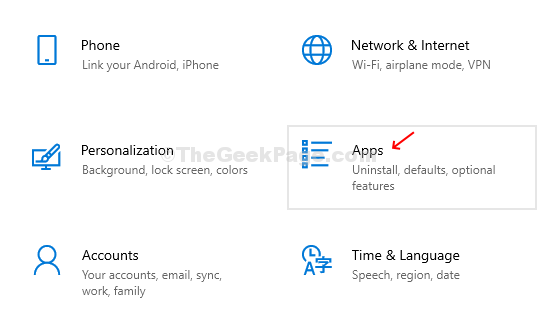
- 4988
- 573
- Igor Madej
Istnieją szanse, że zobaczysz komunikat o błędzie za każdym razem, gdy spróbujesz uruchomić aplikację Paint 3D. Jest to powszechny problem zgłoszony poza. Możesz zobaczyć komunikat o błędzie: „Paint 3D nie jest obecnie dostępny na Twoim koncie. Oto kod błędu na wypadek, gdybyś go potrzebował 0x803f8001."
Nie martw się, ponieważ istnieje kilka metod, za pomocą których możesz rozwiązać ten problem. Jednak zanim wykonasz poniższe czynności, upewnij się, że utworzysz kopię zapasową zapisanych projektów 3D z wszystkimi utworzonymi modelami 3D.
Teraz zobaczmy, jak rozwiązać problem.
Spis treści
- Metoda 1: Jak naprawić wszystkie błędy malowania 3D za pomocą kodu 0x803f8001 w systemie Windows 10 za pośrednictwem Settings App
- Metoda 2: Jak naprawić wszystkie błędy malowania 3D za pomocą kodu 0x803f8001 w systemie Windows 10 za pomocą Windows Store Reset
- Metoda 3: Jak naprawić wszystkie błędy farby 3D za pomocą kodu 0x803f8001 w systemie Windows 10 za pomocą PowerShell
Metoda 1: Jak naprawić wszystkie błędy malowania 3D za pomocą kodu 0x803f8001 w systemie Windows 10 za pośrednictwem Settings App
Krok 1: Kliknij na Okna ikona na twoim pulpit i kliknij Ustawienia w menu kontekstowym, znajdującym się nad Moc opcja.
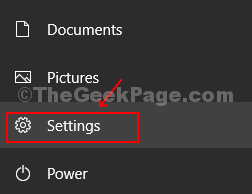
Krok 2: w Ustawienia okno, kliknij Aplikacje opcja.
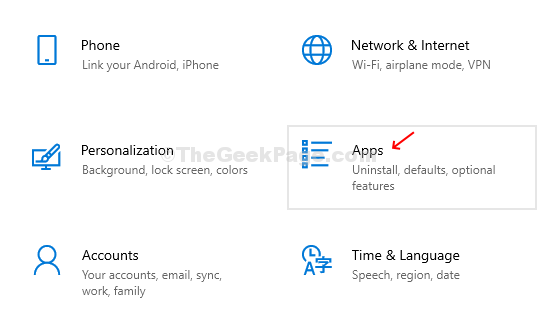
Krok 3: Następnie w Aplikacje okno, kliknij Aplikacje i funkcje opcja po lewej stronie panelu i po prawej stronie panelu, przewiń w dół i pod Aplikacje i funkcje sekcja i typ Malować 3d w Szukaj skrzynka. Kliknij Malować 3d a następnie kliknij Zaawansowane opcje.
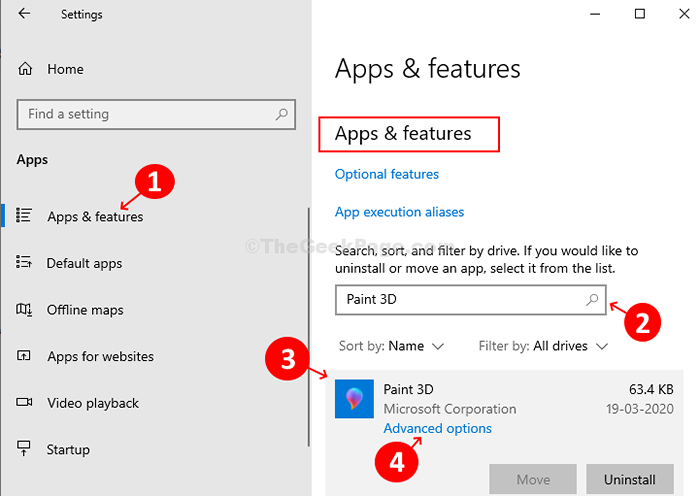
Krok 4: W następnym oknie przewiń w dół i kliknij Resetowanie przycisk. Następnie uderz Resetowanie przycisk w monicie. Usunie wszystkie dane aplikacji w systemie wraz z preferencjami i szczegółami logowania.
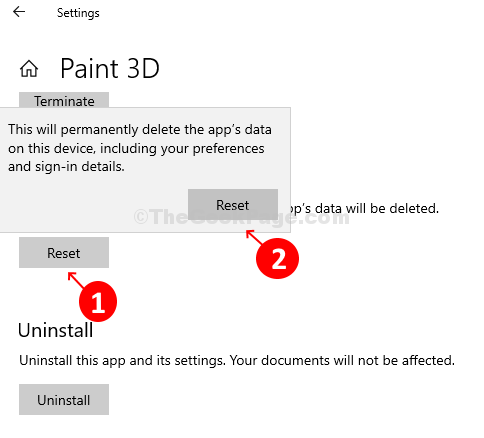
Możesz teraz spróbować otworzyć aplikację Paint 3D. Powinno działać dobrze.
Metoda 2: Jak naprawić wszystkie błędy malowania 3D za pomocą kodu 0x803f8001 w systemie Windows 10 za pomocą Windows Store Reset
Ten krok pomaga usunąć pamięć podręczną ze sklepu z systemem Windows, jeśli Sklep jest uszkodzony z jakiegokolwiek powodu i zmusza Malować 3d przestać działać.
Krok 1: wciśnij Klucz Windows + R razem na klawiaturze i uderzaj Wchodzić otworzyć Uruchomić skrzynka. Typ WSRESET.exe w polu wyszukiwania i uderz Wchodzić.
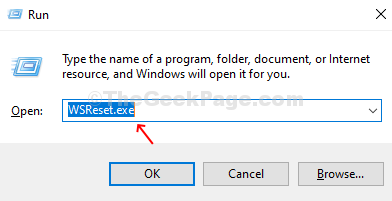
Krok 2: Otwiera Okna STEP Command Window. Zresetowanie Microsoft Store. Po zakończeniu resetowania automatycznie otworzy Sklep okno.
Metoda 3: Jak naprawić wszystkie błędy farby 3D za pomocą kodu 0x803f8001 w systemie Windows 10 za pomocą PowerShell
Krok 1: Kliknij na Okna ikona na twoim Pulpit i typ PowerShell w polu wyszukiwania. Kliknij prawym przyciskiem myszy wynik i kliknij Uruchom jako administrator.
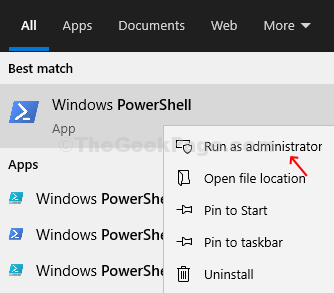
Krok 2: PowerShell okno otwiera się z prawami administratora. w PowerShell okno, uruchom poniższe polecenie i naciśnij Wchodzić:
Get-AppxPackage Microsoft.Mspaint | Usuń-appxpackage
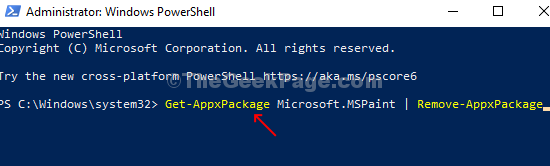
Po zakończeniu polecenia Resetowanie, Zamknij PowerShell okno. Twoja aplikacja jest teraz całkowicie odinstalowana.
Krok 3: Teraz idź do Microsoft Store i szukaj Malować 3d App. Kliknij wynik i kliknij Dostawać przycisk do pobrania Malować 3d Ponownie.
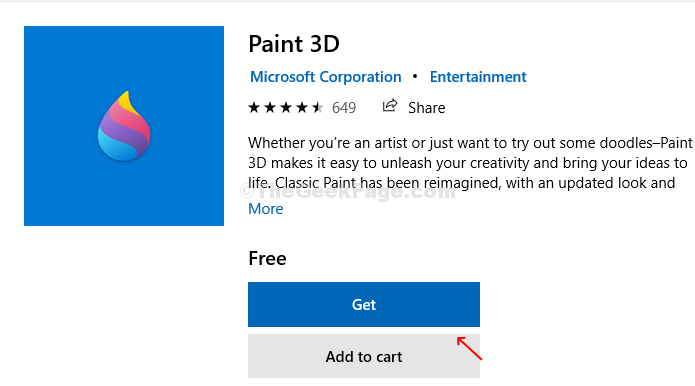
O to chodzi! Teraz powinieneś być w stanie użyć Malować 3d bez żadnych kłopotów.
- « Jak naprawić ikony powiadomienia paska zadań, które nie ukrywają problemu w systemie Windows 10
- Jak łatwo naprawić błąd BSOD w zarządzaniu pamięcią w systemie Windows 10 »

