Poprawka klawisza ekranu drukowania nie działa na komputerze w systemie Windows 10
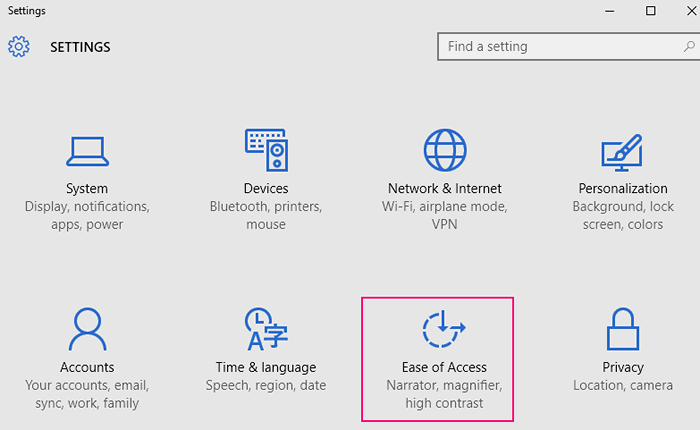
- 4014
- 592
- Tomasz Szatkowski
Ekran print to łatwe rozwiązanie dla użytkowników do zrobienia zrzutu ekranu w dowolnym miejscu na komputerze stacjonarnym w systemie Windows 10. Ale jeśli "Zrzut ekranu„Klawiatury nie działa poprawnie, postępuj zgodnie z tymi rozwiązaniami, aby bardzo łatwo rozwiązać problem. Problem z ekranem drukowanym może wystąpić z powodu problemów ze sprzętem (problem sterownika klawiatury lub klucz nie działa) lub pewne problemy z oprogramowaniem (tryb klucza funkcjonalnego, oprogramowanie działające w kwestii tła). Ale przed przejściem do rozwiązań wybierz te obejścia początkowo, aby wypróbować prostsze rozwiązania problemu.
Spis treści
- Wstępne rozwiązania
- FIX 1 - Wyłącz ekran wycinający za pomocą ekranu drukowania
- Fix 2 - Ustawienia OneDrive Ustawienia OneDrive
- Fix-3 Zamknij niektóre konkretne programy-
- FIX-3 zaktualizuj sterownik klawiatury-
- FIX-4 Użyj klawiszy Windows + Shift + S razem
- Fix-5 Clean uruchom swój komputer-
Wstępne rozwiązania
1. Wypróbuj te kluczowe kombinacje, aby sprawdzić, czy działają-
- Ctrl + Windows Key + Prtsc
- CTRL + PRTSC
- Fn + prtsc.
Spróbuj nacisnąć te klucze, aby zrobić zrzucenie ekranu i wkleić je Farba.
Zwykle domyślna lokalizacja zrzutów ekranu jest-
C: \ Users \ Pictures \ Screenshots
[”C:”To dysk instalacyjny Windows . Może różnić się komputerem od komputera.]
2. Sprawdź, czy klawiatura ma coś Trzoda Klucz, który może wyłączyć funkcję skrótów na komputerze. Jeśli jest włączony, wyłącz to.
3. Ponowne uruchomienie Twój komputer. Jeśli ten problem ma miejsce z powodu jakichkolwiek plików tymczasowych, zostanie on naprawiony.
4. Sprawdź, czy system Windows jest aktualizowany, czy nie z Ustawienia. Aktualizacja okien trzyma z daleka błędy i usterki, które mogą powodować ten problem.
Jeśli którekolwiek z tych obejść nie wyszło ci, wybierz te rozwiązania-
FIX 1 - Wyłącz ekran wycinający za pomocą ekranu drukowania
1 - Naciśnij Windows Key i ja Klucz razem, aby otworzyć ustawienia
2 -Now, kliknij łatwość dostępu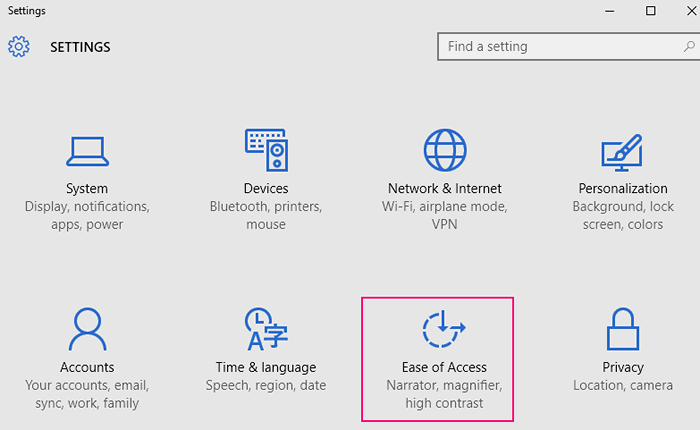
3 - Po tym kliknij klawiatura z lewego menu bocznego.
4 - Teraz obróć Wyłączony Użyj przycisku PRTSCN, aby otworzyć wycinanie ekranu opcja
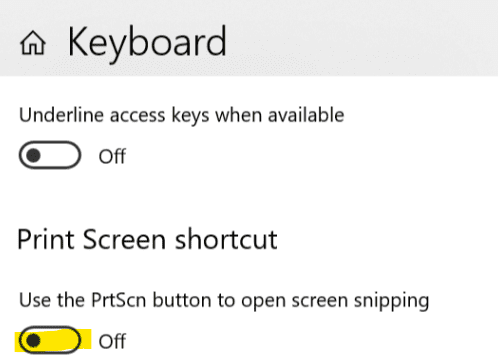
Teraz spróbuj ponownie i sprawdź .
Fix 2 - Ustawienia OneDrive Ustawienia OneDrive
1. Kliknij prawym przyciskiem myszy Onedrive ikona na pasku zadań w dolnej części prawej i kliknij Ustawienia.
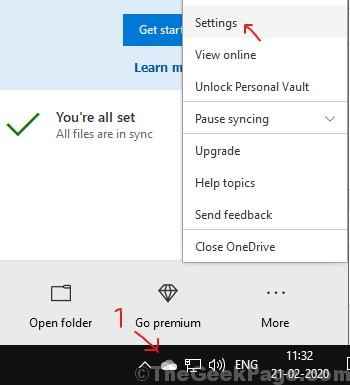
2. Kliknij Kopia zapasowa patka.
3. Sprawdzać Automatycznie zapisz zrzuty ekranu, które przechwytuję na OneDrive Opcja.
Jeśli jest to sprawdzone, to Odkreśnij i wtedy sprawdzać To jeszcze raz.
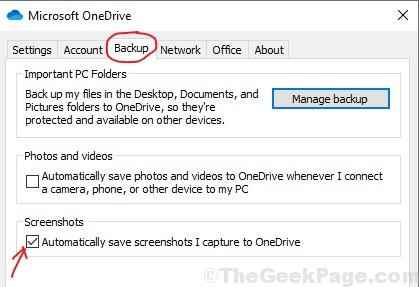
Teraz spróbuj ponownie.
Fix-3 Zamknij niektóre konkretne programy-
1. Czasami na twoim komputerze mogą istnieć inne programy, które mogły złapać skrót skrótowy Prntscrn. Spróbuj zakończyć zadanie tych programów lub odinstalować te programy z komputera
Zatem zamknięcie niektórych konkretnych programów na komputerze może rozwiązać ten problem-
1. Naciskać Ctrl+Shift+ESC otworzyć Menadżer zadań okno.
2. W Menadżer zadań okno, na liście działających procesów, przewiń w dół, aby znaleźć dowolną z tych aplikacji-OnedriveDropboxNarzędzie fragmentu
lub dowolne niedawno zainstalowane oprogramowanie, które może być za to odpowiedzialne.
3. Iść do Detale karta i wybierz z alfabetycznie posortowanych listów tych programów jeden po drugim, jeśli istnieją.
4. Kliknij prawym przyciskiem myszy i wybierz Zadanie końcowe.
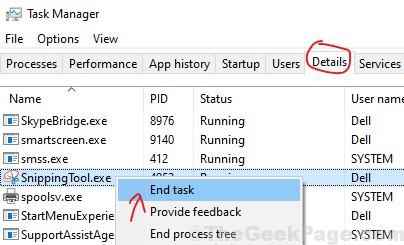
Kliknij prawym przyciskiem myszy w dowolnym z wyżej wymienionych aplikacji w Menadżer zadań a następnie kliknij „Zadanie końcowe„Aby zakończyć proces.
Zamknąć Menadżer zadań okno.
Ponowne uruchomienie Twój komputer. Po ponownym uruchomieniu komputera sprawdź, czy możesz zrobić zrzut ekranu z Zrzut ekranu klucz.
FIX-3 zaktualizuj sterownik klawiatury-
Aktualizacja sterownika klawiatury może rozwiązać ten problem-
1. Naciskać Klucz Windows+R Wystrzelić Uruchomić, a następnie wpisz „devmgmt.MSC”I uderzył Wchodzić otworzyć Menadżer urządzeń w Twoim komputerze.
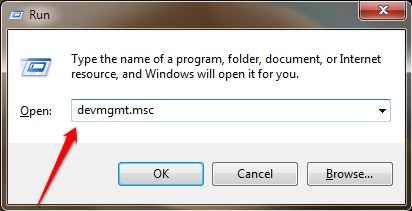
2. W Menadżer urządzeń okno, rozwijaj „Klawiatury" i wtedy Kliknij prawym przyciskiem myszy na sterowniku klawiatury na komputerze i kliknij „Uaktualnij sterownik„Aby zaktualizować sterownik.
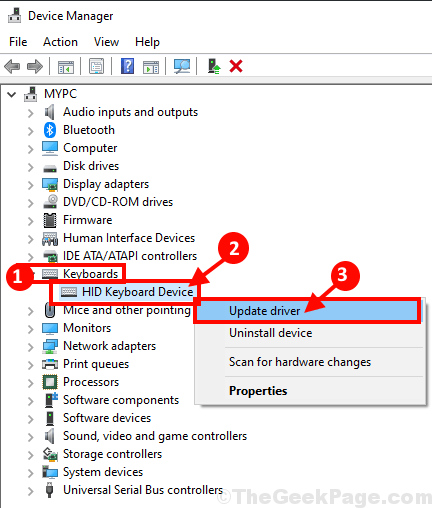
3. Teraz, gdy jesteś podpowiedziJak chcesz szukać kierowców?'Kliknij "Wyszukaj automatycznie zaktualizowane oprogramowanie do sterowników".
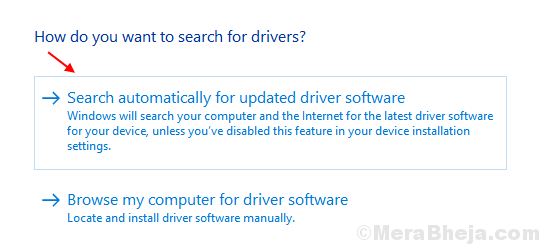
Poczekaj chwilę, ponieważ Windows znajdzie najnowszą wersję sterownika dla komputera i zainstaluj go na komputerze.
4. Jeśli zobaczysz monit z napisem „Najlepszy sterownik urządzenia jest już zainstalowany" Kliknij "Wyszukaj zaktualizowane sterowniki w Windows Update".
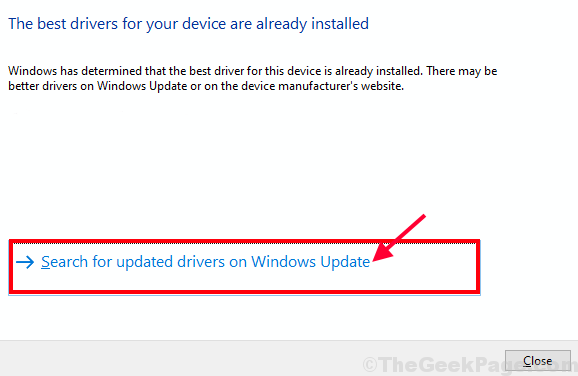
Najnowszy sterownik klawiatury zostanie zainstalowany wraz z Aktualizacja systemu Windows.
Ponowne uruchomienie Twój komputer. Po ponownym uruchomieniu komputera spróbuj zrobić zrzut ekranu na komputerze.
FIX-4 Użyj klawiszy Windows + Shift + S razem
Naciśnij klawisze Windows + Shift + S razem z klawiatury. To stworzy narzędzie do objęcia zrzutów ekranu i po prostu przeciągnie obszar, dla którego chcesz zrobić zdjęcia ekranu.
Lub
Za pomocą Snip ekranu Narzędzie jest bardzo łatwym procesem i można go udowodnić, jeśli nie lepsza alternatywa, jeśli chodzi o zrobienie zrzutu ekranu na komputerze.
1. Szukaj Narzędzie do wycinania W polu wyszukiwania systemu Windows 10.
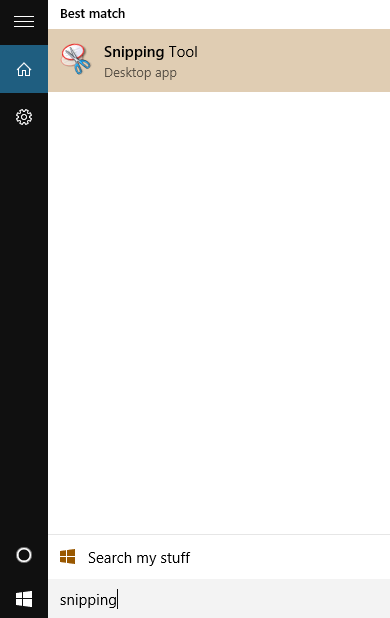
2. Teraz wybierz kwadratowy obszar, którego chcesz zrobić zrzut ekranu. Po prostu wklej to Farba Lub Snip i szkic.
Jak Snip ekranu Pozwól, abyś zdecydować o powierzchni ekranu, który jest o wiele lepszy niż normalna operacja ekranu drukowania.
Twój problem należy rozwiązać.
Fix-5 Clean uruchom swój komputer-
1. Naciskać Klucz Windows+R Wystrzelić Uruchomić. Teraz wpisz „Msconfig”, A następnie kliknij„OK". Konfiguracja systemu okno zostanie otwarte.
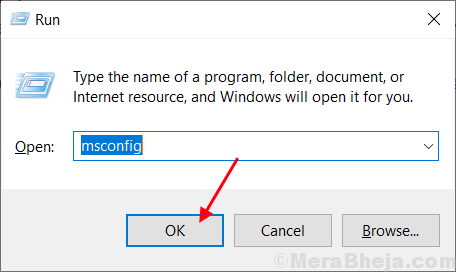
2. Teraz w Konfiguracja systemu okno, kliknij „Ogólny”Tab, a następnie Odkreśnij pudełko obok „Załaduj elementy startowe" opcja. Następnie upewnij się, że „Obciążenie usług systemowych„Opcja jest sprawdzony.
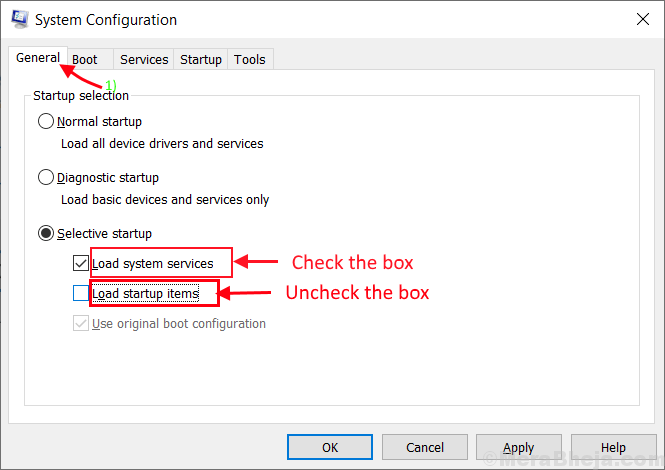
3. W Konfiguracja systemu okno, kliknij „Usługi”Tab. Następnie sprawdź „Ukryj wszystkie usługi Microsoft”A następnie sprawdź„Wyłącz wszystkie„Opcja w Konfiguracja systemu okno. Na koniec kliknij „Stosować" I "OK„Aby zapisać zmiany na komputerze.
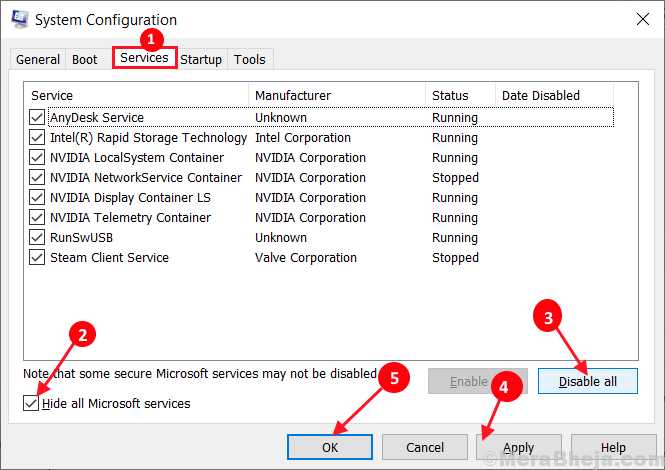
4. Ponowne uruchomienie Twój komputer.
Czyste uruchamianie komputera upewni się, że system Windows jest uruchamiany tylko z niezbędnymi sterownikami. Spróbuj zrobić zrzut ekranu i sprawdź, czy problem został rozwiązany, czy nie.
- « Naprawiono liczbę połączeń z tym komputerem to ograniczony problem w systemie Windows 10 /11
- 12 Najlepsze oprogramowanie operatora wycieczek do udanej firmy wycieczkowej »

