Popraw drukarkę drukuje puste strony w systemie Windows 11/10
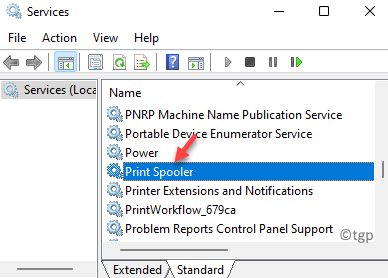
- 2605
- 3
- Natan Cholewa
Jeśli drukarka drukuje puste strony poza literą, musisz przeczytać ten post. Chociaż istnieje kilka podstawowych metod rozwiązania problemu, wymieniliśmy również niektóre rozwiązania dla określonych marek drukarki.
W takich przypadkach pierwszą rzeczą, którą musisz sprawdzić, jest to, czy drukarka zabraknie atramentu, a zatem musisz natychmiast zastąpić ją nowymi wkładami z atramentem. Jednak pusta kaset nie zawsze może być przyczyną tego problemu. Jest możliwość, że dysze są zadławane, kaset nie jest poprawnie zainstalowany, niepoprawny rozmiar papieru, przemieszczony kaset, problem z sterownikiem lub oprogramowaniem lub pustymi stronami w dokumencie drukowania.
Chociaż może istnieć wiele powodów problemu, istnieje kilka metod, w tym niektóre dla konkretnych marek, aby naprawić puste strony drukarki w systemie Windows 10/11 i kontynuować prace drukowane.
Spis treści
- Metoda 1: Czyste dysze drukowania
- Metoda 2: Uruchom ponownie drukarkę
- Metoda 2: Rozwiąż problemy z atramentem / toner
- Metoda 3: Unkloguj głowicę drukowaną za pomocą automatycznego cyklu czyszczenia
- Metoda 4: Unkloguj głowę drukowaną przez ręczne czyszczenie
- Metoda 5: Ustaw pustą stronę w ustawieniach drukarki
- Metoda 6: Uruchom rozwiązywanie problemów z drukarką Windows
- Metoda 7: Zaktualizuj sterownik drukarki
- Metoda 8: Skonfiguruj usługę szpole drukarki
- Metoda 9: Przestań drukować tylko dane
- Metoda 10: Wydrukuj bezpośrednio do drukarki
- Metoda 11: Spróbuj test wydruku
Metoda 1: Czyste dysze drukowania
1 - Otwórz Panel sterowania
2 -now, upewnij się Widok przez Kategoria jest zaznaczona.
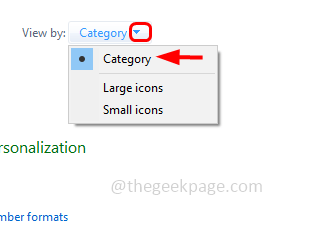
3 -Now, kliknij Wyświetl urządzenie i drukarki
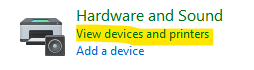
4 - Kliknij prawym przyciskiem myszy na Twoim Drukarka i kliknij Właściwości drukarki
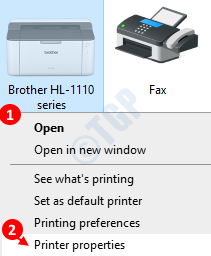
Notatka: - W przypadku systemu Windows 11 otworzy sekcję ustawienia. Po prostu kliknij drukarkę, a następnie kliknij Właściwości drukarki.
5 - Teraz naszym celem jest zlokalizowanie Czyste dysze drukowane opcja.
Zauważ, że różne drukarki mają tę opcję znajdującą się w różnych zakładkach.
W przypadku mojej drukarki kanonicznej znajduje się pod Konserwacja Tabs.
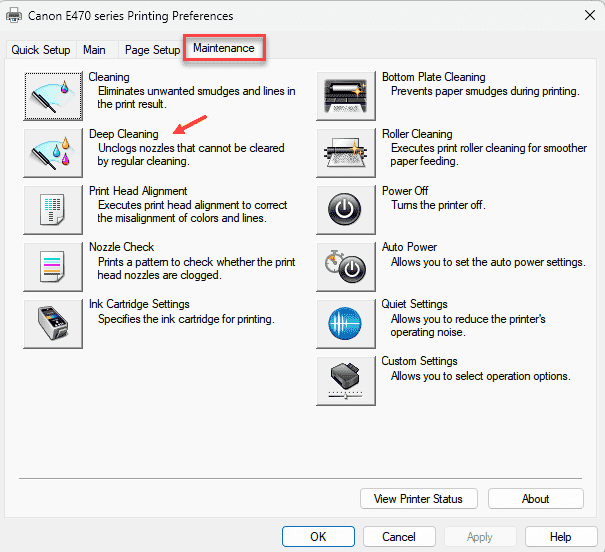
W niektórych innych drukarkach znajduje się po preferencjach Clickinjg, a następnie kliknięciu usług. Po prostu spróbuj kliknąć każdą kartę i sprawdź, gdzie jest ukryta.
Po zlokalizowaniu opcji czyszczenia dysz, kliknij je, aby wyczyścić dysze. Być może będziesz musiał powtórzyć ten proces kilka razy (w niektórych przypadkach więcej niż 10 razy), aby odblokować dysze.
Po zakończeniu spróbuj ponownie wydrukować.
Metoda 2: Uruchom ponownie drukarkę
Pierwszą rzeczą do wypróbowania byłoby po prostu zresetowanie drukarki, a to może pomóc rozwiązać problem z większością drukarek. Wciśnij przycisk zasilania na drukarce i poczekaj, aż się zamknie. Teraz odłącz przewód zasilający z gniazda elektrycznego. Po zakończeniu poczekaj około 3 minuty, a następnie podłącz przewód zasilający ponownie do gniazda. Teraz naciśnij przycisk zasilania, aby włączyć drukarkę.
Możesz teraz sprawdzić, czy drukarka normalnie drukuje dokumenty.
Metoda 2: Rozwiąż problemy z atramentem / toner
Jeśli problem dotyczy kaset atramentowych, drukarka nie drukuje normalnych wydruków. W takim przypadku sprawdź poziom atramentu, aby potwierdzić, czy w urządzeniu jest wystarczająca ilość atramentu. Jeśli nie ma atramentu, musisz wstawić nowe naboje. Możesz także usunąć bieżące naboje z atramentem i sprawdzić, czy są one uszkodzone. W przypadku wszelkich znalezionej uszkodzonych wkładów wymień je na nowy. Upewnij się również, że wkłady są umieszczane we właściwy sposób. Jeśli nie, usuń w zbiornikach i popraw je z powrotem. Pamiętaj, aby sprawdzić kasetę idealnie siedzi w przestrzeni.
Powinno to rozwiązać puste strony drukarki.
Metoda 3: Unkloguj głowicę drukowaną za pomocą automatycznego cyklu czyszczenia
Drukarki atramentowe są wyposażone w funkcję automatycznego cyklu czyszczenia, dlatego głowice drukowane można łatwo wyczyścić i odblokować za pomocą tej funkcji. Automatyczny cykl czyszczenia może być włączony do właściwości drukarki z panelu sterowania komputera lub z panelu sterowania drukarki.
Po włączeniu proces nakazuje drukarkę zwolnić dodatkowy atrament w lewo. Pomaga to zmiękczyć chodaki i odblokować głowę drukowaną. Wypróbuj funkcję głębokiego czyszczenia, jeśli proste czyszczenie nie uwolni się.
Metoda 4: Unkloguj głowę drukowaną przez ręczne czyszczenie
Możesz wypróbować metodę ręczną, gdy automatyczne czyszczenie się nie powiedzie. Ponieważ istnieją dwa rodzaje głowic drukowanych - jedna jest ustalona na wkład. Oto jak:
Krok 1: Wyciągnij uchwyt na wkład z atramentem i wyjmij każdą jednostkę kasety z jej obszaru.
Teraz powoli oddziel głowicę drukowania od uchwytu.
Krok 2: Wyczyść każdą zablokowaną głowę drukowaną i usuń każdy suszony atrament za pomocą czystej szmatki wolnej od kłaczystych i nasączonych w wodzie. Kontynuuj czyszczenie obszaru dyszy i upewnij się, że na tkaninie nie ma już czarnego atramentu.
Krok 3: Namocz drukuń w misce z ciepłą wodą przez 10 minut. Unikaj używania gotowanej wody.
Następnie rozłóż czysty ręcznik papierowy i umieść nad nim głowicę nadruku.
Krok 4: Wyjmij głowicę z wydruku z miski i wyczyść wszelkie ślady wody i wilgoci za pomocą suchej tkaniny bez nadpełnienia.
Następnie trzymaj głowicę głowy nad ręcznikiem papierowym i pozwól mu suszić przez około 15 minut.
Teraz ponownie zainstaluj głowicę drukowania w karetce/uchwycie, gdy będzie całkowicie sucha.
Krok 5: Teraz sprawdź dwukrotnie dyszę, aby upewnić się, że głowica drukowana jest czysta i sucha przed rozpoczęciem drukowania.
Twoja drukarka powinna teraz ponownie drukować dokumenty.
Metoda 5: Ustaw pustą stronę w ustawieniach drukarki
Możesz użyć opcji PRINT PRZEGLĄD, aby sprawdzić, czy jakieś puste strony są przeznaczone do wydrukowania i usuwania ich odpowiednio, lub ustawić pustą stronę w ustawieniach drukarki. Zobaczmy, jak:
Krok 1: wciśnij Win + i klucze jednocześnie na klawiaturze, aby otworzyć Ustawienia App.
Krok 2: w Ustawienia okno, kliknij Bluetooth i urządzenia po lewej stronie panelu.
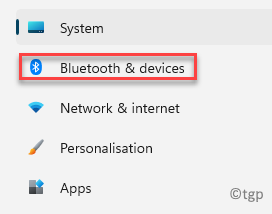
Krok 3: Teraz przejdź do prawej strony okienka i kliknij Drukarki i skanery.
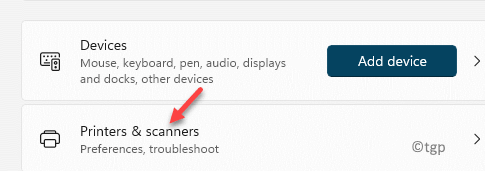
Krok 4: Następnie, po prawej stronie, wybierz domyślną drukarkę.
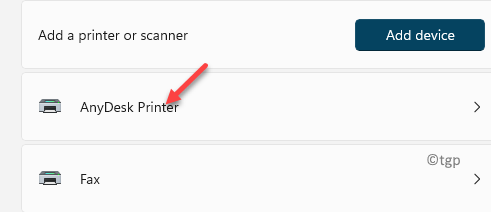
Krok 5: Następnie w Ustawienia drukarki sekcja po prawej stronie, przewiń trochę w dół i wybierz Preferencje drukowaniaS.
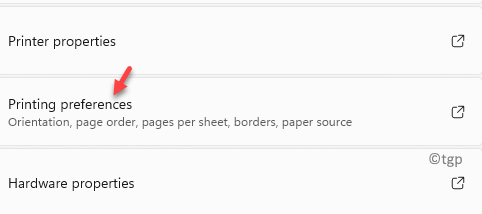
Krok 6: Potem w Preferencje drukowania okno, pod Układ zakładka, zaznacz pole obok Pomiń puste strony opcja.
Naciskać OK Aby zapisać zmiany i wyjść.
Teraz sprawdź swoją drukarkę i nie powinna już drukować pustych stron
Metoda 6: Uruchom rozwiązywanie problemów z drukarką Windows
Czy to każda marka drukarki (HP, Epson czy Canon), musisz wypróbować rozwiązywanie problemów z drukarką Windows, aby sprawdzić, czy pomoże to rozwiązać problem. Zobaczmy, jak:
Krok 1: Kliknij prawym przyciskiem myszy Początek menu i wybierz Ustawienia Z menu kontekstowego.
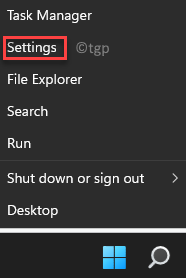
Krok 2: w Ustawienia aplikacja, kliknij System po lewej.
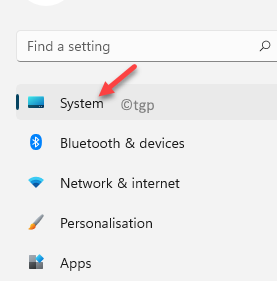
Krok 3: Teraz przejdź do prawej strony okna, przewiń w dół i kliknij Rozwiązywanie problemów.
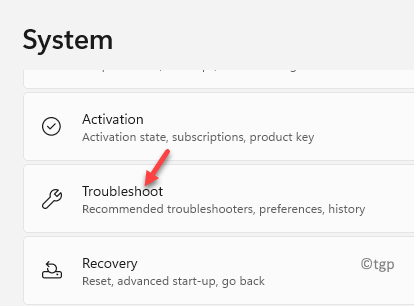
Krok 4: W następnym oknie, po prawej stronie, kliknij Inni strzelcy.
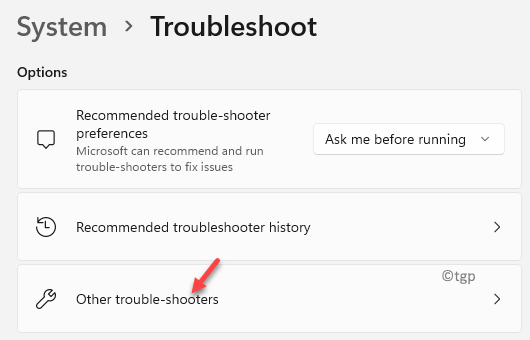
Krok 5: Dalej, pod Najczęstsze sekcja, idź do Drukarka i kliknij on Uruchomić przycisk obok niego.
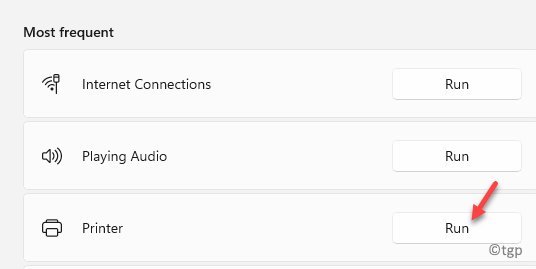
Narzędzie do rozwiązywania problemów zacznie teraz szukać problemów z drukarką. Jeśli zostanie znalezione, automatycznie zastosuje poprawkę.
Po zakończeniu uruchom ponownie komputer i sprawdź drukarkę, jeśli nadal drukuje puste strony.
Metoda 7: Zaktualizuj sterownik drukarki
Czasami problem może również pojawić się z powodu przestarzałych sterowników, a zatem aktualizacja sterownika drukarki może pomóc w naprawie problemu z drukarką. Postępuj zgodnie z poniższymi instrukcjami, aby potencjalnie rozwiązać problem:
Krok 1: wciśnij Win + r klawisze razem na klawiaturze, aby otworzyć Uruchom polecenie okno.
Krok 2: W pasku wyszukiwania wpisz devmgmt.MSC i uderz Wchodzić otworzyć Menadżer urządzeń okno.
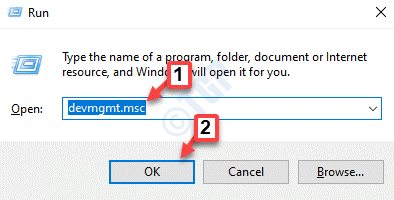
Krok 3: w Menadżer urządzeń okno, przejdź do Drukuj kolejki i rozwinąć sekcję.
Kliknij prawym przyciskiem myszy drukarkę i wybierz Uaktualnij sterownik.
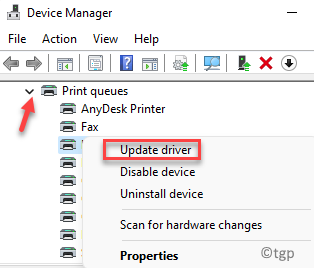
Krok 4: w Zaktualizuj sterowniki okno, kliknij Wyszukaj automatycznie sterowników.
Windows zacznie teraz wykrywać dostępne aktualizacje sterowników.
Jeśli jest to dostępne, automatycznie zaktualizuje sterownik drukarki do najnowszej wersji.
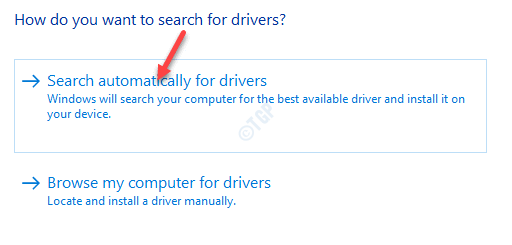
Teraz zamknij okno Menedżera urządzeń i uruchom ponownie komputer, aby sprawdzić, czy problem został rozwiązany.
Metoda 8: Skonfiguruj usługę szpole drukarki
Ta metoda może być przydatna dla wszystkich drukarek, szczególnie dla drukarek HP. Czasami problem może wzrosnąć z powodu uszkodzonych lub brakujących plików szpuli drukowanej. Postępuj zgodnie z poniższymi krokami, aby przywrócić pliki szpole drukuj i sprawdź, czy pomogło to rozwiązać problem:
Krok 1: Kliknij prawym przyciskiem myszy Początek i wybierz Uruchomić Z menu.
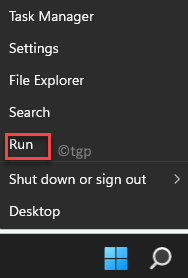
Krok 2: To otworzy Uruchom polecenie okno.
Tutaj wpisz usługi.MSC w polu wyszukiwania i naciśnij OK otworzyć Kierownik serwisu okno.
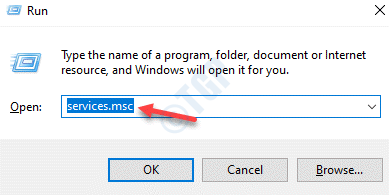
Krok 3: w Usługi okno, przejdź do prawej strony i pod Nazwa kolumna, poszukaj Drukuj szpulę praca.
Kliknij dwukrotnie, aby otworzyć Nieruchomości okno.
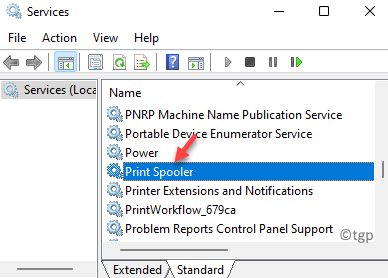
Krok 4: Wydrukuj właściwości szpole Dialog po oknie dialogowym pod Ogólny Tab, przejdź do Status usługi sekcja i kliknij Zatrzymywać się.
Naciskać Stosować i wtedy OK Aby zapisać zmiany.
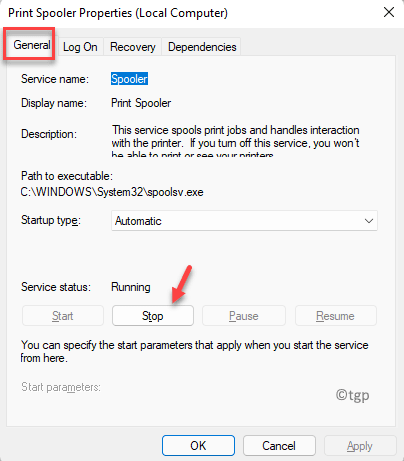
Krok 5: Teraz naciśnij Win + e Klawisze skrótów na klawiaturze, aby otworzyć Przeglądarka plików.
Krok 6: w Przeglądarka plików okno, przejdź do poniższej ścieżki:
C: \ Windows \ System32 \ Spool \ Printers
Teraz w Drukarki folder, wybierz wszystkie pliki i folder i naciśnij Usuwać.
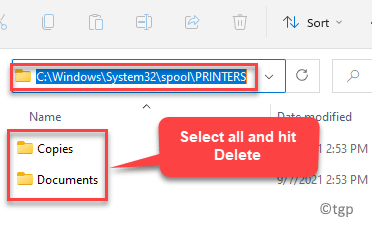
Krok 7: Teraz śledź Kroki 1 Poprzez 3 otworzyć Wydrukuj właściwości szpole Dialog w Kierownik serwisu.
Tutaj, pod Ogólny Tab, przejdź do Status usługi sekcja i kliknij Początek.
Teraz sprawdź, czy Typ uruchamiania jest ustawione na Automatyczny.
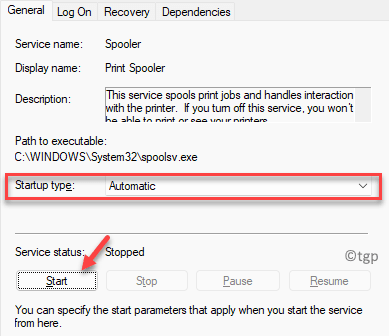
Naciskać Stosować i wtedy OK Aby zapisać zmiany i wyjść.
Teraz zamknij okno usług, ponownie uruchom swój komputer, a problem należy rozwiązać.
Metoda 9: Przestań drukować tylko dane
Problem może również pojawić się, gdy w dokumencie jest włączona tylko, gdy druk tylko dane z formularza są włączone. W takim przypadku zaleca się wyłączenie opcji:
Krok 1: Otworzyć Słowo dokumentuj i kliknij Plik zakładka na lewym górnym końcu.
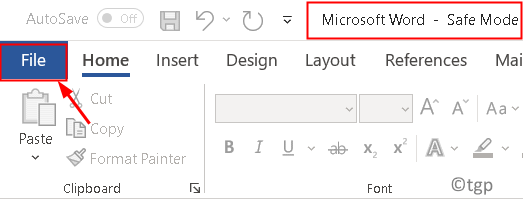
Krok 2: Następnie na liście kliknij Opcje na dnie.
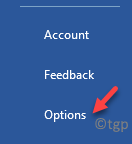
Krok 3: w Opcje słów okno, po lewej stronie panelu, kliknij Zaawansowany.
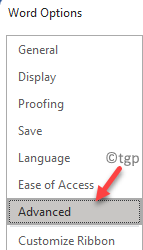
Krok 4: Teraz idź na prawą stronę, przewiń w dół Wydrukować I idź do Podczas drukowania tego dokumentu Sekcja.
Tutaj odznacz pole obok Wydrukuj tylko dane z formularza opcja.
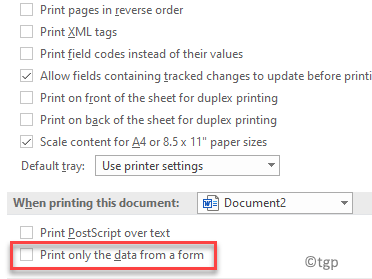
Naciskać OK Aby zapisać zmiany.
Teraz sprawdź, czy drukarka nadal drukuje puste strony.
Metoda 10: Wydrukuj bezpośrednio do drukarki
W niektórych przypadkach problem z drukowaniem pustych stron może wynikać z faktu, że szpula drukuje dokumenty, dzięki czemu program kończy się szybciej drukowania, jest automatycznie wybierana w właściwościach drukarki. Dlatego wybór drukowania bezpośrednio do opcji drukarki może pomóc w rozwiązaniu problemu. Zobaczmy, jak:
Krok 1: wciśnij Win + r skrótki do uruchomienia Uruchom polecenie okno.
Krok 2: w Uruchom polecenie Pasek wyszukiwania, wpisz Kontrola drukarek i uderz Wchodzić otworzyć Urządzenia i drukarki okno.
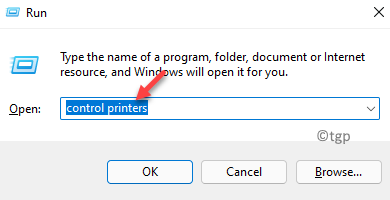
Krok 3: w Urządzenia i drukarki okno, przejdź do drukarki, kliknij prawym przyciskiem myszy i wybierz Nieruchomości.
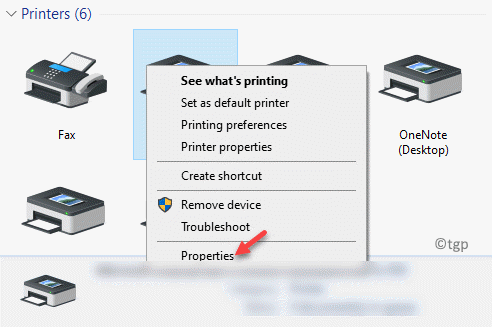
Krok 4: w Nieruchomości pole dialogowe, wybierz Zaawansowany zakładka i zaznacz pole obok Wydrukuj bezpośrednio do drukarki.
Teraz zamknij okno i sprawdź, czy drukarka poprawnie drukuje.
Metoda 11: Spróbuj test wydruku
Według niektórych użytkowników wypróbowanie testu drukowania może w niektórych przypadkach rozwiązać problem. Oto jak:
Krok 1: Włóż zwykły biały Rozmiar A4 papier w tacy.Krok 2: wciśnij Organizować coś opcja w Panel sterowania dom.Krok 3: Naciśnij przycisk znajdujący się obok strzałki w dół i trzymaj go naciśnięcia, aż Raporty pojawia się obok OK.Krok 4: Naciśnij przycisk znajdujący się obok OK i wybierz Raporty.Krok 5: Naciśnij przycisk znajdujący się obok strzałki w dół i trzymaj go naciśnięcia, aż do Raport o jakości wydruku Opcja pojawia się obok OK.
Następnie naciśnij przycisk obok OK, a dokumenty powinny wydrukować bez żadnego problemu.
Dodatkowo, jeśli jest to drukarka HP, upewnij się, że wyrównałeś nowe wkłady atramentowe (które ostatnio wymieniłeś) i poprawnie skalibrowałeś drukarkę. Pomoże to drukarce uniknąć drukowania jakichkolwiek stron bankowych z powodu niepoprawnego wyrównania wkładów.
Alternatywnie możesz spróbować wydrukować w trybie kopii zapasowej. Ta metoda jest przydatna, gdy drukarka ma dwie kasety. W takich przypadkach możesz usunąć jedną wkład i spróbować drukować tylko za pomocą jednego.
- « Jak zainstalować serwer OpenSsh w systemie Windows 11
- Fix Excel znaleziono nieczynny błąd treści »

