Napraw udostępnianie drukarki, które nie działa w systemie Windows 11
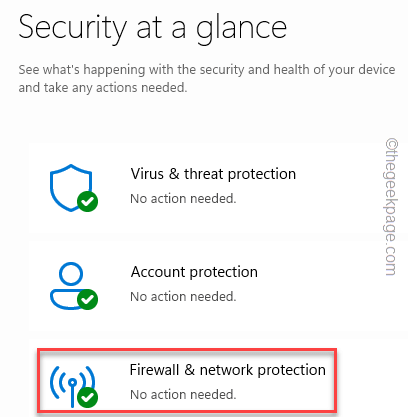
- 4991
- 1485
- Tomasz Szatkowski
Drukarki biurowe i drukarki komercyjne mają być udostępniane wielu pracownikom. Że mogą się z nim połączyć i wydrukować ważne dokumenty, gdy jest to konieczne. Ale niektórzy użytkownicy podnieśli swoje zaniepokojenie problemami dzielącymi drukarki, które mają po aktualizacji do systemu Windows 11. Chociaż ten problem może wystąpić w przypadku dowolnej wersji systemu Windows, więc przejdźmy do głównych rozwiązań, aby rozwiązać problem.
Spis treści
- Napraw 1 - Rozprowadź drukarkę w zaporze ogniowej
- Napraw 2 - Przestań udostępniać i przekształcić drukarkę
- Napraw 3 - Zainstaluj aktualizacje drukarki
- Napraw 4 - Rozwiązywanie problemów z drukarką
- Napraw 5 - Odinstaluj wszelkie najnowsze aktualizacje
- Napraw 6 - Odinstaluj i ponownie zainstaluj drukarkę
Napraw 1 - Rozprowadź drukarkę w zaporze ogniowej
Istnieją dwa kroki dla tych poprawek. Zalecamy więc zastosowanie pierwszego i przetestowanie funkcji udostępniania drukarki. Jeśli to nie zadziała, idź po następny.
Krok 1 - Wyłącz zaporę obrońców Windows
Zapora systemu Windows na komputerze Windows może blokować połączenie z drukarką.
1. Początek Bezpieczeństwo systemu Windows z pola wyszukiwania.
2. Tam znajdziesz ustawienie o nazwie „Ochrona zapory i sieci".
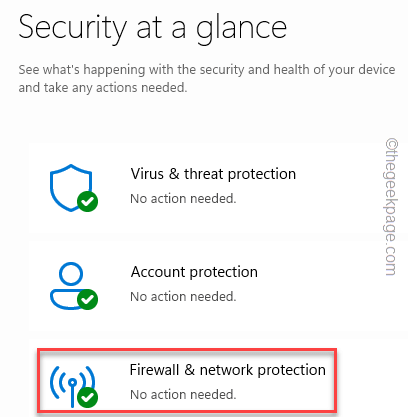
3. Teraz kliknij typ sieci, który napisał „(aktywny)" poza tym.
To jest aktywne połączenie.
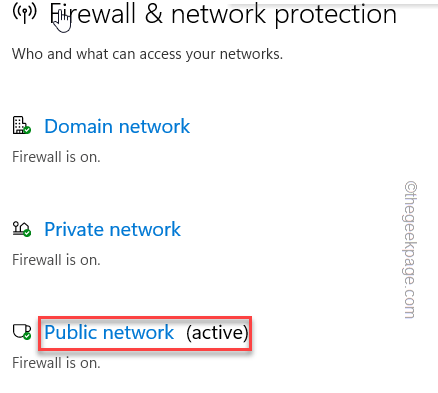
4. Następnie przewiń w dół, aby znaleźć Firewall Microsoft Defender.
5. Ustaw ustawienia na „Wyłączony„Aby wyłączyć zaporę ogniową.
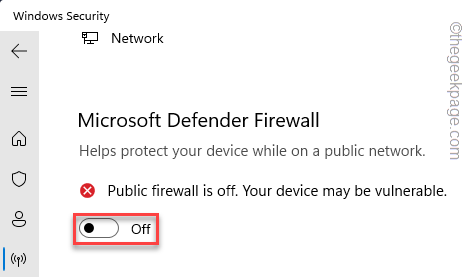
Po tym zamknij bezpieczeństwo systemu Windows.
Następnie spróbuj wydrukować stronę testową ze zdalnego urządzenia, aby sprawdzić, czy drukarka może być udostępniana, czy nie.
Krok 2 - Zezwalaj na udostępnianie plików i drukarki
Jeśli funkcja podziału drukarek nadal nie działa, musisz zezwolić na niektóre usługi za pośrednictwem zapory.
1. Użyj Wygraj klucz+r klucze razem.
2. Następnie wpisz to i uderz Wchodzić.
Zapora.Cpl
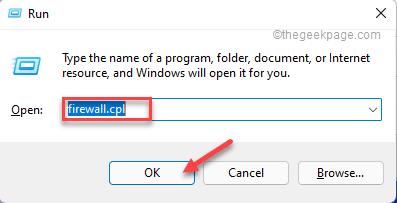
3. W ustawieniach zapory kliknij „Zezwalaj na aplikację lub funkcję za pośrednictwem zapory Windows Defender".
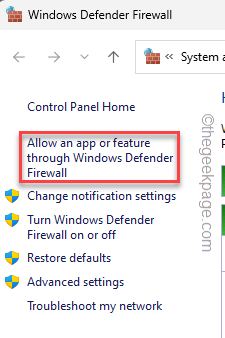
4. Po tym kliknij „Zmień ustawienia".
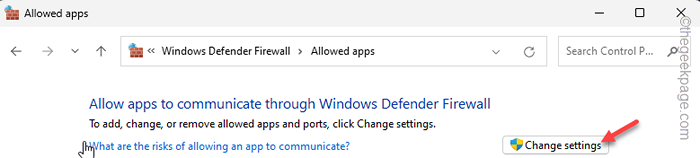
5. Następnie upewnij się, że „Udostępnianie plików i drukarki”Funkcja jest sprawdzana zarówno w„ „Publiczny" I "Prywatny" cechy.
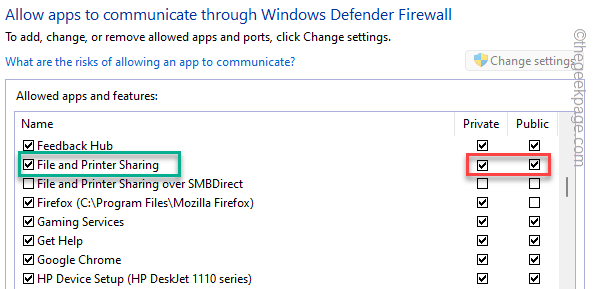
6. Następnie sprawdź oba pola „Wykrywanie sieci" funkcja.
7. Po tym kliknij „OK„Aby to uratować.
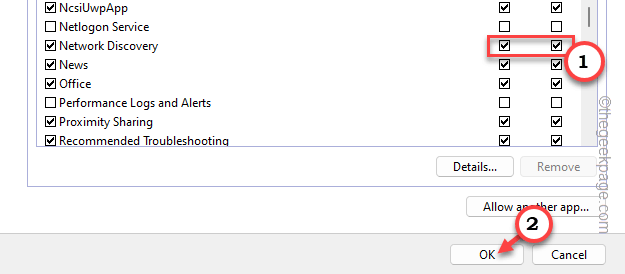
Następnie zamknij wszystko i spróbuj ponownie udostępnić drukarkę. Tym razem na pewno zadziała.
Napraw 2 - Przestań udostępniać i przekształcić drukarkę
Przestań udostępniać drukarkę, a następnie zacznij ponownie udostępniać drukarkę.
Przestań udostępniać drukarkę
1. Początkowo naciśnij Wygraj klucz+r klucze razem.
2. Następnie wpisz to w Uruchomić Panel i kliknij „OK„Aby otworzyć ustawienia drukarki.
Kontrola drukarek
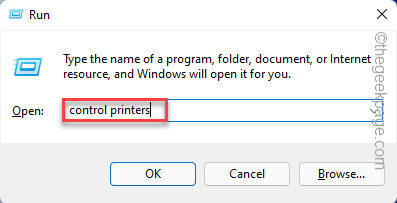
3. Gdy pojawi się strona Ustawienia, kliknij „Drukarki i skanery".
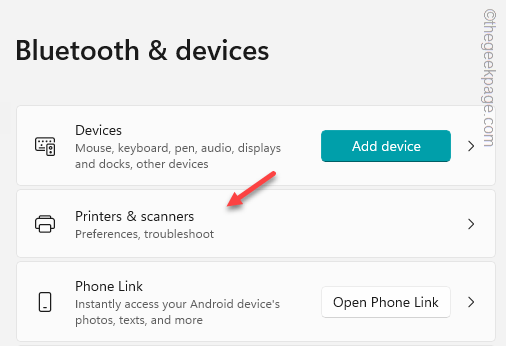
4. Otwórz drukarkę.

5. Następnie kliknij „Właściwości drukarki„Aby otworzyć właściwości drukarki.
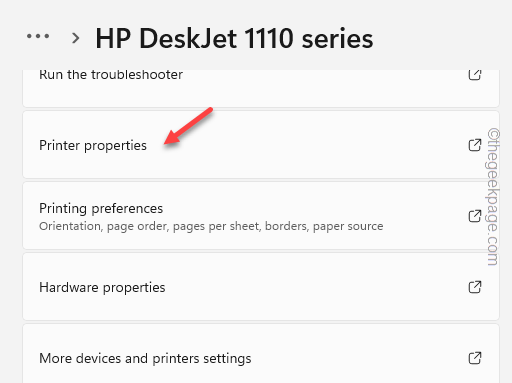
6. Następnie przejdź do „Dzielenie się" Sekcja.
7. Teraz, Odkreśnij „„Udostępnij tę drukarkę" skrzynka.
8. Następnie kliknij „Stosować" I "OK".
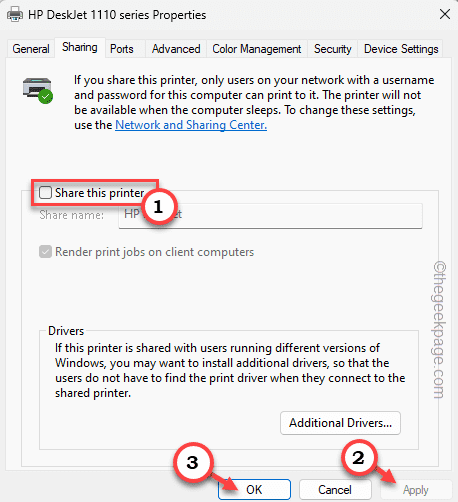
W ten sposób wyłączyłeś funkcję udostępniania w drukarce.
Teraz musisz coś zrobić. Spróbuj wydrukować coś z drukarki lokalnie. Po prostu podłącz komputer do drukarki za pomocą USB lub Wi -Fi i wydrukuj stronę testową.
Zacznij udostępniać drukarkę
Możesz teraz zacząć udostępniać drukarkę. Wykonaj te proste kroki, aby rozpocząć udostępnianie drukarki -
1. Otworzyć Ustawienia. Możesz to zrobić za pomocą Windows +i klucze razem.
2. Następnie kliknij „Bluetooth i urządzenia”Na linii lewej. Następnie, na panelu po prawej stronie, kliknij „Drukarki i skanery".
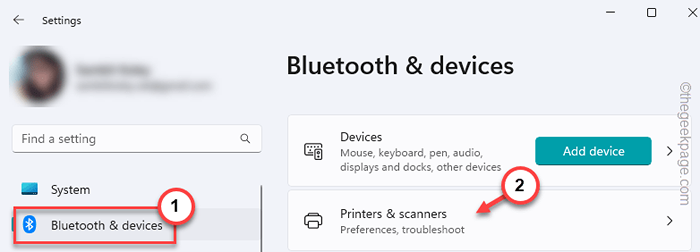
3. Na okienku, jeśli spojrzysz, możesz znaleźć wadliwą drukarkę. Otwórz tę drukarkę.

4. Następnie dotknij „Właściwości drukarki„Aby uzyskać dostęp do właściwości drukarki.
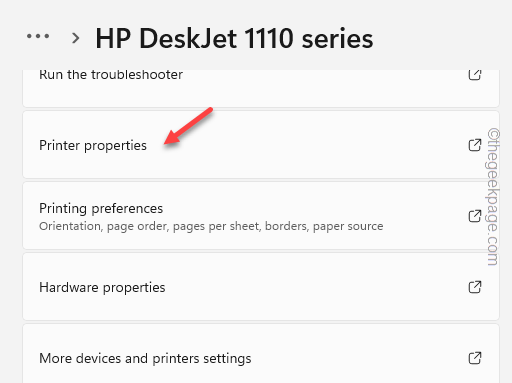
5. Następnie przejdź do „Dzielenie się" Sekcja.
6. Teraz, sprawdzać „„Udostępnij tę drukarkę" skrzynka.
7. Na koniec kliknij „Stosować" I "OK".
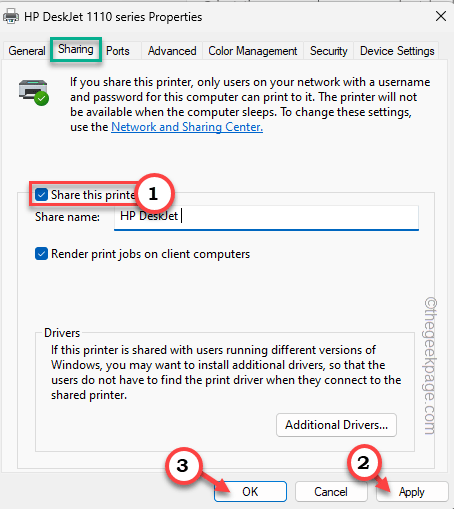
Teraz, jak włączyłeś funkcję udostępniania drukarki, możesz teraz udostępnić drukarkę i wydrukować niektóre dokumenty.
Powinno to naprawić problem z drukarką, z którą napotykasz.
Napraw 3 - Zainstaluj aktualizacje drukarki
Zainstaluj aktualizacje drukarki w swoim systemie. Istnieją dwa kanały, które możesz to zrobić. Postępuj zgodnie z dowolną z tych metod.
Way 1 - za pomocą aktualizacji systemu Windows
Urządzenia Windows odbierają regularne aktualizacje sterowników za pomocą opcjonalnego kanału aktualizacji sterownika. Możesz pobrać i zainstalować z ustawień.
1. otwarty Ustawienia.
2. Następnie idź do „Aktualizacja systemu Windows”, Który znajdzie się na panelu po lewej stronie.
3. Teraz, jeśli spojrzysz, znajdziesz ustawienie o nazwie „Zaawansowane opcje". Otwórz to.
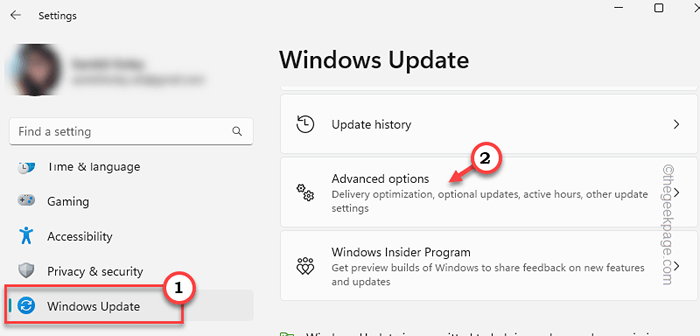
4. Następnie kliknij „Opcjonalne aktualizacje".
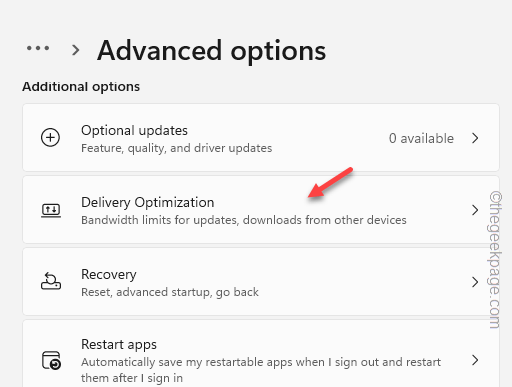
5. Tutaj możesz zobaczyć nowe aktualizacje sterownika drukarki. Sprawdź więc wszystkie aktualizacje sterownika i kliknij „Pobierz i zainstaluj„Aby zainstalować sterownik drukarki.
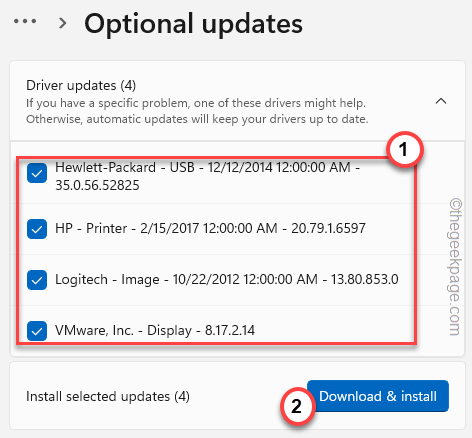
Way 2 - Ręcznie go zaktualizuj
Alternatywnie możesz bezpośrednio pobrać najnowszą wersję sterownika drukarki i zainstalować ją w systemie.
Pokazaliśmy kroki dla Drukarka HP.
1. Przejdź do strony producenta drukarki lub wyszukaj za pomocą modelu sterownika drukarki.
Oto linki do wszystkich popularnych producentów drukarki -
- Pobieranie sterownika kanonu
- Oprogramowanie HP i pobieranie sterowników
- Pliki Epson
- Pobieranie sterownika brata
- Ostre pobieranie sterowników
- Instalator oprogramowania do drukarki Samsung
2. Następnie, wejście Twój model drukarki i dotknij „Składać„Aby wyszukać najnowszy sterownik drukarki.
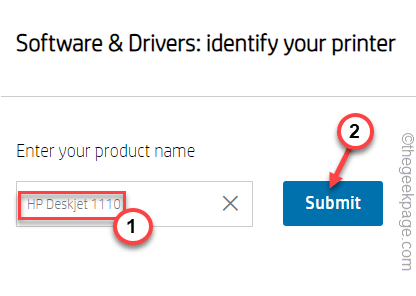
Zejść do Narzędzie oprogramowania i znajdź sterownik drukarki.
3. Następnie dotknij „Pobierać„Aby pobrać najnowszy sterownik.
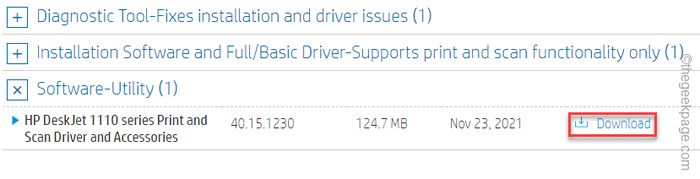
4. Po zakończeniu pobierania sterownika przejdź do lokalizacji w Eksploratorze plików.
5. Teraz, uruchomić instalator sterownika, aby rozpocząć instalację sterownika.
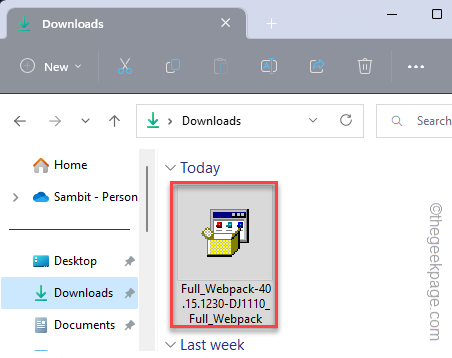
Wykonaj kroki na ekranie, aby zakończyć instalację.
Napraw 4 - Rozwiązywanie problemów z drukarką
Windows ma dedykowaną drukarkę, który powinien zidentyfikować i naprawić, co powoduje problem z udostępnianiem drukarki i naprawić.
Możesz przejść do rozwiązywania problemów za pośrednictwem ustawień. Ale jest lepszy sposób.
1. wciśnij Wygraj klucz+i klucze razem.
2. Następnie kliknij „Bluetooth i urządzenia”Sekcja, aby to otworzyć.
3. Następnie dotknij „Drukarka i skanery„Aby to otworzyć.
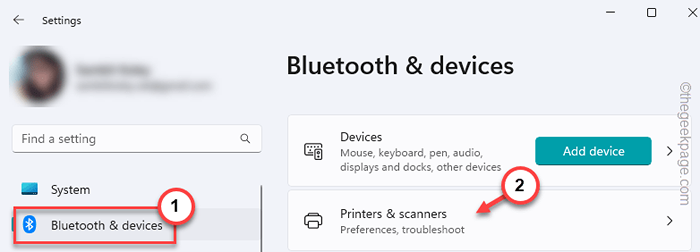
4. Tutaj kliknij drukarkę, którą nie możesz udostępnić.

5. Teraz dotknij „Uruchom narzędzie do rozwiązywania problemów„Aby uruchomić narzędzia do rozwiązywania problemów z drukarką.
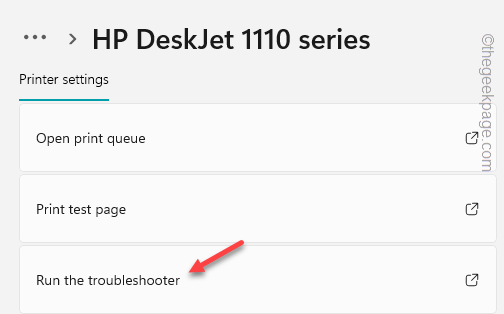
Teraz ten narzędzie do rozwiązywania problemów z drukarką uruchomi się i spróbuje zidentyfikować każdy problem, z którym napotkasz.
Uruchomi wszystkie niezbędne diagnostyki na określonej drukarce i przepisuje dla niej pewne poprawki. Po zastosowaniu poprawki drukarka będzie gotowa ponownie udostępnić.
Spróbuj ponownie wydrukować dokument.
Napraw 5 - Odinstaluj wszelkie najnowsze aktualizacje
Jeśli ten problem pojawił się tuż po otrzymaniu aktualizacji systemu, może to być głównym winowajcą. Więc odinstaluj go i sprawdź.
1. Początkowo otwórz ustawienia systemu Windows.
2. Następnie, na panelu po lewej stronie, kliknij „Aktualizacja systemu Windows„Aby to otworzyć.
3. Po tym, na panelu po prawej stronie, kliknij „Aktualizacja historii„Aby uzyskać do niego dostęp.
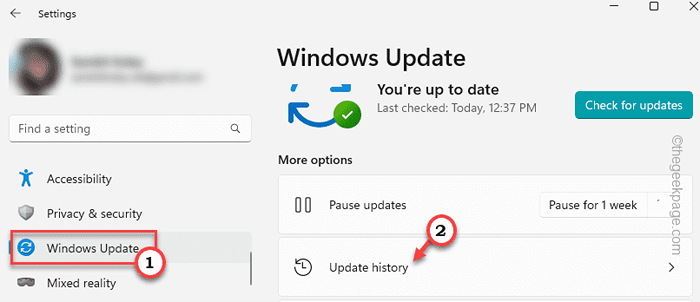
4. Następnie, w tej samej części ekranu, kliknij „Odinstaluj aktualizacje„Aby to otworzyć.
5. Teraz, we właściwym okienku, znajdziesz pełną listę aktualizacji. Możesz określić, która aktualizacja została zainstalowana na dniu. Możesz więc mieć pomysł, która aktualizacja stworzyła tę sytuację.
6. Teraz dotknij „Odinstalowanie„Aby odinstalować aktualizację z komputera.
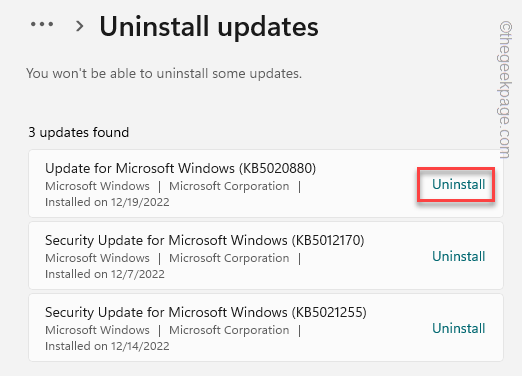
Odinstalowanie aktualizacji z komputera zajmuje trochę czasu. Windows ponownie uruchomi komputer kilka razy w tym procesie. Więc poczekaj cierpliwie, aż system uruchomi się. Następnie sprawdź, czy możesz udostępnić drukarkę, czy nie.
Napraw 6 - Odinstaluj i ponownie zainstaluj drukarkę
Jeśli nic nie działa, odinstaluj drukarkę z systemu dotkniętego.
Odinstaluj drukarkę
1. Początkowo po prostu naciśnij Klucz z systemem Windows+x klucze razem.
2. Następnie kliknij „Menadżer urządzeń„Aby to otworzyć.
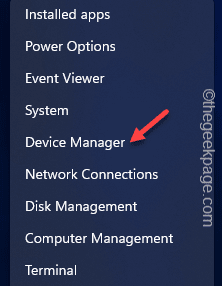
3. Teraz kliknij raz na „Drukuj kolejki„Aby go rozwinąć.
4. Następnie kliknij prawym przyciskiem myszy urządzenie do drukarki, a następnie kliknij „Urządzenie odinstalowane".
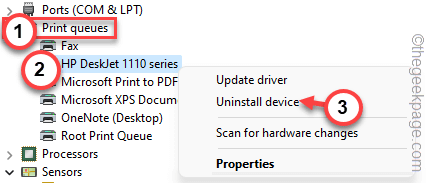
5. Kiedy pojawi się komunikat ostrzegawczy, kliknij „Odinstalowanie„Aby odinstalować sterownik drukarki.
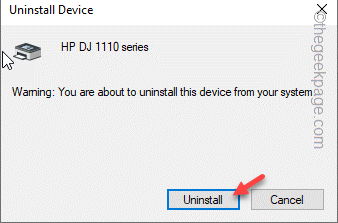
Po odinstalowaniu sterownika drukarki możesz po prostu zamknąć okno.
Ponownie zainstaluj drukarkę
Istnieje wiele sposobów ponownej instalacji sterownika drukarki.
Metoda 1
Po prostu ponownie uruchom komputer. Ponowne uruchomienie urządzenia ponownie zainstaluj sterownik drukarki.
Metoda 2
Nawet po ponownym uruchomieniu systemu,
1. Otwórz Menedżera urządzeń.
2. Po prostu naciśnij Wygraj klucz+x Klucze jednocześnie. Następnie, z menu, kliknij „Menadżer urządzeń".
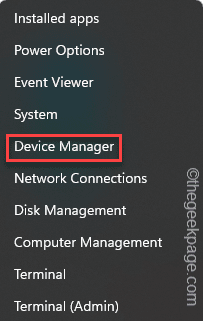
2. Kiedy zobaczysz, że okno menedżera urządzeń zostało otwarte, po prostu kliknij „Działanie„Ze paska menu.
3. Następnie proste kliknięcie „Skanowanie zmian sprzętowych".
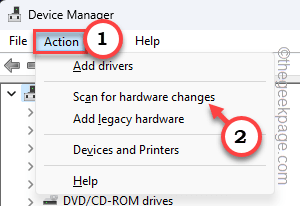
Ponownie zobaczysz sterownik drukarki.
Metoda 3
Jeśli nadal nie możesz korzystać z drukarki, możesz pobrać najnowszy sterownik drukarki dla swojej drukarki i zainstalować.
1. Przejdź do strony producenta drukarki.
2. Tam wyszukaj najnowszego sterownika drukarki określającego model drukarki.
3. Pobierz instalator pakietu sterowników i uruchom go w swoim systemie.
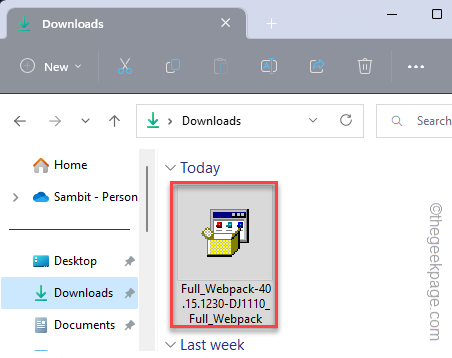
Po zainstalowaniu sterownika zobaczysz, że drukarka pojawi się w systemie i możesz łatwo udostępnić drukarkę.
- « Jak umożliwić użytkownikom planowanie seminariów internetowych w zespołach Microsoft
- Jak przeglądać i usuwać historię zakupu sklepu App Store na iPhonie »

