Napraw restart, aby naprawić błędy napędu w systemie Windows 10

- 4552
- 1341
- Juliusz Janicki
Podczas korzystania z komputera z systemem Windows 10 czasami możesz zauważyć, że komunikat o błędzie pojawił się na Centrum akcji, 'Uruchom ponownie, aby naprawić błąd napędu. Kliknij, aby ponownie uruchomić komputer'. Nawet jeśli klikniesz go, a Twój system ponownie uruchomi się, problem będzie Cię nadal denerwować. Aby samodzielnie rozwiązać ten błąd, przejrzyj te szybkie obejścia. Jeśli się nie uda, wypróbuj poprawki.
Obejścia-
1. Czasami tylko ponowne uruchomienie komputera może załatwić sprawę.
2. Wielu użytkowników stwierdziło, że problem ma miejsce z powodu napędów zewnętrznych podłączonych do ich systemu. Tak więc, jeśli podłączyłeś jakikolwiek zewnętrzny dysk twardy lub dysk pióra, wyrzuć go. Uruchom ponownie system.
Warunek wstępny-
Wykonaj następujące kroki, aby wymienić urządzenie
A. Wyłącz komputer.
B. Po prostu naciśnij przycisk zasilania, aby uruchomić system.
C. Następnie, gdy system się uruchamia, jak tylko zobaczysz logo producenta, naciśnij i przytrzymaj przycisk zasilania ponownie, aby wymusić wyłączenie systemu.
D. Kontynuuj to jeszcze przez 2-3 razy, a automatycznie dotrze do ekranu naprawy uruchamiania.
Kiedy komputer się uruchamia, będziesz w środku Automatyczna naprawa tryb.

Spis treści
- Napraw - 1 Użyj naprawy uruchamiania
- Napraw 2 - Ręcznie uruchom kontrolę błędu dla każdego dysku
- Napraw 3 - Użyj polecenia Chkdsk
- Napraw 4 - Uruchom skanowanie SFC
- Napraw 5 - Użyj przywracania systemu
Napraw - 1 Użyj naprawy uruchamiania
Naprawa startupu dotyczy tego rodzaju błędów sterownika.
1. Acess the Automatyczna naprawa ekran po kroku wyjaśnionym wcześniej.
2. Kliknij na "Zaawansowane opcje„Aby wizualizować więcej opcji.

3. Gdy już się znajdzieszWybierz opcję', Kliknij "Rozwiązywanie problemów".
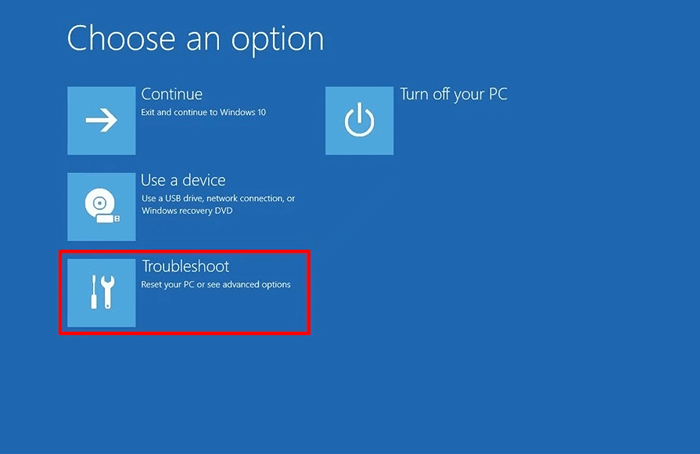
4. Musisz kliknąć „Zaawansowane opcje".
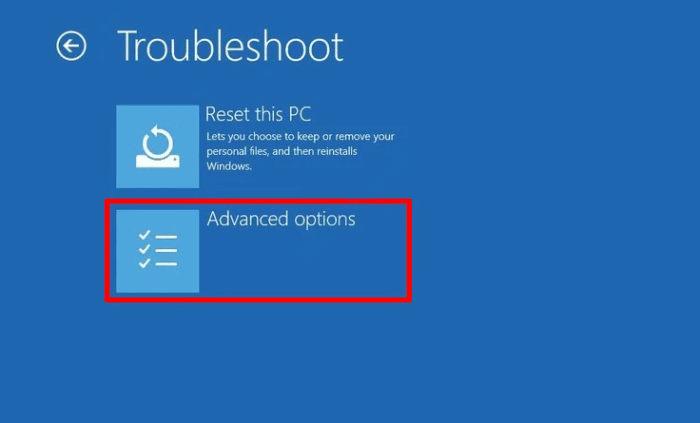
6. Następnie po prostu kliknij „Naprawa startupu„Aby rozpocząć proces naprawy.
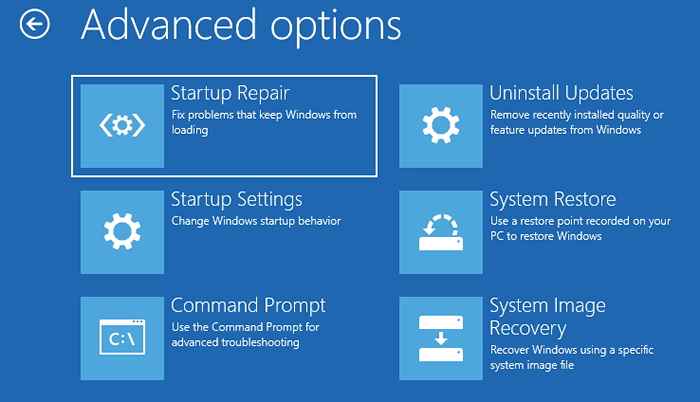
Pozostaw resztę Naprawa startupu. Poczekaj, aż ten proces sprawdzania się skończy.
Twój system rozpocznie się normalnie. Sprawdź, czy błąd nadal istnieje, czy nie.
Napraw 2 - Ręcznie uruchom kontrolę błędu dla każdego dysku
Spróbuj sprawdzić każdy inny dysk, jeśli napotkałeś błąd.
1. Uzyskać dostęp do Przeglądarka plików w twoim systemie.
2. Kiedy Przeglądarka plików otwiera się, kliknij „Ten komputer".
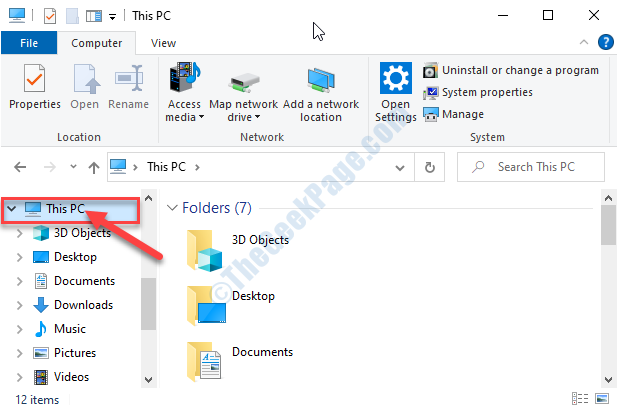
3. Najpierw, KLICk dowolne dysk, a następnie kliknij „Nieruchomości".
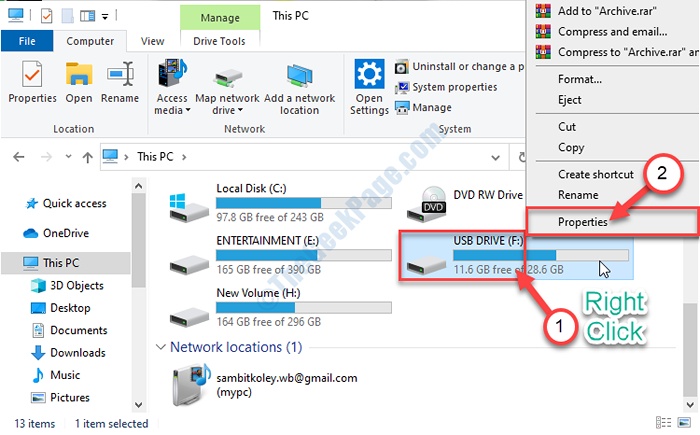
4. Potem musisz iść do „Narzędzia”Tab.
5. w Sprawdzanie błędów Sekcja, kliknij „Sprawdzać".
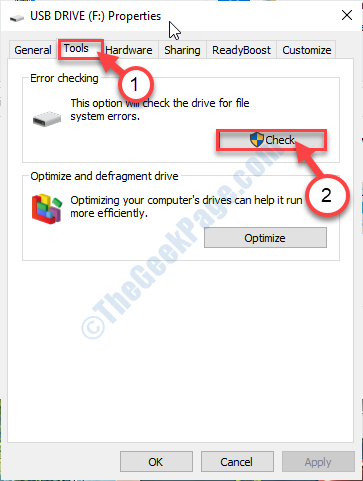
6. Następnie po prostu kliknij „Skanuj i naprawa napędu".
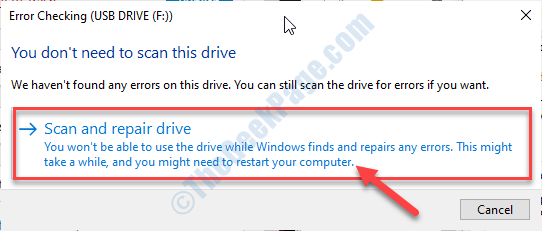
7. Poczekaj, aż proces sprawdzania zakończy.
8. Następnie kliknij „Zamknąć„Aby zamknąć Sprawdzanie błędów okno.
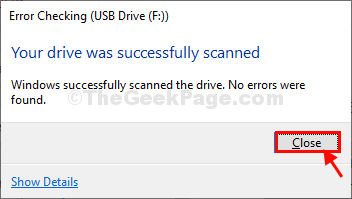
9. Powtórz to samo dla innych dostępnych dysków, aby sprawdzić błędy w tym samym procesie.
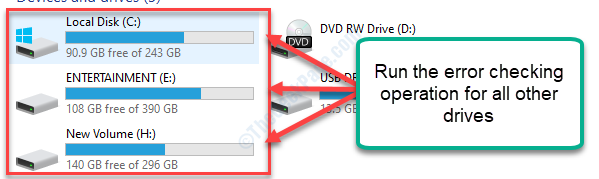
Po zakończeniu problem zostanie rozwiązany.
Napraw 3 - Użyj polecenia Chkdsk
Czasami może być konieczne uruchamianie dysku kontroli z zaawansowanej naprawy może rozwiązać problem.
1. Kiedy Automatyczna naprawa Pojawia się okno, kliknij „Zaawansowana naprawa".

2. Ponownie musisz kliknąć „Rozwiązywanie problemów".
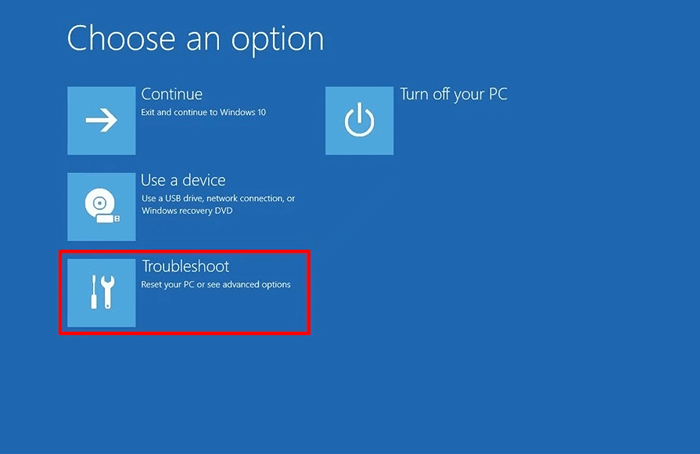
4. Jak Rozwiązywanie problemów Windows otwierają się, kliknij „Zaawansowane opcje".
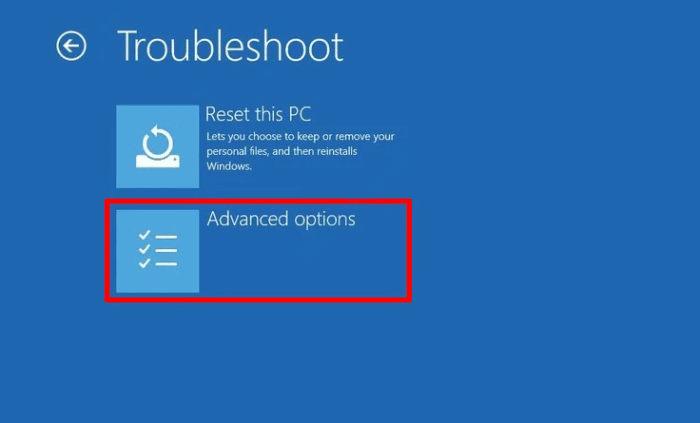
5. Aby uzyskać dostęp do terminalu, kliknij „Wiersz polecenia".
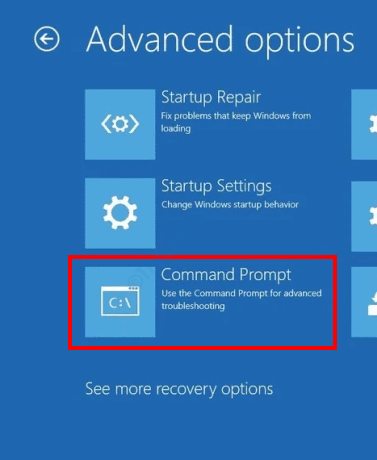
6. Wybierz swoje konto.
7. Wchodzić hasło do konta.
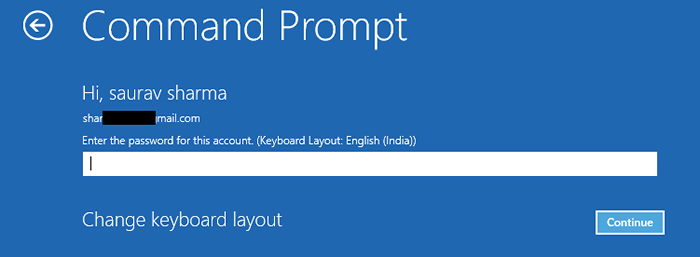
7. Pisać To poniżej wspomniane polecenie w terminalu i uderzenie Wchodzić.
chkdsk /f /r List do jazdy
NOTATKA-
Zastąp 'List do jazdy„Z listą dysku, w którym myślisz, że jest zepsucie. Najprawdopodobniej jest to napęd zewnętrzny.
Przykład- W przypadku tego systemu uruchomimy sprawdź „F:' prowadzić. Więc polecenie jest ~
chkdsk /f /r F:

WAŻNY-
Spróbuj wykonać kopię zapasową dysku, w którym próbujesz uruchomić ten skanowanie dysku. Ten skan naprawi uszkodzoną część napędu, ale w tym procesie dysk zostanie sformułowany.
8. Musisz poczekać chwilę, ponieważ proces ten pochłonie trochę czasu w zależności od wielkości napędu.
Po skanowaniu i naprawie, zamknij CMD terminal.
9. Wrócisz do Wybierz opcję ekran.
10. Następnie kliknij „Wyłącz komputer".
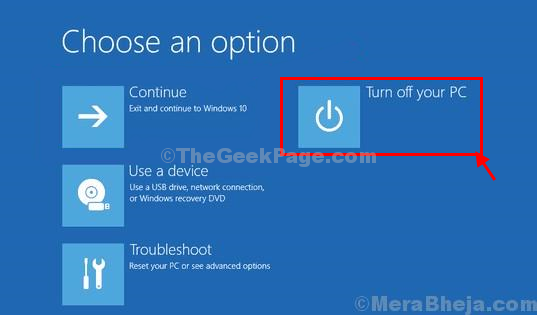
Twój komputer zostanie zamknięty. Uruchom ponownie Twój system i sprawdź, czy ta poprawka zadziałała.
Napraw 4 - Uruchom skanowanie SFC
1. Kliknij pole wyszukiwania. Typ "Komenda".
2. Następnie, Kliknij prawym przyciskiem myszy na "Wiersz polecenia”, A następnie kliknij„Uruchom jako administrator".
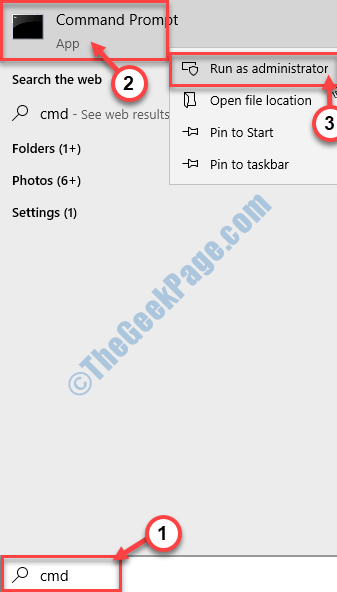
3. Kiedy Wiersz polecenia pojawia się na ekranie, wpisz ten kod, a następnie naciśnij Wchodzić.
SFC /Scannow
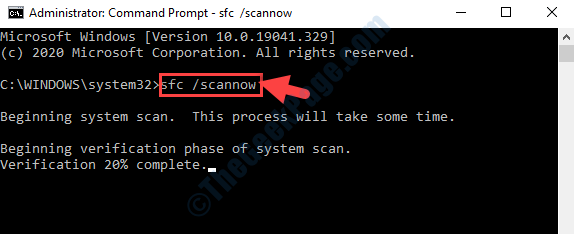
Sprawdzanie plików systemowych Teraz sprawdzi dowolny błąd pliku systemowego i naprawię go.
Napraw 5 - Użyj przywracania systemu
Możesz przywrócić system z najnowszego punktu przywracania, aby naprawić błąd.
Kroki, aby uruchomić komputer w trybie awaryjnym
1. Acess the Automatyczna naprawa okno po wcześniejszym procesie.
2. Następnie kliknij „Zaawansowane opcje".

3. Po prostu kliknij to „Rozwiązywanie problemów" opcja.
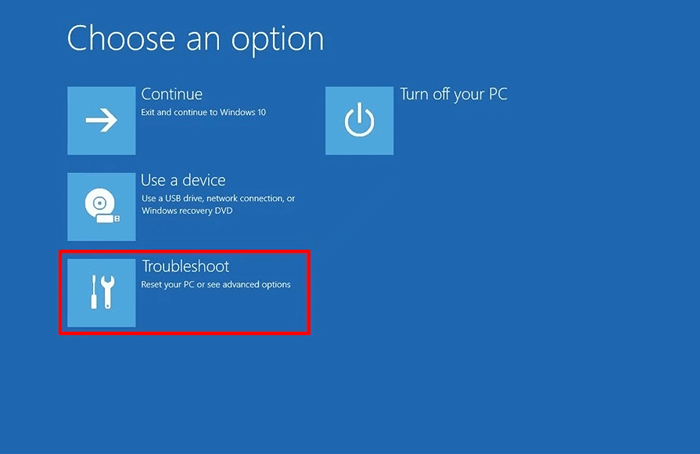
4. Wtedy po prostu wybierz „Zaawansowane opcje".
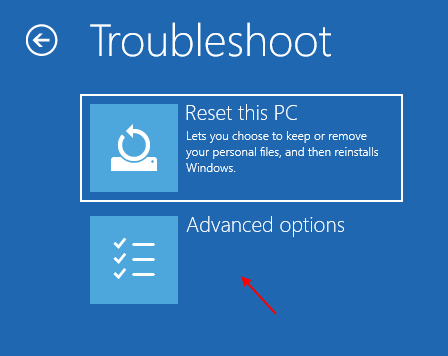
5. Po osiągnięciu ekranu „Zaawansowane opcje” kliknij „Ustawienia uruchamiania".
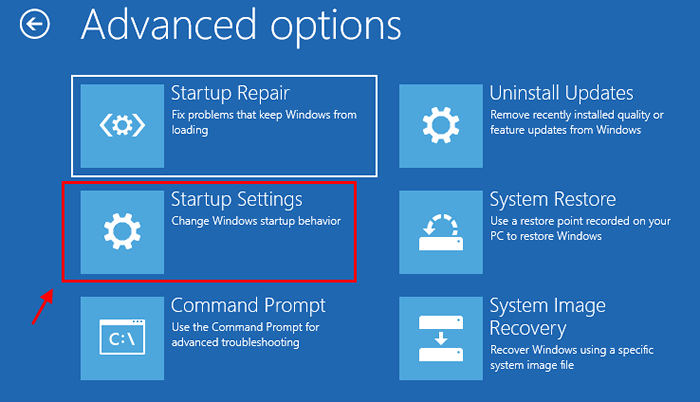
5. Po prostu kliknij „Uruchom ponownie”W lewym dolnym rogu rogu.
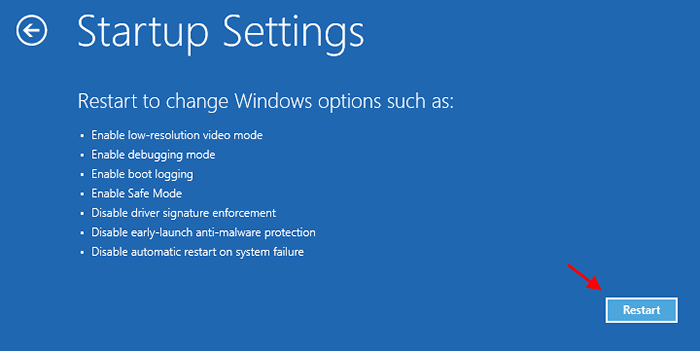
6. Musisz nacisnąć4' klucz.
To uruchomi Twój system w Tryb bezpieczeństwa.
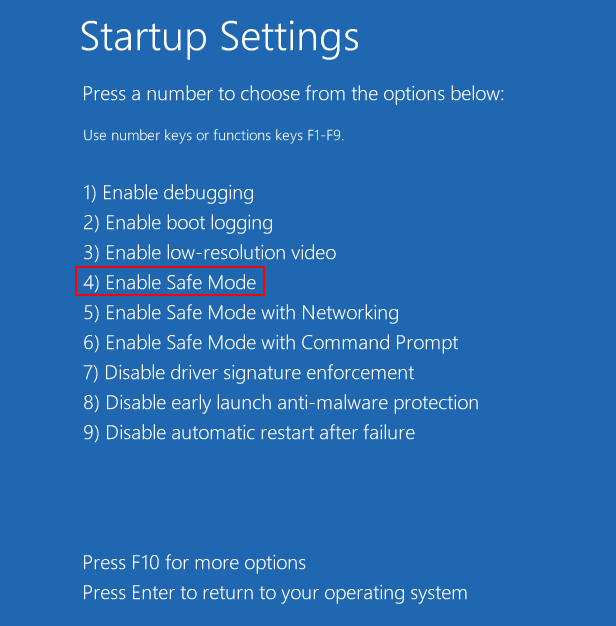
Kiedy komputer sięguje w Tryb bezpieczeństwa,
1. Otworzyć Uruchomić Naciśnij okno Klucz Windows+R razem.
2. Napisz ten kod w terminalu i kliknij „OK".
Sysdm.Cpl
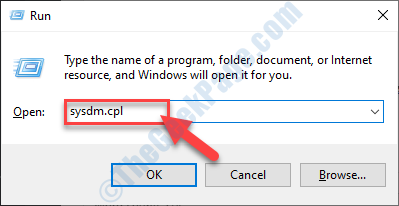
3. Kiedy Właściwości systemu okno pojawia się na ekranie, kliknij „Ochrona systemu”Tab.
4. Następnie musisz kliknąć „Przywracanie systemu".
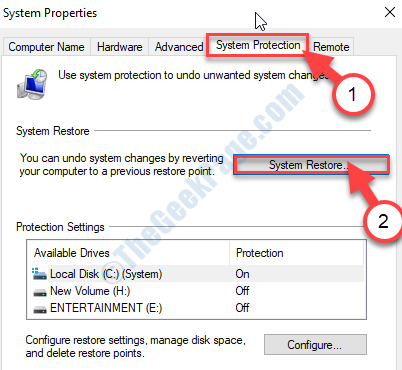
5. Kiedyś Przywracanie systemu okno, kliknij „Następny".
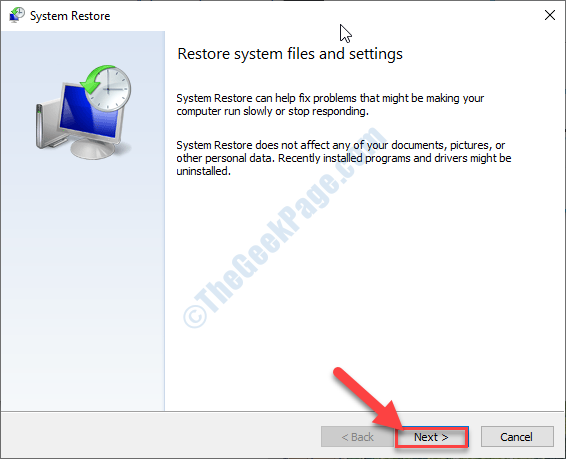
6. Wtedy musisz sprawdzać opcja "Pokaż więcej punktów przywracania".
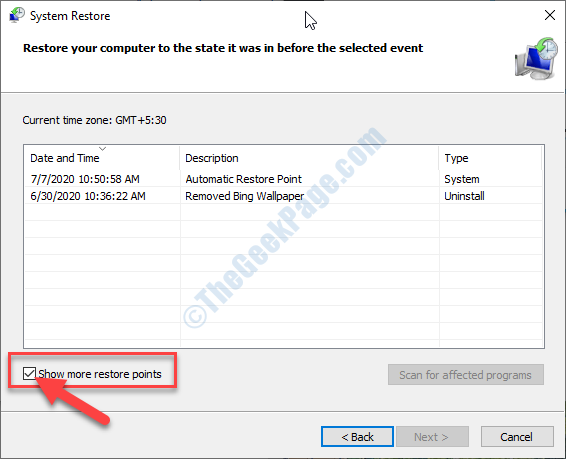
7. Następnie musisz wybrać najnowszy punkt przywracania.
8. Następnie po prostu kliknij „Następny".
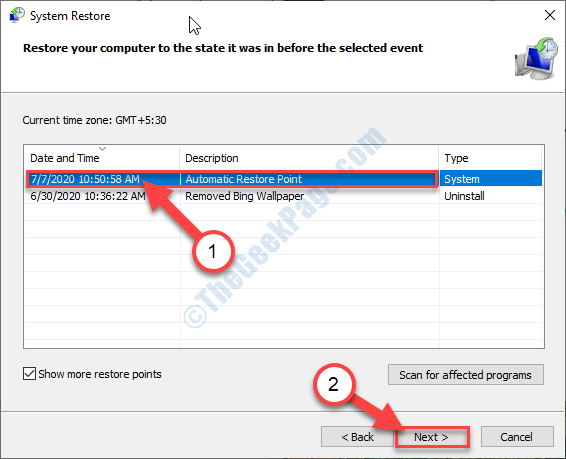
9. Wreszcie, aby zainicjować proces przywracania, musisz kliknąć „Skończyć".
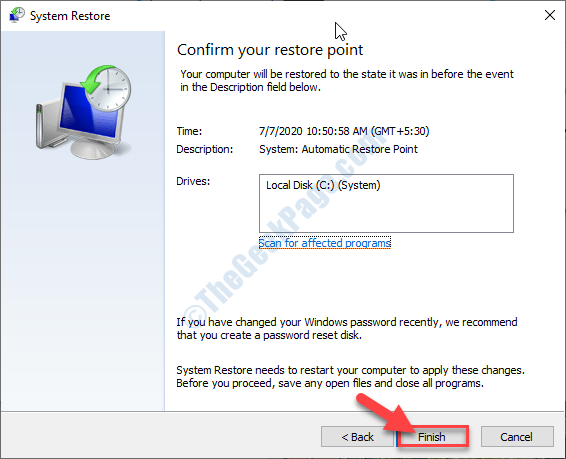
Nie musisz teraz nic robić. Pozwól systemowi systemu Windows nad procesem przywracania urządzenia z powrotem do preferowanego punktu.
To powinno rozwiązać twój problem.
- « Twój wirus i ochrona zagrożeń jest zarządzana przez Twoją organizację
- Jak naprawić błąd usługi Bonjour w systemie Windows 10 /11 »

