Popraw kliknij prawym przyciskiem myszy Nie działa w menu Start / Paspar w systemie Windows 10/11

- 4608
- 950
- Juliusz Sienkiewicz
Chociaż Microsoft próbuje naprawić błędy za pośrednictwem każdej aktualizacji, ale kliknięcie prawym przyciskiem myszy nie działa w menu Start, a elementy paska zadań przetrwały różne aktualizacje i budzi wielu użytkowników systemu Windows 10. Jeśli to również wpływa, nie musisz się martwić, ponieważ tutaj jest działające rozwiązanie tego problemu.
Spis treści
- Napraw 1 - (rozwiązanie tymczasowe) Uruchom ponownie eksplorator plików
- Napraw 2 - Korzystanie z PowerShell
- Fix 3 - Zastąpienie folderu Winx z gdzie indziej
- Napraw 4 - Korzystanie z edytora rejestru
- Napraw 5 - Użyj zmiany i kliknij prawym przyciskiem myszy
Napraw 1 - (rozwiązanie tymczasowe) Uruchom ponownie eksplorator plików
Ponowne uruchomienie eksploratora plików natychmiast napraw ten problem.
1. Naciskać Ctrl + Shift + ESC Od klawiatury do Otwórz Menedżera zadań.
2. Znajdź Eksplorator Windows I uruchom ponownie To.

Napraw 2 - Korzystanie z PowerShell
Jeśli nadal nie działa, po prostu otwórz okno PowerShell z prawami administracyjnymi.
1. Naciskać Klucz Windows + R razem otworzyć uruchomić.
2. Skopiuj i wklej polecenie podane poniżej, aby otworzyć PowerShell Jako admin.
PowerShell -executionPolicy nieograniczony

3. Teraz skopiuj i wklej podane poniżej polecenie i naciśnij klawisz Enter, aby je wykonać.
Get -AppxPackage -Allusers | Foreach add -appxpackage -DisableDevelopmentMode -Register "$ ($ _.Instalacja) \ appxManifest.xml "
Zignoruj ostrzeżenie i błędy i pozwól programowi wykonać.
Po zakończeniu spróbuj ponownie kliknąć menu Start Menu. Na pewno zostanie naprawione.
Fix 3 - Zastąpienie folderu Winx z gdzie indziej
Krok 1 - Pobierz te pliki pocztowe z tego linku na komputerze.
Krok 2 - Wyciąg na twoim komputerze.
Krok 3 - Wejdź do tego wyodrębnionego folderu i skopiuj wszystkie trzy pliki (grupa 1, grupa 2 i grupa 3).
Krok 4 - Otwórz Eksplorator plików, naciskając razem klawisz Windows + E.
Krok 5 - Teraz skopiuj i wklej ścieżkę w pasku adresu Eksploratora plików.
%UserProfile%\ AppData \ Local \ Microsoft \ Windows \ Winx
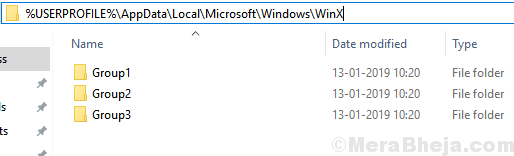
Krok 6 - Wklej kopiowane pliki w tym folderze i wymień wszystkie pliki.
Krok 7 - Teraz naciśnij Ctrl + Shift + ESC od klawiatury do Otwórz Menedżera zadań.
Krok 8 - zlokalizuj Eksplorator Windows I uruchom ponownie To.

Teraz twój problem z pewnością zostanie naprawiony.
Napraw 4 - Korzystanie z edytora rejestru
1. Naciskać Klucz Windows + R razem otworzyć uruchomić pole poleceń.
2. pisać Regedit i kliknij OK otworzyć Redaktor rejestru.
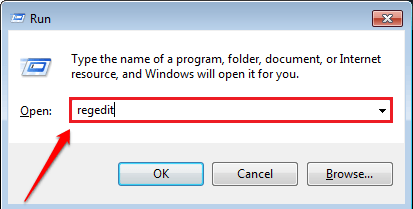
3. Przejrzyj do lokalizacji podanej poniżej w edytorze rejestru.
HKEY_LOCAL_MACHINE \ Software \ Microsoft \ Windows \ CurrentVersion \ ImmersiveShell \ Launcher
4. Kliknij prawym przyciskiem myszy po prawej stronie i wybierz Nowa wartość> Dword (32-bitowa)
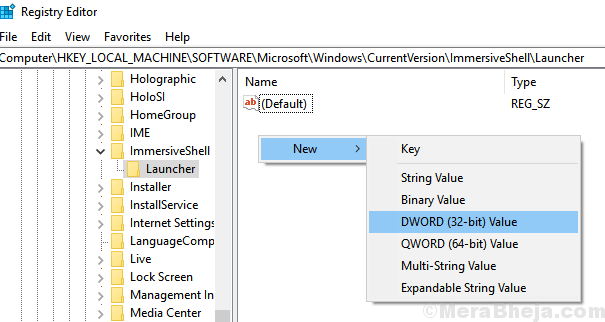
5. Zmień to Wykorzystanie
6. Kliknij dwukrotnie, aby modyfikować To.
7. Ustaw dane wartości 0.
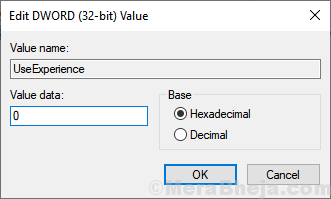
8. Zamknij okno edytora rejestru i po prostu ponowne uruchomienie komputer.
Napraw 5 - Użyj zmiany i kliknij prawym przyciskiem myszy
Wielu użytkowników stwierdziło, że naciśnięcie zmiany podczas klikającego prawym przyciskiem myszy rozwiązanie problemu. Możesz także spróbować naciskać zmianę, a następnie wykonać kliknięcie prawym przyciskiem myszy, aby sprawdzić, czy to działa, czy nie.
- « Jak usunąć wszystkie pliki z tym samym rozszerzeniem w folderze za pomocą wiersza polecenia
- Napraw błąd 0x80131500 Microsoft Store w systemie Windows 10 »

