Poprawka Uruchamianie skryptów jest wyłączona w tym systemie w PowerShell w systemie Windows 11, 10

- 963
- 163
- Pan Jeremiasz Więcek
PowerShell to dobre i zaawansowane rozwiązanie do automatyzacji zadań między. Zwykle bardzo łatwo jest utworzyć i uruchomić skrypt PowerShell w systemie Windows. Ale możesz być zasłaniany „Uruchamianie skryptów jest wyłączone w tym systemie.„Komunikat o błędzie Jeśli uruchomisz skrypt w swoim systemie. Jeśli administrator systemu umieścił zasady, aby zablokować nieautoryzowane skrypty uruchamiające się w systemie, zobaczysz określony komunikat o błędzie. Musisz odblokować zasadę lub dostosować rejestr i możesz uruchomić dowolne skrypty.
Spis treści
- Napraw 1 - Popraw PowerShell
- Napraw 2 - Zmień zasady wykonania
- Napraw 3 - Korzystanie z edytora zasad grupy
- Napraw 4 - edytuj rejestr
Napraw 1 - Popraw PowerShell
Możesz uruchomić kod ominięty bieżącej zasady wykonania. Więc nie musisz się z nim manipulować, ale możesz uruchomić swój skrypt.
1. Po naciśnięciu Klucz z systemem Windows+S klucze razem, wpisz „PowerShell".
2. Następnie, w prawo na „Windows PowerShell”I dotknij„Uruchom jako administrator".
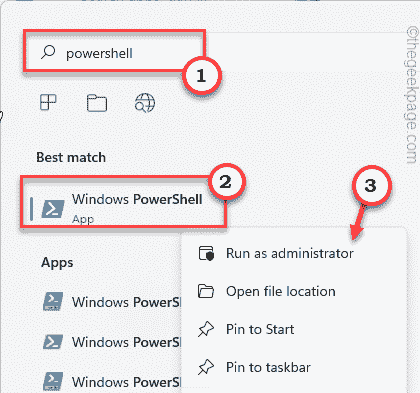
3. Kiedy pojawi się ekran Windows PowerShell, typ ten kod i odpowiednio go zmieniać i uderzyć Wchodzić Aby go wykonać.
PowerShell -executionPolicy Bypass -file nameofTheScript.PS1
[[[
Po prostu wymień „nameofTheScript.PS1”Z nazwą skryptu, który próbujesz uruchomić.
Przykład - Załóżmy, że nazwa skryptu brzmi „Myscript„Polecenie będzie -
PowerShell -executionPolicy Bypass -file Myscript.PS1
]

W ten sposób możesz uruchomić dowolny skrypt bez zmiany bieżących zasad realizacji skryptu. Ale jeśli scenariusze do masowej eksploatacji lub tworzenie zautomatyzowanego skryptu, to nie zadziała.
Musisz szukać następnej poprawki.
Napraw 2 - Zmień zasady wykonania
Możesz zmienić bieżące ustawienia zasad wykonania, jeśli wolisz.
1. Ponownie naciśnij Klucz z systemem Windows i wpisz „PowerShell".
2. Później kliknij prawym przyciskiem myszy „Windows PowerShell”I dotknij„Uruchom jako administrator”Aby otworzyć terminal z prawami administracyjnymi.
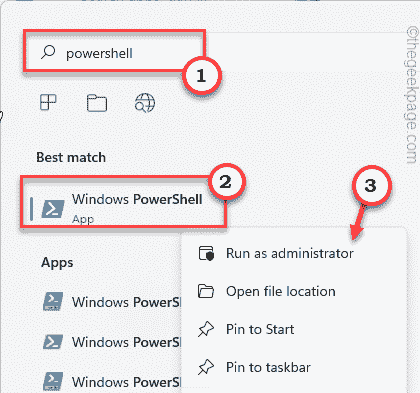
3. Kiedy się otworzy, typ to polecenie zmieniające zasady wykonania zgodnie z twoim wyborem.
Set-executionPolicy Zdalne
[[[
Możesz ustawić zasadę wykonania skryptu na cztery różne tryby. To są -
Ograniczony - Domyślny tryb, w którym PowerShell nie pozwala na uruchamianie żadnego skryptu w systemie.
Allsigned - Tylko podpisane i autoryzowane skrypty będą mogły uruchomić w tym trybie.
Zdalne - W tym trybie wszystkie pobrane skrypty muszą mieć podpis zaufanego podpisu.
Nieograniczony - Możesz uruchomić dowolny skrypt, który preferujesz. Brak granic zaufanego podpisu lub zaufanego wydawcy.
Przykład - Załóżmy, że chcesz ustawić ustawienia zasad na „zdalne”, polecenie będzie -
Set-executionPolicy Zdalne
]
Następnie naciśnij „Y”I uderzył Wchodzić.
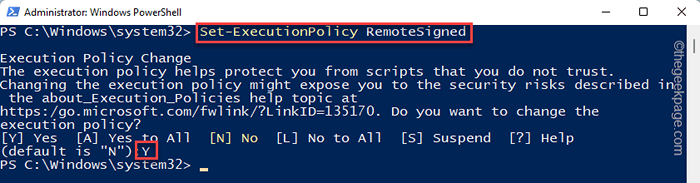
4. Jeśli zmierzysz się z jakimkolwiek komunikatem o błędzie, po prostu uruchom to polecenie.
Set -executionPolicy zdalnie oznaczony -scope Currentuser
Ponownie napisz „Y”I uderzył Wchodzić.
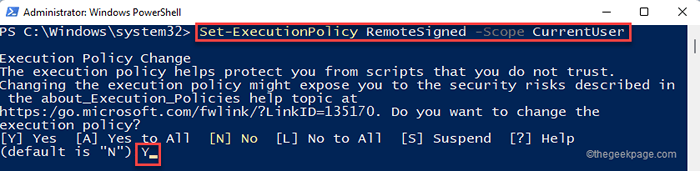
Po zrobieniu tego możesz łatwo uruchomić skrypt w wolnym.
Test, uruchamiając skrypt.
NOTATKA -
Polityka realizacji skryptów jest zwykle ograniczona, ponieważ źle konfigurowane lub złe skrypty mogą wyrządzić śmiertelne uszkodzenia systemu. Tak więc po uruchomieniu skryptu możesz ponownie ustawić zasadę wykonania w trybie „ograniczonym”.
1. Uzyskaj dostęp do PowerShell z uprawnieniami administracyjnymi.
2. Teraz po prostu wykonaj ten pojedynczy kod, aby ograniczyć wszelkie zasady uruchomienia w systemie.
Set-ExecutionPolicy Ograniczony
3. Ponownie napisz „Y”I uderzył Wchodzić.
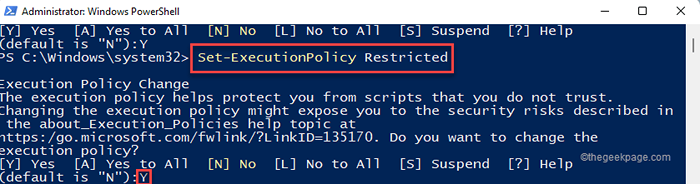
Następnie zamknij okno PowerShell.
Napraw 3 - Korzystanie z edytora zasad grupy
1 - Naciśnij Okna + R Klucz do otwartego biegu
2 -Typ Gpedit.MSC w podanym polu tekstowym i kliknij OK
3 - Teraz przejdź do lokalizacji, jak pokazano poniżej
Konfiguracja komputera -> Zasady -> Szablony administracyjne -> Komponenty Windows -> Windows PowerShell
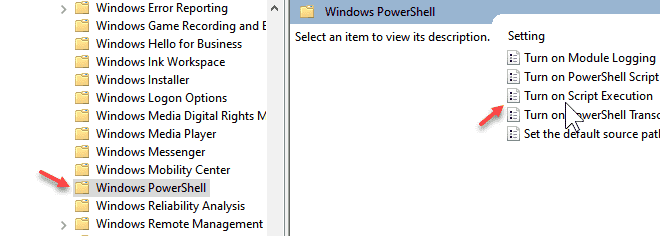
4 - Wybierz włączony
5 - Wybierz Zezwalaj na lokalne skrypty i zdalne podpisane skrypty
6 - Kliknij stosować
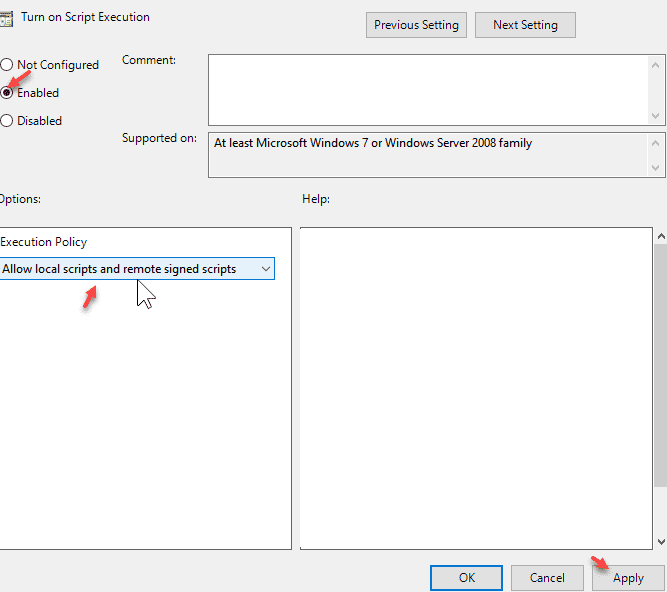
Napraw 4 - edytuj rejestr
Jeśli masz do czynienia z jakimkolwiek komunikatem o błędzie podczas zmiany zasad wykonania, możesz edytować edytor rejestru.
1. Tylko napisz "Regedit.MSC”W polu wyszukiwania na pasku zadań.
2. Następnie dotknij „Redaktor rejestru„Aby uzyskać do niego dostęp.
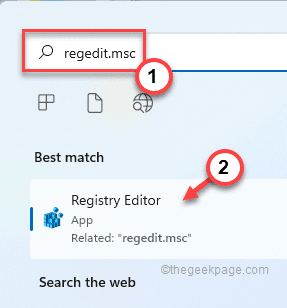
Ostrzeżenie - Zamierzasz dostosować swój rejestr. Ponieważ redaktor rejestru jest bardzo ważną częścią twojego systemu, powinieneś wcześniej dokonać kopii zapasowej rejestru.
Kiedy redaktor rejestru otwiera się, dotknij „Plik". Następnie dotknij „Eksport„Aby stworzyć nową kopię zapasową rejestru w systemie.
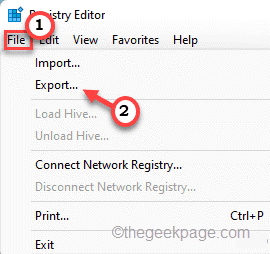
Później możesz użyć tej kopii zapasowej, jeśli coś pójdzie nie tak.
3. Teraz rozszerz lewą stronę w ten sposób -
Komputer \ HKEY_LOCAL_MACHINE \ Software \ Microsoft \ PowerShell \ Shellids \ ScriptedDiagnostics
4. Następnie, podwójne wciśnięcie „„ExecutionPolicy„Wartość binarna.
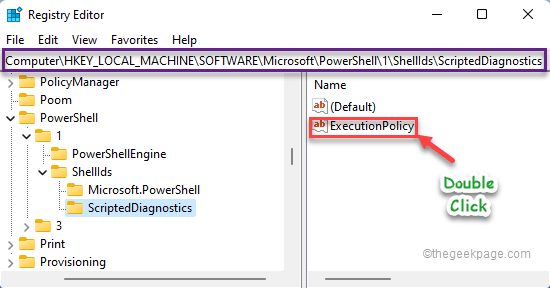
5. Tylko napisz "Nieograniczony”W polu„ wartości wartości: ”.
6. Następnie dotknij „OK„Aby zapisać tę zmianę.
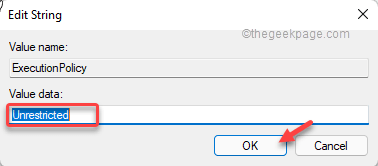
Po tym zamknij redaktor rejestru. Po zamknięciu edytora rejestru uruchom ponownie system.
Po ponownym uruchomieniu komputera możesz łatwo uruchomić wybrany skrypt.
- « Jak naprawić, nie może połączyć się z błędem serwera w programie Outlook
- Jak usunąć kciuki.plik db w folderach sieciowych w systemie Windows 11, 10 »

