Fix Confiet nie udało się ustalić obsługiwanych opcji instalacji w systemie Windows 10/11
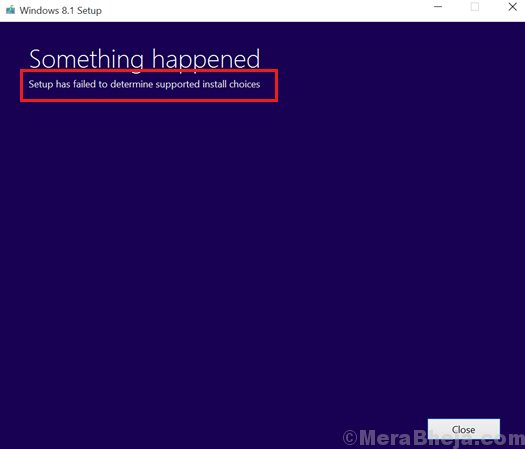
- 1759
- 151
- Ignacy Modzelewski
Podczas gdy Windows 10 i Windows 11 były niesamowite, podobnie jak Windows 8 i 8.1, niektórzy użytkownicy wolą trzymać się starszych wersji. W ten sposób wielu użytkowników woli obniżyć do niższej wersji systemu Windows, a system operacyjny dobrze oferuje to samo. Czasami jednak użytkownicy zgłaszają następujący błąd:
Konfiguracja nie ustaliła obsługiwanych opcji instalacji.
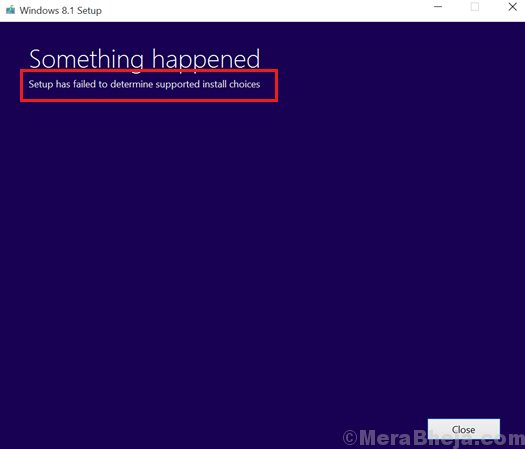
Przyczyna
Gdy próbujesz zaktualizować lub obniżyć system operacyjny za pomocą mechanizmu wbudowanego, system operacyjny próbuje utrzymać opcje w nienaruszonym. W takim przypadku problemy kompatybilności zapobiegają temu procesowi.
Kolejną kwestią należy zauważyć, że niektóre systemy nie pozwoliłyby użytkownikom obniżyć się poza systemem Windows 8. Zatem systemy operacyjne systemu Windows 7 lub mniej nie mogą być zainstalowane, ponieważ sprzęt go nie obsługuje.
Spróbuj następujących kroków rozwiązywania problemów, aby rozwiązać problem:
1 Uruchom asystent aktualizacji systemu Windows 10 w trybie kompatybilności
2 użyj pliku instalacyjnego zamiast obrazu
3 Użyj obrazu ze strony internetowej Microsoft
Spis treści
- Rozwiązanie 1] Uruchom plik konfiguracyjny w trybie kompatybilności
- Rozwiązanie 2] Użyj pliku instalacyjnego zamiast obrazu
- Rozwiązanie 3] Użyj obrazu ISO Windows 10 z witryny Microsoft
Rozwiązanie 1] Uruchom plik konfiguracyjny w trybie kompatybilności
Podczas gdy moglibyśmy użyć dysku uruchamianego do instalacji nowego obrazu, lepszym pomysłem byłoby uruchomienie asystenta Windows Update (który jest używany do obniżenia systemu operacyjnego w tym przypadku) w trybie kompatybilności.
1] Kliknij prawym przyciskiem myszy plik konfiguracyjny i wybierz Właściwości.
2] Na karcie zgodności zaznacz pole odpowiadające „Uruchom program w trybie zgodności z”I wybierz system operacyjny, który zamierzasz zainstalować z menu rozwijanego.
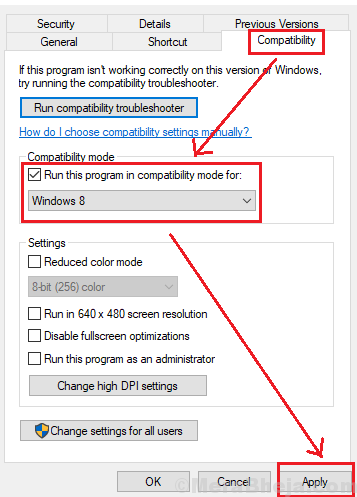
3] Zaznacz także pole odpowiadające uruchomieniu tego programu jako administrator.
4] Kliknij Zastosuj, a następnie OK.
Teraz uruchom moduł, aby obniżyć system operacyjny.
Rozwiązanie 2] Użyj pliku instalacyjnego zamiast obrazu
1] Wyodrębnij plik obrazu Windows do odpowiedniej lokalizacji w systemie.
2] Kliknij ikonę pliku ISO Windows, aby wejść do folderu.
3] Idź do Źródła teczka
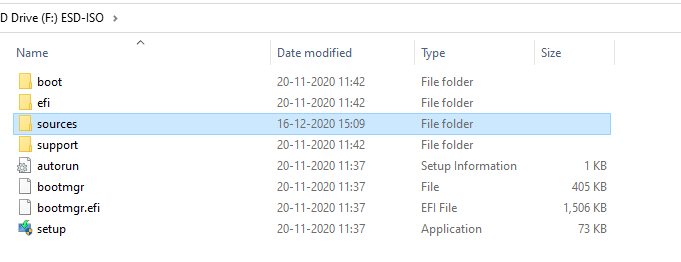
4] Kliknij prawym przyciskiem myszy NA organizować coś.exe Aby uruchomić konfigurację bezpośrednio za pośrednictwem tego pliku EXE.
Uruchom plik konfiguracyjny jako administrator (Kliknij prawym przyciskiem myszy >> Uruchom jako administrator).
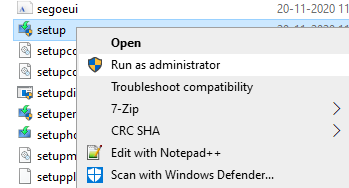
Rozwiązanie 3] Użyj obrazu ISO Windows 10 z witryny Microsoft
Użyj obrazu ze strony Microsoft i zrób z niego rozruchowy dysk multimedialny. Użyj go, aby ponownie zainstalować nowy obraz i powinien działać.
Wystarczy pobrać ISO Media instalacji Windows 10 z oficjalnej witryny Microsoft, a następnie kliknij ją, aby ją uruchomić i kontynuuj konfigurację, wykonując instrukcje na ekranie.
- « Naprawiono wyliczenie sesji użytkowników w celu generowania pul filtrów nie powiodło się w systemie Windows 10
- Fix USB kompozytowe to starsze urządzenie USB w systemie Windows 10 »

