Fix Confiet nie udało się sprawdzić problemu kluczowego produktu w systemie Windows 11/10
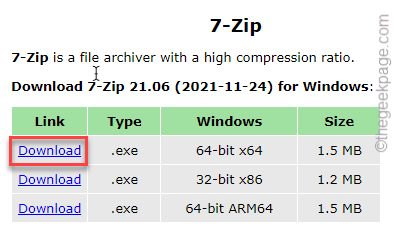
- 2811
- 151
- Tacjana Karpiński
Instalowanie nowego systemu Windows 11 w systemie składa się z kilku wstępnych kroków, w których najważniejsza jest walidacja klucza produktu. Windows nie zacznie się instalować, chyba że sprawdza 25-znakowy klucz produktu. W przypadku niepowodzenia sprawdzania poprawności produktu zobaczysz komunikat o błędzie, taki jak - „Konfiguracja nie potwierdziła klucza produktu". Nie martw się. Istnieje pewne poprawki, których można użyć do rozwiązania problemu lub użycia alternatywnej metody, aby ominąć kluczowy etap sprawdzania poprawności.
Spis treści
- Napraw 1 - poruszaj się z plikiem konfiguracji
- Napraw 2 - Wyczyść folder tymczasowy
- Napraw 3 - Uruchom konfigurację za pomocą klucza produktu
- Napraw 4 - pomiń kluczowy etap sprawdzania poprawności
- Napraw 5 - Wyjmij system z domeny
Napraw 1 - poruszaj się z plikiem konfiguracji
Możesz ręcznie utworzyć plik konfiguracyjny, który może pomóc w rozwiązaniu tego problemu. Jeśli używasz ISO Windows 11 /10, musisz go najpierw zamontować.
Krok 1 - Zainstaluj 7zip
Jeśli masz 7zip już zainstalowane w systemie, możesz pominąć te kroki.
1. Początkowo otwórz ten link i pobierz plik instalatora 7-ZIP w swoim systemie.
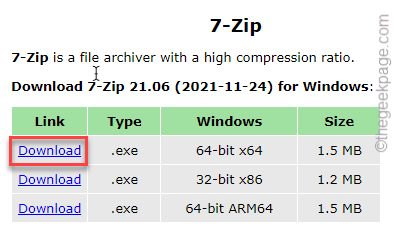
2. Następny, podwójne wciśnięcie na "7Z2106-X64".
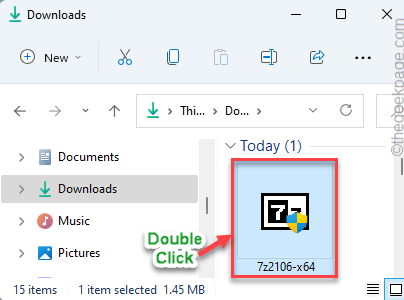
3. Na koniec dotknij „zainstalować”Przycisk do zainstalowania aplikacji 7zip.
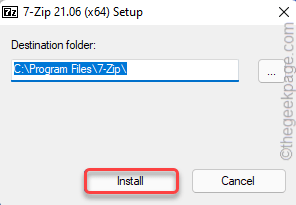
To zainstaluje 7zip w twoim systemie.
Krok 2 - Wyodrębnij plik ISO Windows
Musisz wyodrębnić plik ISO Windows.
1. Teraz otwórz eksplorator plików i przejdź do lokalizacji pliku ISO Windows.
2. Następnie kliknij prawym przyciskiem myszy plik ISO Windows i dotknij „Pokaż więcej opcji".
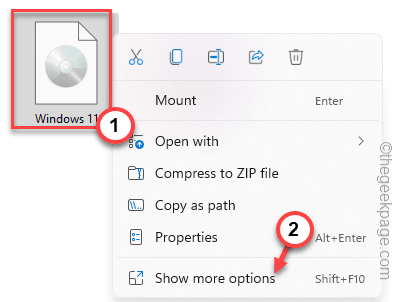
3. Następnie dotknij „7zip>”I dalsze dotknij„Rozpakuj pliki… „Aby wyodrębnić te pliki.
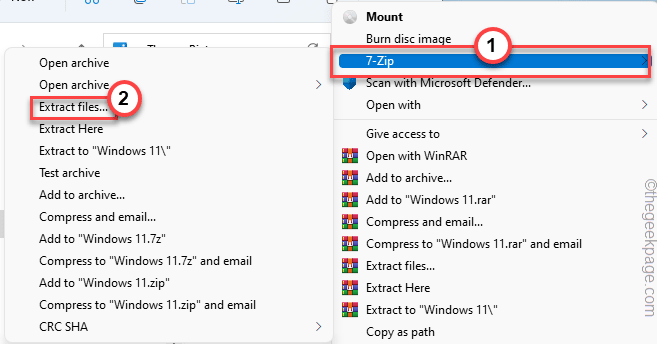
4. Teraz wybierz lokalizację, aby wyodrębnić te pliki. Pamiętaj o miejscu, w którym wyodrębniasz te pliki.
5. Następnie dotknij „OK".
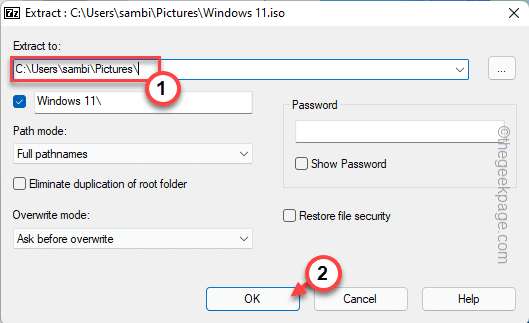
Po zakończeniu dotknij „Zamknąć".
Możesz zamknąć okno Eksploratora plików.
Krok 3 - Utwórz plik konfiguracyjny
1. Początkowo otwórz puste okno notatnika.
2. Następnie, kopiuj wklej te linie w notatniku, w zależności od edycji instalacji systemu Windows.
Do wydania profesjonalnego -
[EditionId] profesjonalny [kanał] detaliczny [vl] 0
Dla Enterprise Edition -
[EditionId] Enterprise [Channel] Retail [VL] 0
3. Następnie dotknij „Plik”I kliknij„Zapisz jako… " opcja.
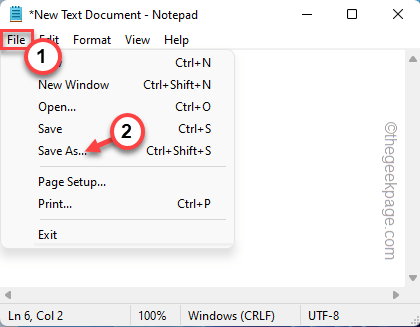
4. Teraz przejdź do folderu „Windows 11”, w którym wyodrębniłeś plik ISO Windows.
5. Teraz idź w tę stronę -
Windows 11> Źródła
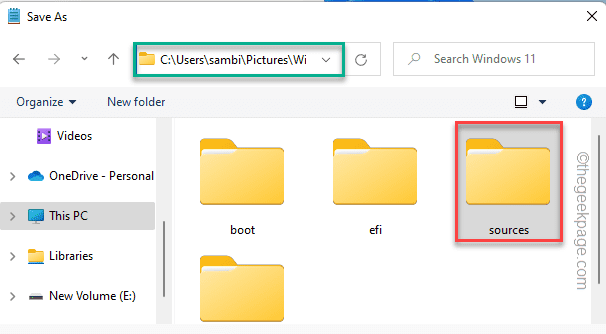
6. W środku źródła Folder, ustaw „Zapisz jako typ:” na „Wszystkie pliki".
7. Następnie nazwij ten plik konfiguracyjny jako „ei.CFG”I dotknij„Ratować".
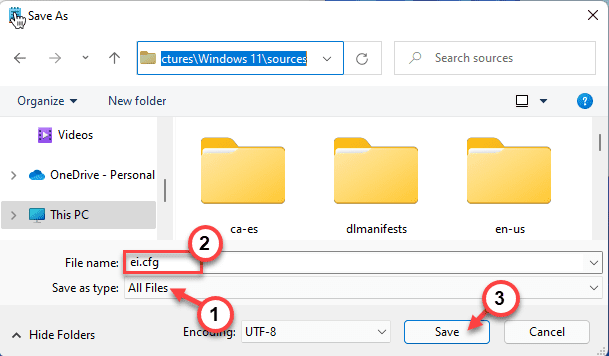
Po zakończeniu możesz ręcznie uruchomić „organizować coś.exe”Plik z wyodrębnionego folderu. Nie będziesz musiał ponownie stawić czoła komunikatowi o błędzie walidacji klucza produktu.
W przeciwnym razie możesz spalić te zawartość na nowy plik ISO lub dysk USB, aby utworzyć dysk rozruchowy i użyć go do instalacji systemu Windows w systemie.
Napraw 2 - Wyczyść folder tymczasowy
Jeśli istniejący folder tymczasowy zawiera uszkodzone pliki, możesz być świadkiem tego problemu.
Krok 1 - Uruchom czyszczenie dysku
1. Początkowo naciśnij Klucz Windows+R klucze razem.
2. Następnie, typ ten kod i kliknij „OK".
CleanMgr
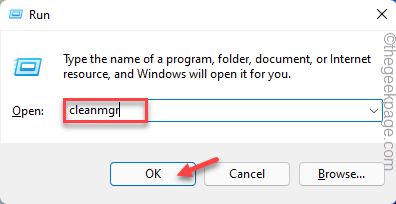
3. Po otwarciu się oczyszczania dysku wybierz „C:„Wyjazd z rozwijanej listy.
4. Następnie dotknij „OK" kontynuować.
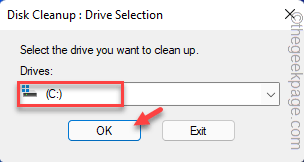
Pozwól Windows obliczyć liczbę plików śmieci obecnych na dysku.
5. Następnie dotknij „Oczyść pliki systemowe".
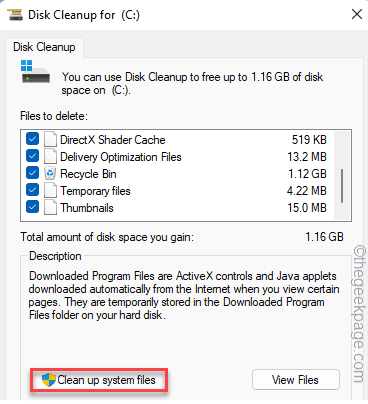
6. Ponownie ustaw „C:„Wyjazd z listy dysków.
7. Następnie dotknij „OK".
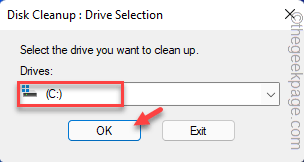
8. Teraz, sprawdzać Wszystkie pola w „plikach do usunięcia:”.
9. Następnie dotknij „OK".
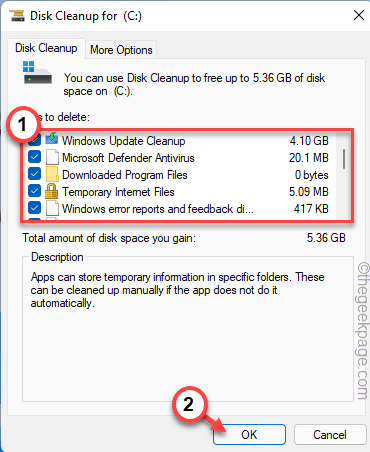
Teraz Windows wyczyści wszystkie pliki śmieci z dysku.
Krok 2 Opróżnij folder tymczasowy
Następnie opróżnij folder tymczasowy w systemie.
1. Początkowo naciśnij Klucz z systemem Windows+E klucze razem.
2. Następnie idź w tę stronę -
C: \ Windows \ Temp
3. Po tym, wybierać Wszystkie pliki w folderze tymczasowym.
4. Następnie dotknij ikonę pojemnika, aby usunąć wszystkie pliki z folderu.
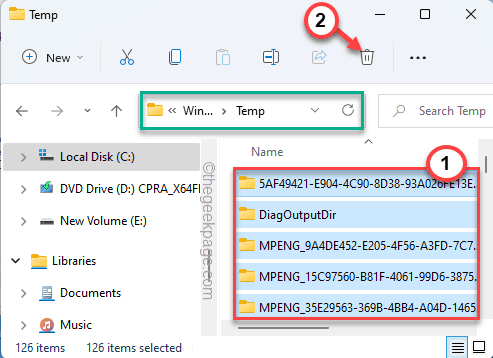
Następnie zamknij eksplorator plików.
Teraz uruchom plik konfiguracyjny w swoim systemie.
Napraw 3 - Uruchom konfigurację za pomocą klucza produktu
Podczas uruchamiania konfiguracji za pomocą narzędzia do tworzenia multimediów i masz klucz detaliczny, możesz śledzić to proste obejście.
1. Początkowo naciśnij klawisz Windows i wpisz „CMD".
2. Następnie kliknij prawym przyciskiem myszy „Wiersz polecenia”I dotknij„Uruchom jako administrator".
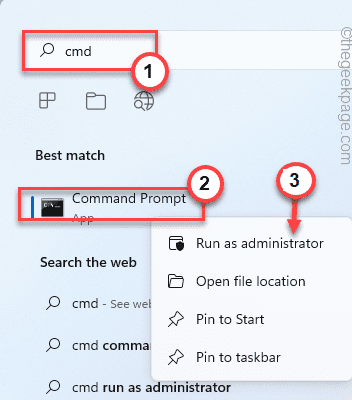
3. Gdy terminal wiersza polecenia pojawia się jako administrator, musisz przejść do folderu ESD. Typ ten kod w terminalu i uderzył Wchodzić.
CD C: \ ESD
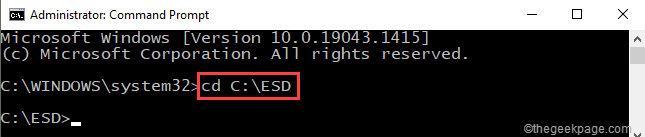
4. Aby rozpocząć konfigurację z kluczem produktu, kopiuj wklej To polecenie i uderzenie Wchodzić.
Setup /pkey xxxx-xxxxx-xxxxx-xxxxx-xxxxx
[Po prostu umieść swój klucz zamiast „xxxxx-xxxxx-xxxxx-xxxxxx-xxxxx”W kodzie.]
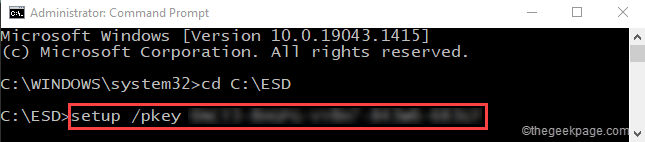
Teraz wykonaj kroki, aby łatwo ukończyć proces instalacji.
Napraw 4 - pomiń kluczowy etap sprawdzania poprawności
Najlepszym sposobem rozwiązania tego problemu jest pominięcie kluczowego etapu sprawdzania poprawności i reaktywowanie systemu Windows po pomyślnym zainstalowaniu systemu Windows w systemie.
1. Uruchom plik konfiguracyjny w swoim systemie.
2. Po osiągnięciu kluczowego etapu sprawdzania poprawności po prostu dotknij „Pominąć" Lub "Nie mam klucza produktu" opcja.
Następnie zakończ instalację bez wprowadzania klucza produktu.
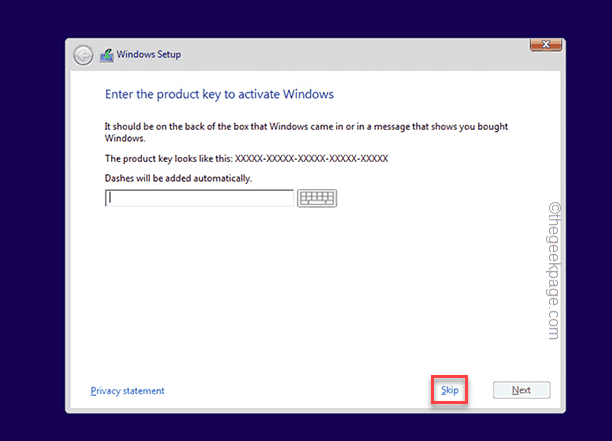
3. Po zainstalowaniu systemu Windows możesz go aktywować zgodnie z następującymi krokami -
System> aktywacja
4. Teraz tutaj wprowadź 25-znakowy klucz detaliczny, a Windows zostaną aktywowane.
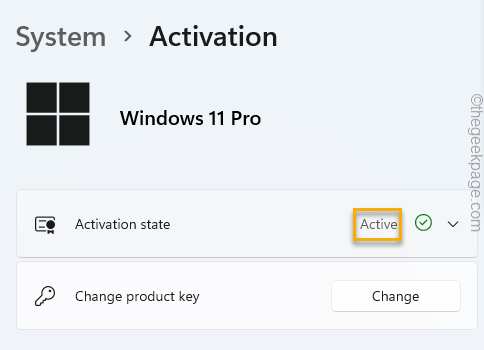
W ten sposób możesz obejść „Konfiguracja nie potwierdziła klucza produktu" Komunikat o błędzie.
Napraw 5 - Wyjmij system z domeny
Jeśli system próbujesz zainstalować system Windows w systemie podłączonym do domeny, wypróbuj te kroki.
1. Początkowo użyj odpowiedniego konta administracyjnego, aby zalogować się do systemu kontrolera domeny.
2. Tutaj uzyskaj dostęp do użytkowników Active Directory.
3. Następnie dotknij „Komputery".
Lista zawierająca wszystkie obiekty systemowe pojawi się na panelu prawej strony.
3. Po prostu wybierz komputer, na którym próbujesz zainstalować system Windows i dotknij „Usuwać".
Dodatkowe wskazówki -
1. Używany przez inwirus zewnętrzny, którego używasz, może utrudniać proces konfiguracji, głównie system aktywacji klucza produktu. Wyłącz antywirus w swoim systemie.
2. Otwórz terminal monitowy polecenia z prawami administracyjnymi. Następnie uruchom tam ten skan.
SFC /Scannow
Ten skan, jeśli coś wykryje, automatycznie to naprawia. Następnie ponownie uruchom konfigurację.
- « Jak zobaczyć zapisane numery kart kredytowych w Google Chrome
- Coś poszło nie tak podczas pobierania szablonu w MS Word Fix »

