Napraw klucz Shift, który nie działa na klawiaturze Windows 10
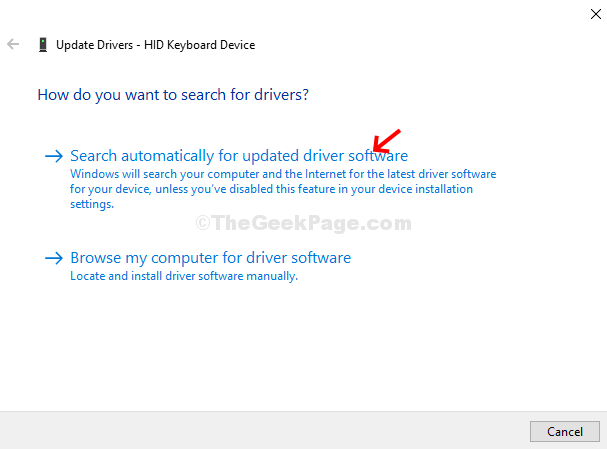
- 2756
- 139
- Juliusz Janicki
Gdy którykolwiek z klawiszów na klawiaturze przestaje działać, może być trudne do pracy z systemem. Klawiatura jest głównym urządzeniem wejściowym, a zatem wymaga natychmiastowej uwagi, jeśli którykolwiek z kluczy nie działa. W wielu przypadkach klucz przesunięcia systemu Windows 10 może nagle przestać działać, powodując trudności z wykonaniem wielu działań.
Notatka: Spróbuj nacisnąć klawisz Shift 5 razy, aby sprawdzić, czy klawisze lepkie są włączone. Jeśli są włączone, wyłącz je.
Jeśli więc natychmiast wymienić klawiaturę? Nie, dopóki nie wypróbujesz tych poprawek. Zobaczmy, jak naprawić klucz Shift, który nie działa.
Spis treści
- Metoda 1: Za pomocą panelu sterowania
- Metoda 2 - Upewnij się, że język jest poprawny w ustawieniach
- Metoda 3: Korzystanie z Menedżera urządzeń
- Metoda 4 - Wyłącz klucze filtra
Metoda 1: Za pomocą panelu sterowania
Krok 1: Kliknij na Początek Menu na pulpicie, wpisz Panel sterowania w polu wyszukiwania i kliknij wynik.
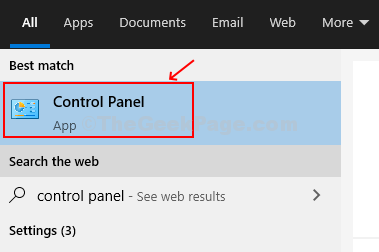
Krok 2: w Panel sterowania okno, typ Włącz łatwe klucze dostępu w polu wyszukiwania znajdującego się w prawym górnym rogu z obok niego znakiem szklanym powiększającym. Uderzyć Wchodzić.
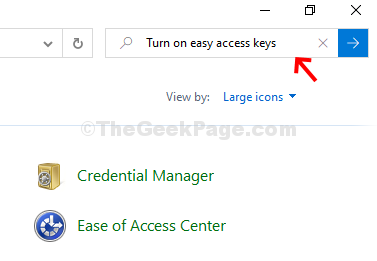
Krok 3: W następnym oknie> Łatwość centrum dostępu > Kliknij Włącz łatwe klucze dostępu.
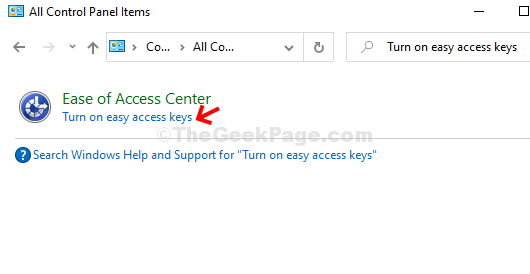
Krok 4: W następnym oknie kliknij Ułatwiaj klawiaturę
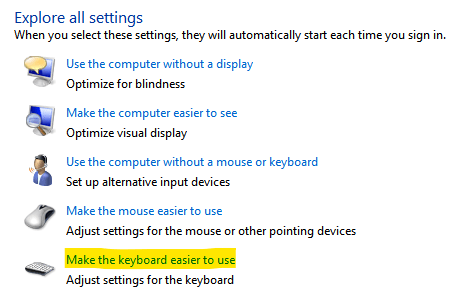
W Kontroluj mysz za pomocą klawiatury Sekcja
Upewnij się, że podane poniżej opcje są niezaznaczone
- Włącz klucze myszy
- Włącz lepkie klawisze
- Włącz klawisze przełączające
- Włącz klucze filtra
Przypadek 1 - Jeśli to są sprawdzony, Odkreśnij wszystkie z nich i kliknij Stosować I OK.
Przypadek 2 - Jeśli to są Niepowstrzymany, Sprawdzać wszystkie z nich, a następnie kliknij Stosować I OK.
Potem znowu Odkreśnij je i znowu kliknij Stosować I OK guziki.
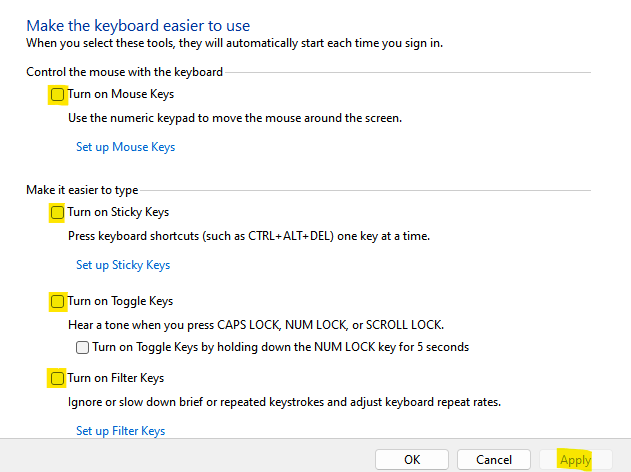
Teraz spróbuj ponownie. Jeśli to nie zadziała, ponownie uruchom komputer, a to powinno pomóc w naprawie ZMIANA Klucz, który nie działa. Jeśli jednak nie rozwiązuje problemu, wypróbuj metodę 2.
Metoda 2 - Upewnij się, że język jest poprawny w ustawieniach
1. Naciskać Windows Key + I otworzyć Ustawienia.
2. Kliknij Czas i język
3. Kliknij Język Z lewego menu.
4. Upewnij się, że język jest prawidłowy. Jeśli jest to nieprawidłowe, po prostu kliknij język z podanych poniżej opcji i kliknij klawisz strzałki, aby umieścić go u góry.
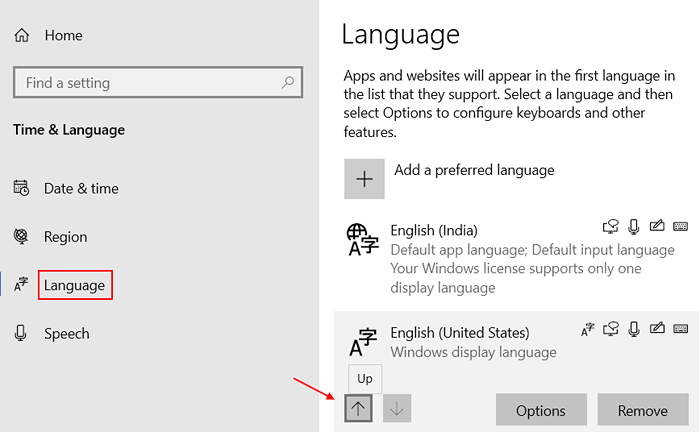
Jeśli twój prawidłowy język nie jest obecny na liście, kliknij Dodaj preferowany język, aby dodać żądany język.
Metoda 3: Korzystanie z Menedżera urządzeń
Krok 1: Kliknij prawym przyciskiem myszy Ten komputer na pulpicie i kliknij Zarządzać W menu kontekstowym.
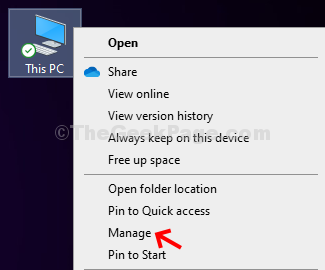
Krok 2: w Zarządzanie komputerem okno, kliknij Menadżer urządzeń Opcja po skrajnej lewej.
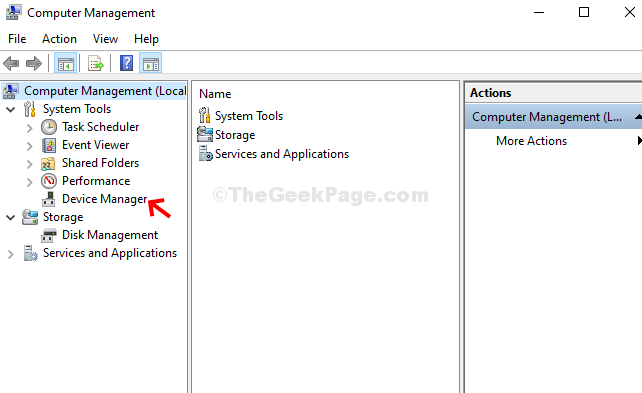
Krok 3: Kliknij na Klawiatura Opcja po prawej stronie, aby ją rozwinąć. Kliknij prawym przyciskiem myszy Urządzenie klawiatury i kliknij Uaktualnij sterownik Aby sprawdzić, czy potrzebuje zaktualizowanego sterownika.
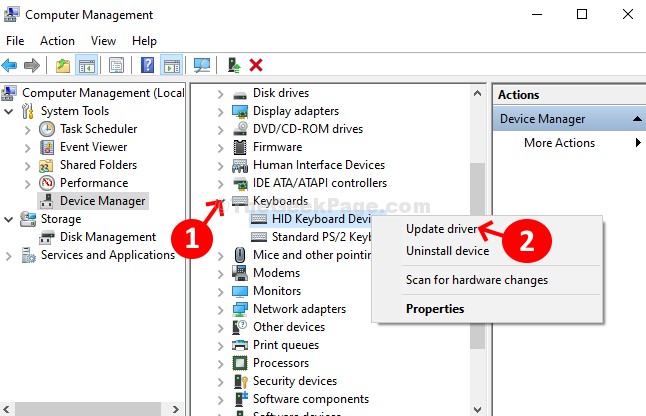
Krok 4: W następnym oknie kliknij Wyszukaj automatycznie zaktualizowane oprogramowanie do sterowników Aby uruchomić sprawdzenie, czy jakiś najnowszy sterownik jest dostępny do aktualizacji.
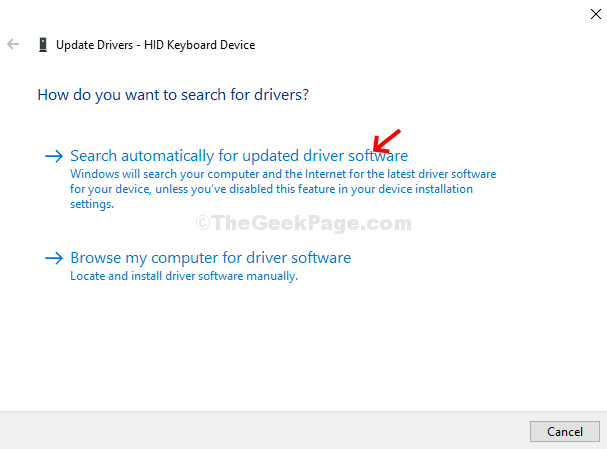
Krok 5: Zacznie szukać online kierowców. Jeśli dostępny jest nowy sterownik, automatycznie zaktualizuje sterownik. Po zakończeniu zamknij okno i uruchom ponownie system. ZMIANA Klucz powinien zacząć działać teraz.
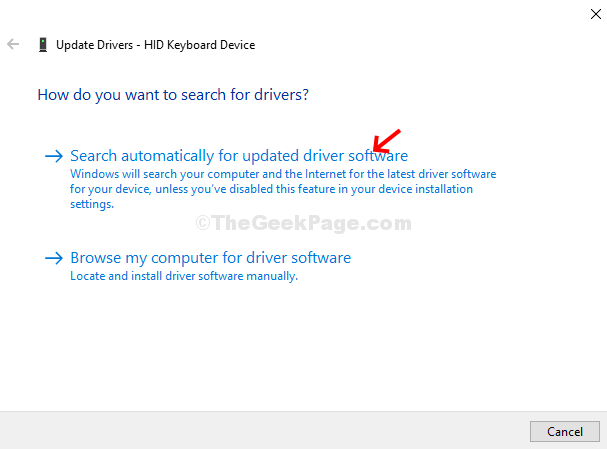
Jeśli żadne sterowniki nie są dostępne, wyświetli wiadomość - Najlepsze sterowniki dla twojego urządzenia są już zainstalowane. W takim przypadku powinieneś spróbować sprawdzić klawiaturę za pomocą innego komputera. Jeśli to nie działa, być może będziesz musiał zmienić klawiaturę na nową.
Metoda 4 - Wyłącz klucze filtra
1. Naciskać Windows Key + I otworzyć Ustawienia.
2. Teraz kliknij Łatwość dostępu.
3. Kliknij klawiatura Z lewego menu
4. Po prawej stronie wyłączyć Klawisze filtra. Upewnij się, że jest wyłączony.
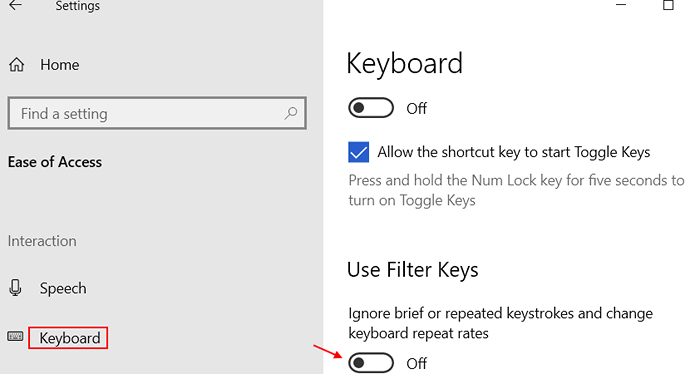
- « CAPS blokują się, ale MS Word nadal wpisuje litery kapitałowe [naprawione]
- Napraw instalator Windows, który nie działa w systemie Windows 10 /11 »

